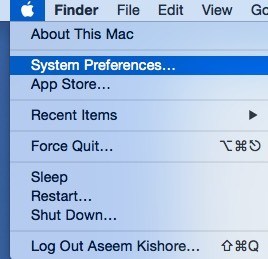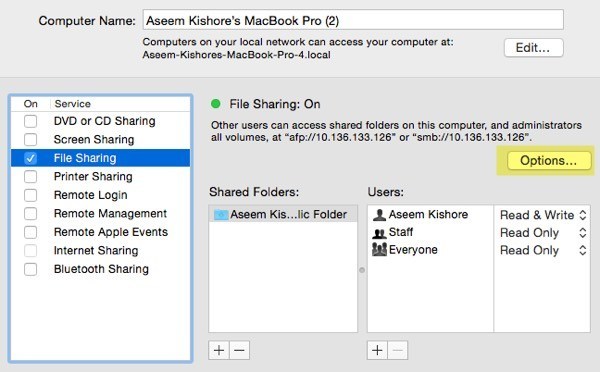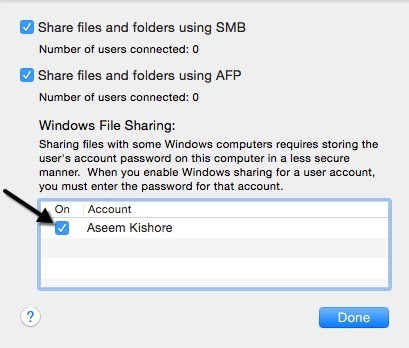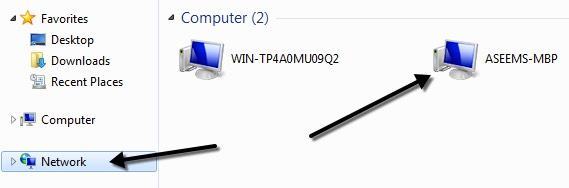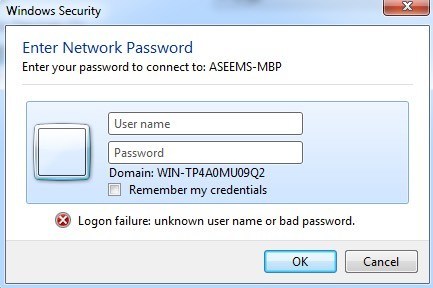Appleは毎日人気が高まっている(私はMacBookが大好きで、今年レコードを売っている)が、まだほとんどの人がWindows PCを自宅に持っている。ネットワーク上でMacとPCの両方を使用している場合は、MacとPCの間でファイルを共有したい場合があります。これは、Windows PCからMacファイルにアクセスするか、MacからWindowsファイルにアクセスするかの2つの方向のいずれかで行うことができます。
今日、Macでファイルを共有する方法と、 PCにアクセスしてください。このプロセスはかなりシンプルで、同じネットワーク上にいて、あなたのMacで設定された熱心なセキュリティ設定を持っていない限り動作するはずです。
最初に行う必要があるのは、あなたのMac上のファイル共有。
Mac OS Xでファイル共有を有効にする
まずAppleのアイコンをクリックしてシステム環境設定システム環境設定]をクリックします。
1
開始する前に、小さなアイコンをクリックしてください
次に、ファイル共有チェックボックスをオンにして、 サービス]をクリックしてファイル共有を有効にします。この1つのダイアログには、共有するためのすべての設定とオプションが含まれています。一番上から順に、コンピュータ名をあまり複雑でないものに変更して、Windowsユーザーが簡単に接続できるようにすることができます。そうしないと、OS Xは自動的に短い名前を付けてWindowsが認識できるようにします。
リストに表示されているコンピュータのIPアドレスも表示されます[オプション]ボタンをクリックします。 共有フォルダの下にある公開フォルダは、デフォルトで共有されます。小さな+(プラス)]ボタンをクリックすると、ハードドライブ上の任意のフォルダを共有できます。 ユーザーの下に、標準の権限が表示され、適切に編集できます。
オプション>ボタンをクリックすると、下部にWindowsファイル共有というセクションが表示されます。 Windowsマシンから接続するには、ユーザー名の横にあるチェックボックスをオンにしてパスワードを入力する必要があります。どんな理由であれ、OS XはWindowsマシンから接続するために、Macユーザーアカウントのパスワードをあまり安全でない方法で保管しなければなりません。この手順を実行しないと、Windowsマシンからユーザー名とパスワードを入力するよう求められますが、正しく入力してもエラーが表示されます。
これはMac側からのものです。
WindowsからMacに接続する
これにはいくつかの方法があります。 1つの方法は、エクスプローラを開いて[ネットワーク]をクリックすることです。ここにMacコンピュータが表示されているはずです。
Windowsでネットワーク探索を有効にするを求めたら、これで、コンピュータ名をダブルクリックすると、ログインダイアログボックスが表示されます。以前のOS XのWindowsファイル共有ダイアログに入力したのと同じユーザ名とパスワードを入力してください。 Mac上のユーザーアカウントにスペースがある場合は、Windowsでうまく処理できるので心配しないでください。
接続するもう一つの方法は、スタートメニューから実行コマンドを使用することです。 [スタート]、[ファイル名を指定して実行]の順にクリックし、IPアドレスまたはコンピュータ名を入力します。
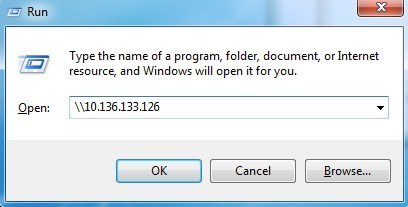 Macユーザーアカウントのユーザー名とパスワードを入力します。
Macユーザーアカウントのユーザー名とパスワードを入力します。
問題を引き起こす可能性のある唯一の設定は、OS Xのファイアウォールです。デフォルトで有効になっているファイアウォールですべてうまく動作するはずですファイアウォールに移動してから[ファイアウォールオプション]を選択すると、着信接続をすべてブロックすることができます。
ファイアウォールオプションの下でそのオプションのチェックを外すだけでよいのですが、この項目をチェックするとファイル共有は機能しなくなります。 。 MacファイルをPCと共有する際に他に問題がある場合は、コメントを投稿してください。お楽しみください!