Wordには多くの強力な機能があります を使用すると、ドキュメントをセクション、ページ、さらにはドキュメント構造全体のアウトラインに整理できます。ただし、Wordでページを再配置することは、見つけたり使用したりするのが簡単な機能ではありません。 Wordでページを再配置するためのいくつかのショートカットを次に示します。
MacでWordのページを再配置するには、以下の方法3(アウトラインビュー)にスキップする必要があることに注意してください。

コピーアンドペーストは煩わしい
Wordでページを移動するには、おそらくすでにコピーアンドペーストのアプローチを使用しています。これは基本的にほとんどの人が行うことです。 一貫したフォーマット とページを維持するのは労働集約的で、困難です。
このアプローチでは、ページ全体を強調表示してから、キーボードのCtrl + Xを押して強調表示されたテキストを切り取ります。または、強調表示されたテキストを右クリックして、切り取りを選択することもできます。
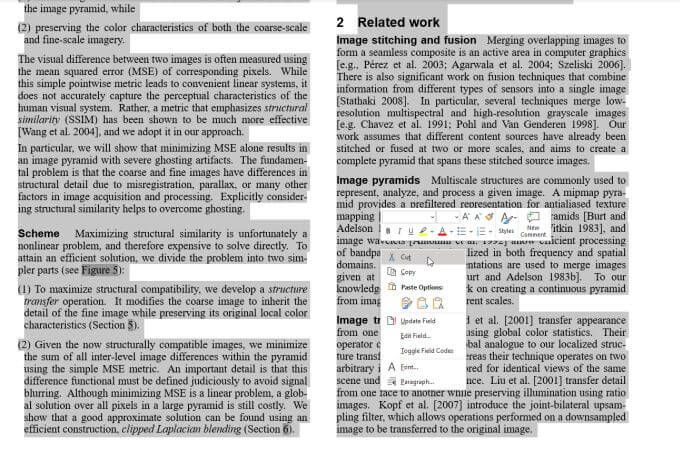
これにより、強調表示されたテキストがすべて削除され、ドキュメント内の他のすべてのページが上に移動します。削除したものを貼り付けるページに移動します。最後のページの最後にカーソルを置き、キーボードのCtrl + Vを押すか、右クリックして貼り付け(または貼り付けオプションの1つ)を選択します。
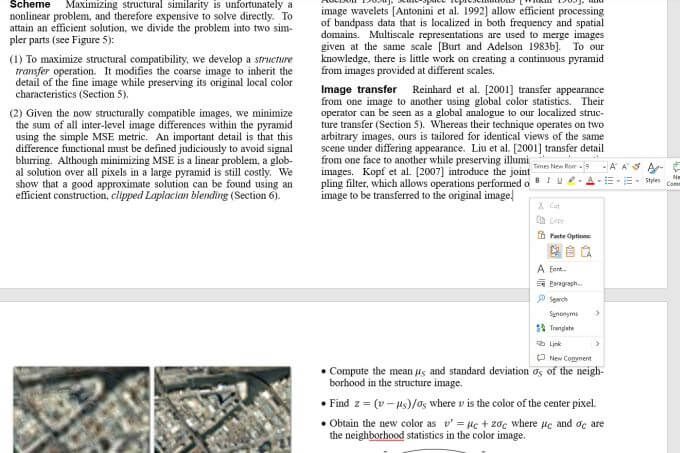
これにより、カーソルが置かれている場所に強調表示されたテキストが挿入され、ドキュメント内の他のすべてのページを下に移動します。
In_content_1all:[300x250] / dfp:[640x360]->これは、Wordでページを再配置する最も簡単な方法のように聞こえますが、問題のリストが長くなります。
これら修正するのが必ずしも簡単な問題ではありません。ありがたいことに、Wordのページを再配置するためのより良い方法があります。
方法1:ナビゲーションペインを使用してWordのページを再配置する
Wordのすべてのページを表示および再配置する最も簡単な方法の1つは、組み込みのナビゲーションペインを使用します。
これを有効にするには、表示メニューを選択し、ナビゲーションペインの横にあるチェックボックスを有効にします。
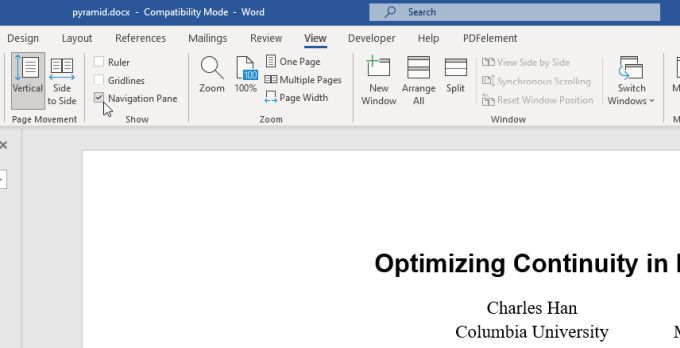
これで、の左側にドキュメントには、ヘッダー順に整理されたドキュメントが表示されます。
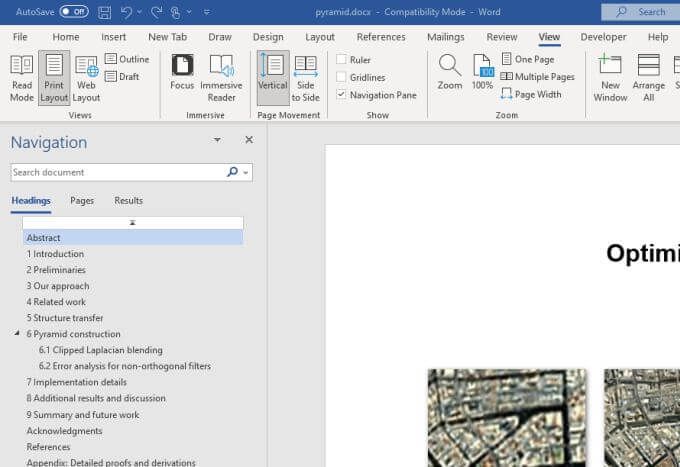
移動する各ページまたはセクションがヘッダーで始まる場所でドキュメントが適切にフォーマットされている場合、これはセクションを移動するための優れた方法です。
移動するヘッダーをクリックしたまま、ナビゲーションペインで上下にドラッグするだけです。そのセクションを移動したい場所でマウスを離します。
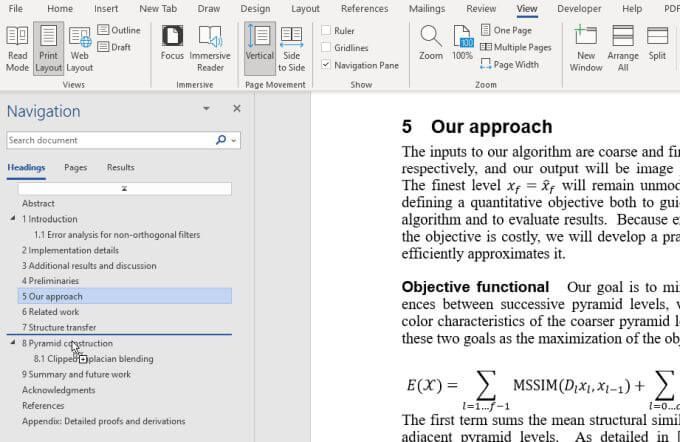
通常、必ず選択する場合最上位の見出しを移動するには、すべて(独自の小見出しを含む)を移動します。
注:これは、セクションごとに1つのヘッダーでフォーマットされたドキュメントがある場合にのみうまく機能します。多数のサブヘッダーを使用する場合、またはヘッダーに番号が付けられている場合は、このアプローチを使用して、ドキュメント内の元の構成の多くを混同する可能性があります。
方法2:改ページを使用してWordでページを簡単に再配置する
ほとんどの人が知っていて使用している非常に基本的な方法について説明したので、Wordでページを再配置するためのより高度な方法をいくつか見てみましょう。
最良の方法の1つこれを行うには、改ページの使用 です。
改ページは、ドキュメントの特定のポイントでページの終わりを強制的に発生させます。次のページは常に新しいページから始まり、適切な間隔が適用されます。
これを行うには、新しいページで開始するセクションの先頭にカーソルを置きます。 挿入メニューを選択し、リボンから改ページを選択します。
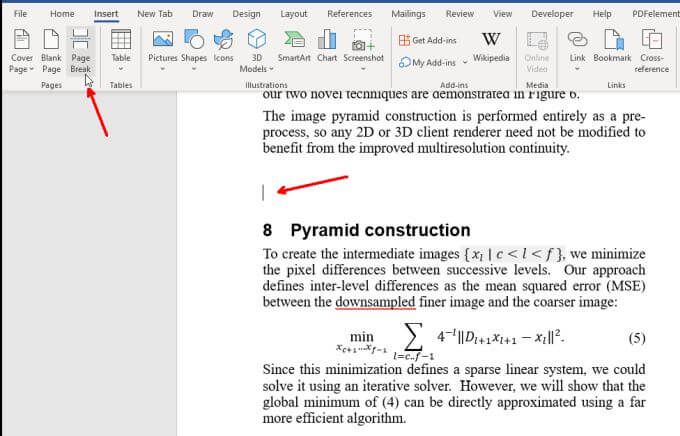
次のセクションが完全に新しいページにプッシュダウンされるのがわかります。
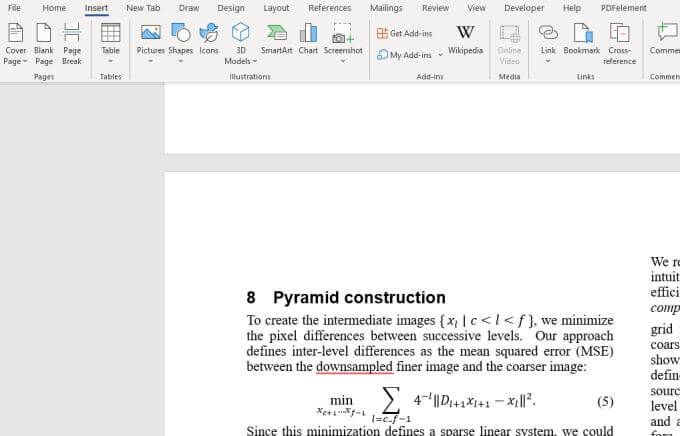
ページを配置した場所を確認したい場合ドキュメント内で改ページするには、ホームメニューを選択し、段落アイコンを選択します。これにより、改ページやセクション区切りなど、すべての書式設定コードが表示されます。
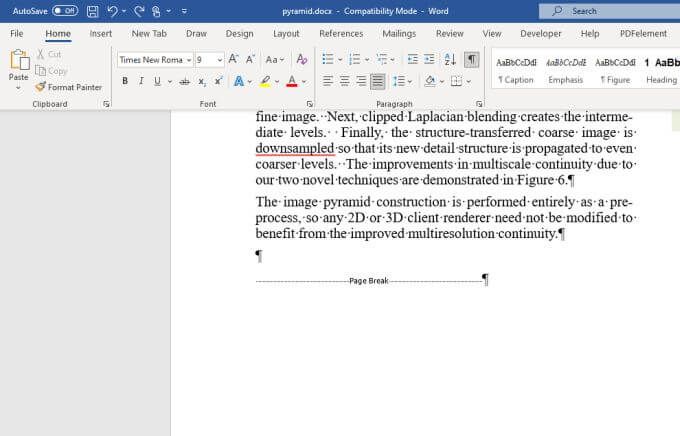
これで、前の2つのセクションの再配置方法のいずれかを使用して、ページまたはヘッダーをコピーして貼り付けることができますが、移動しても元の書式が失われることはありません。 。改ページのおかげで、元のフォーマットはすべてコピーと貼り付けとともに保持されます。
方法3:アウトラインビューを使用してWordでページを再配置する
を使用してページを再配置するもう1つの巧妙なトリックがあります。ヘッダーをもう少しきれいに。前述のように、この方法はMac上のWordでも機能します。ページを再配置する場合は、ドキュメントにヘッダー(H1など)が含まれていることを確認する必要があります。
表示メニューを選択し、表示をアウトラインに変更します。

これにより、アウトラインビューに切り替わり、[アウトライン]メニューに移動します。
ヘッダーとサブヘッダーごとにドキュメント全体の概要が表示されます。ヘッダーの左側にある+アイコンの上にマウスを置きます。マウスアイコンが移動ポインタに変わります。
マウスをクリックしたまま、そのセクションを移動したい場所でアウトラインを上下にスライドさせます。マウスを離すとセクションが移動する場所に線が表示されます。
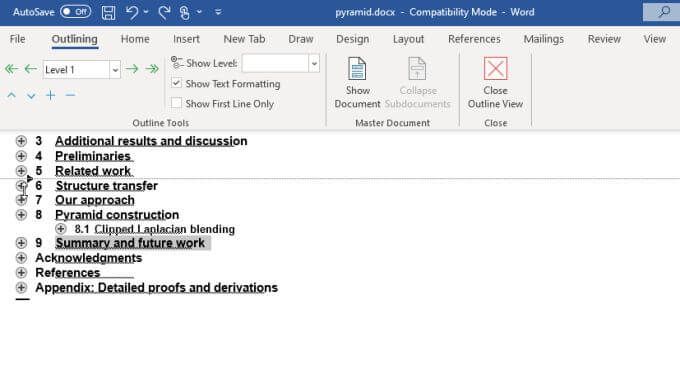
マウスを離して、セクション全体をドロップします新しい場所で。 Macでは少し違って見えますが、同じ原理です。
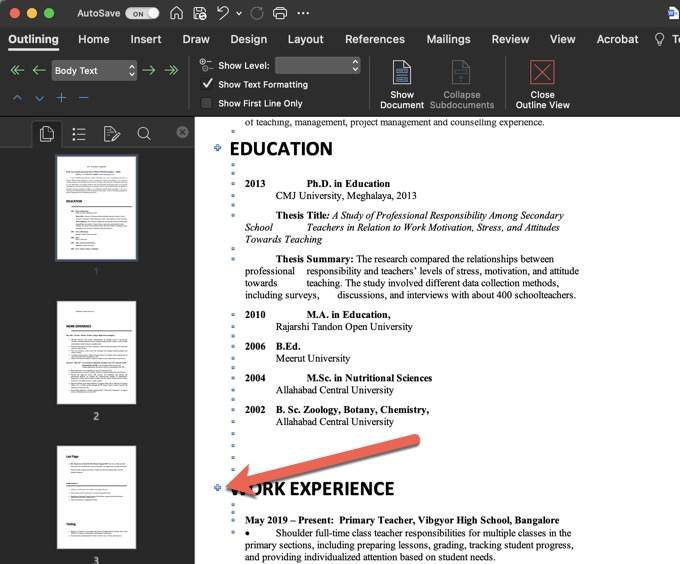
これはたくさんありますナビゲーションペインを使用するのと同じですが、レイアウトがすっきりしていて、セクションやサブセクションを好きなように移動するのがはるかに簡単です。
リボンでアウトラインビューを閉じるを選択するだけです。ドキュメントの再編成が完了しました。
ページをWordで整理する
上記の手法を使用すると、ドキュメント全体を混乱させることなく、Wordでページを再配置できます。改ページやセクション区切りなどのWordの書式設定機能を使用して、ページの書式設定と番号付けを保持してください。
これらすべてを配置すると、この記事で説明するほとんどすべてのアプローチが機能します。ただし、ページを再配置するたびに再確認することを忘れないでください。そうすることで、すべてが意図したとおりにレイアウトされていることがわかります。
ありがたいことに、上記の方法はいずれも、場所に応じてヘッダーの番号を適切に変更します。ページをドロップします。したがって、ページを移動するときにヘッダーを修正することを心配する必要はありません。
他のMicrosoftWordのヒントを探している場合は、必ず15を確認してください。 >。