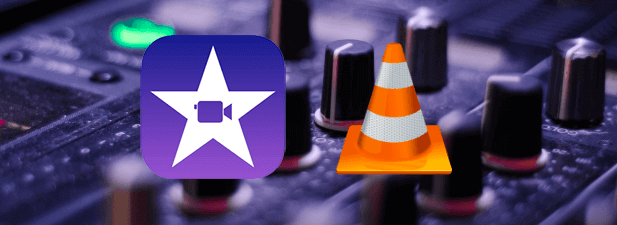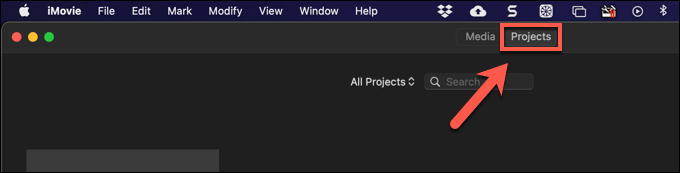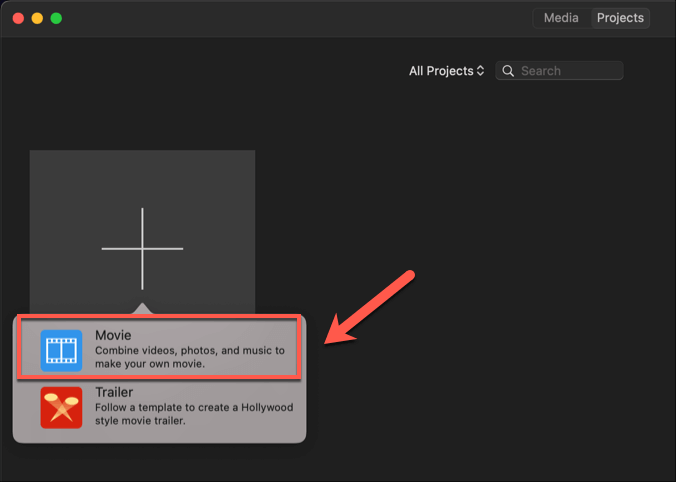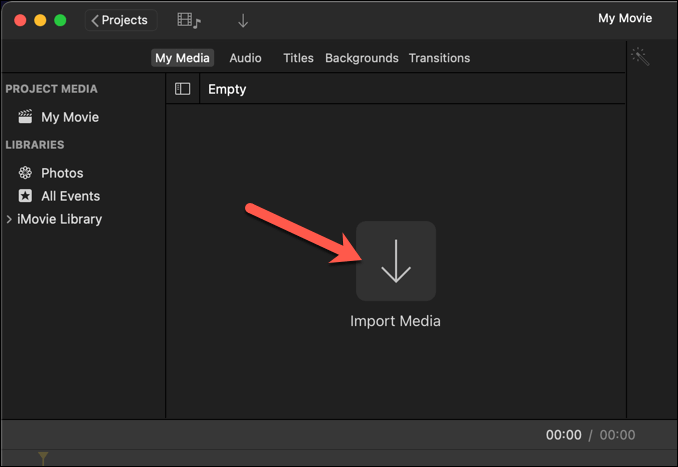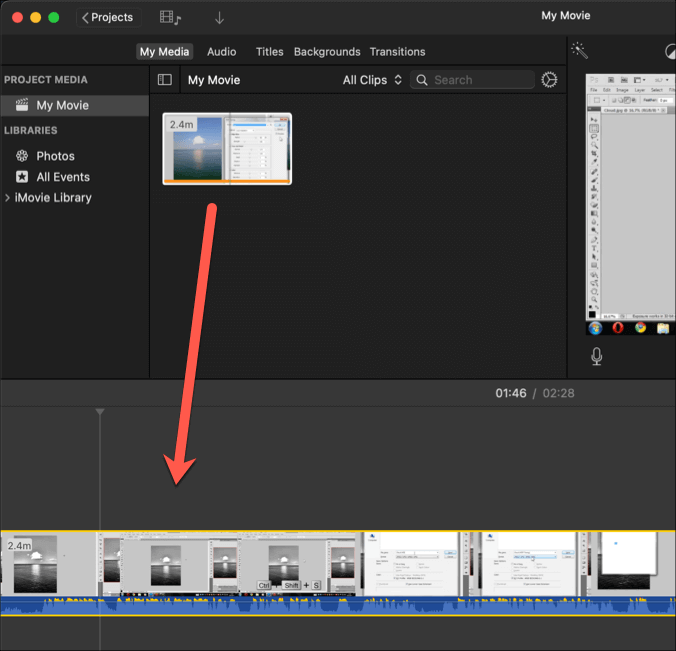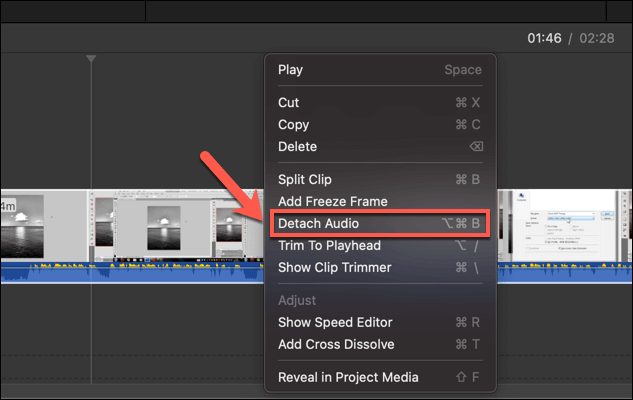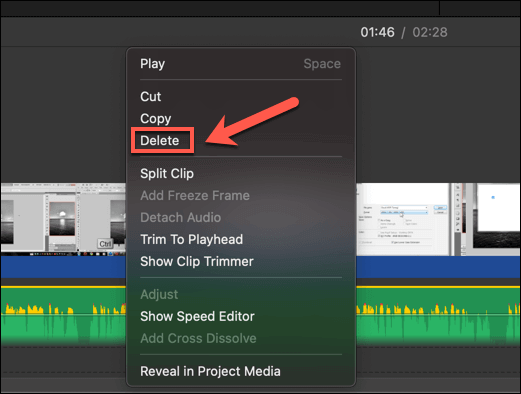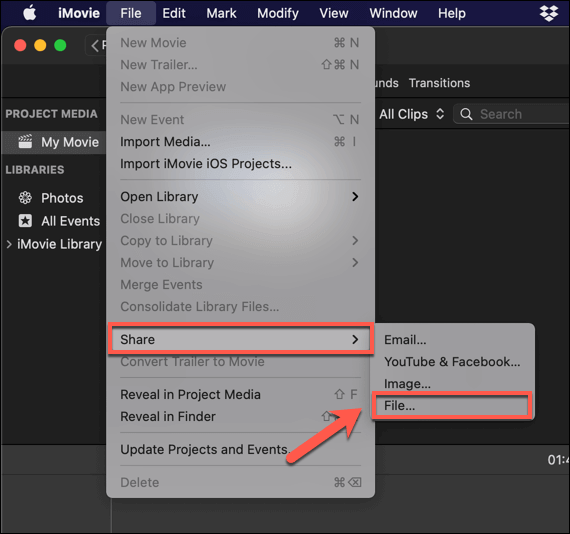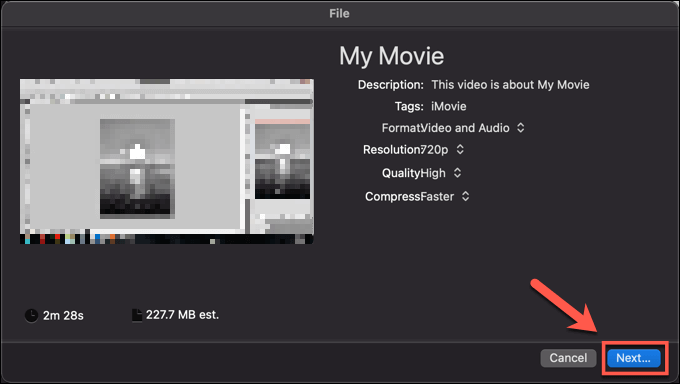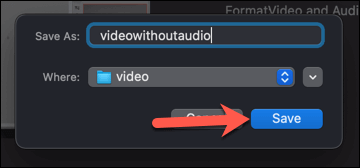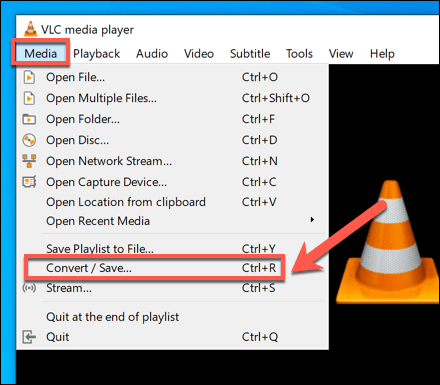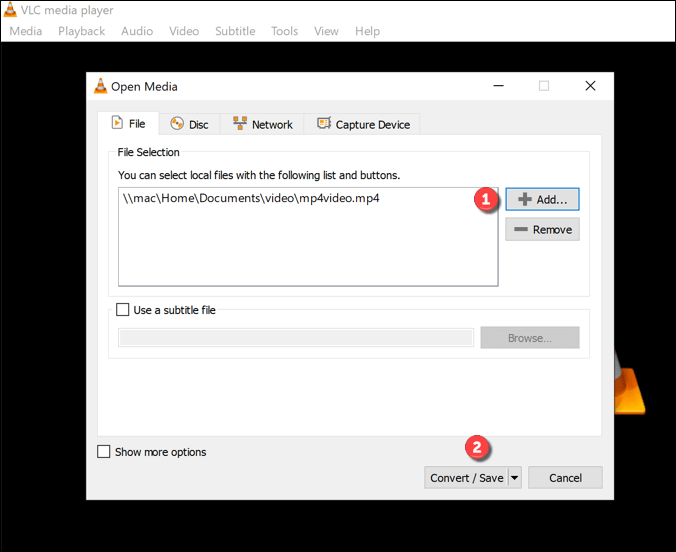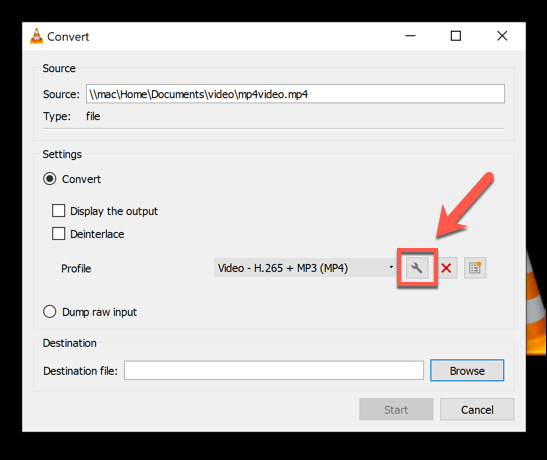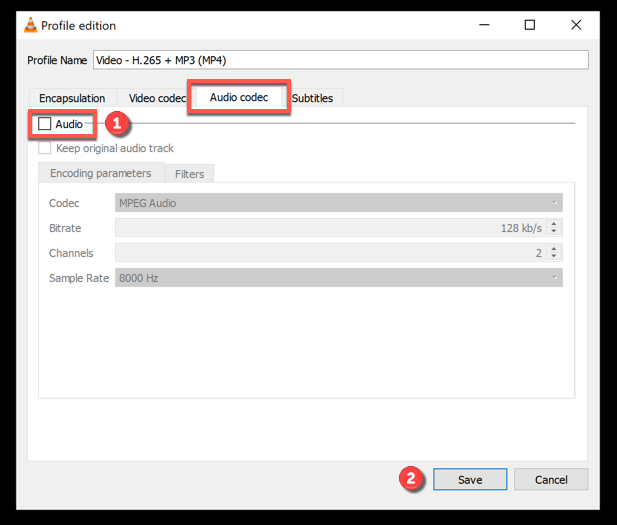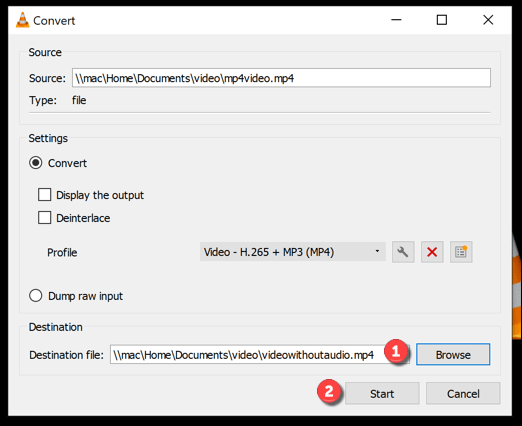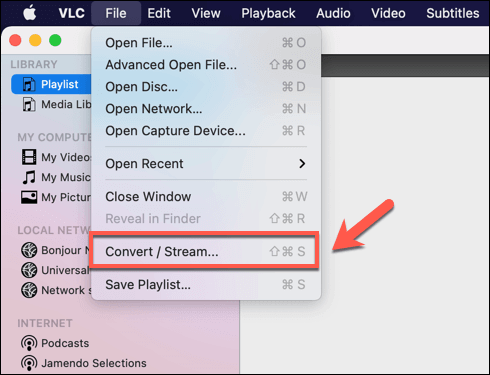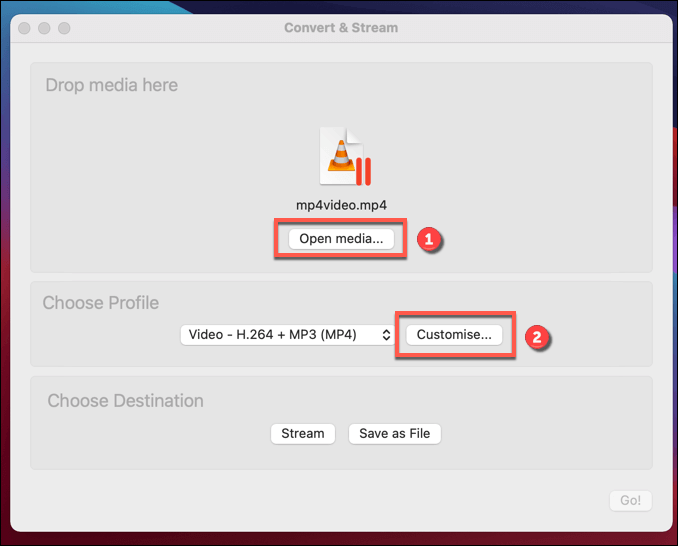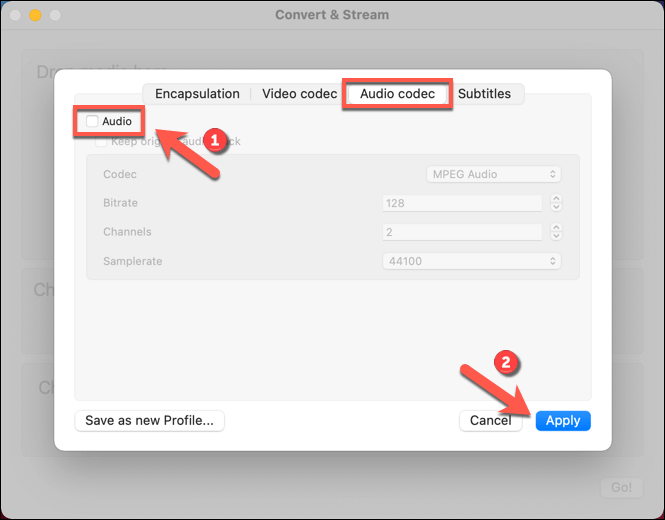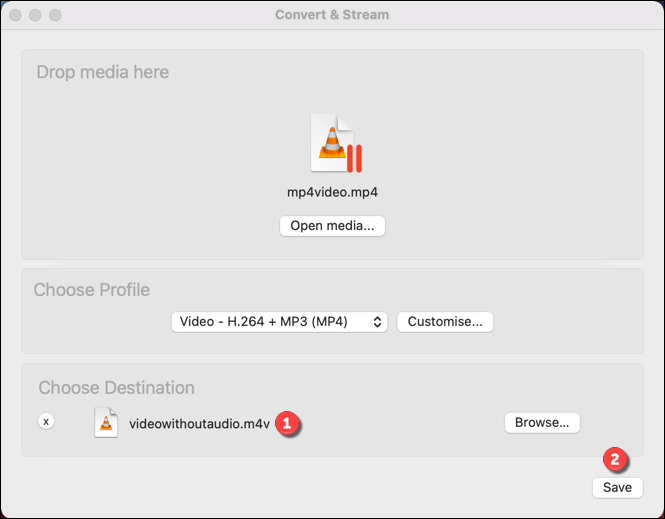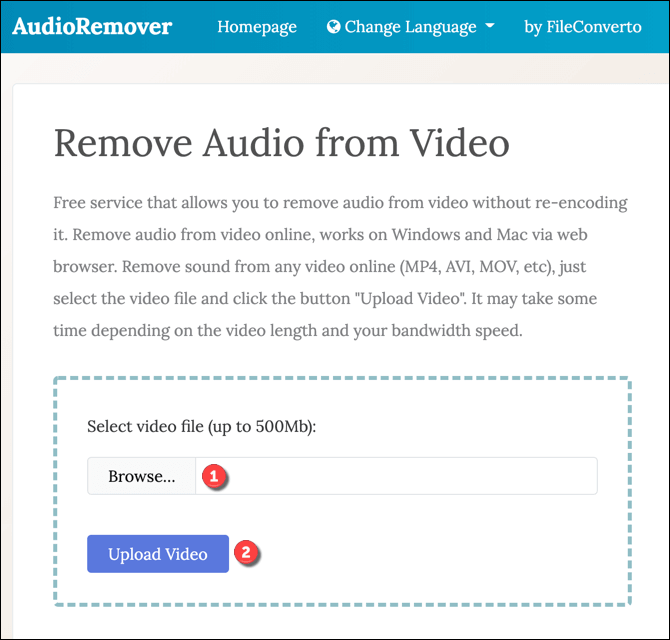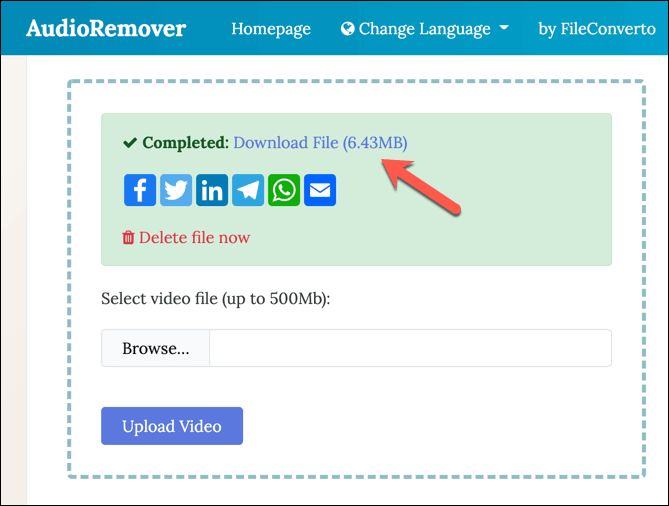特に音質が悪い場合は、すべての動画に音声が必要なわけではありません。大きなバックグラウンドノイズ、不要なチャット、不適切な言語-これらはすべて、他の点では完璧なビデオ、特にホームビデオの品質を低下させる可能性があります。この問題に対処する最善の方法は、オーディオを完全に削除し、ビデオをそのままにしておくことです。
MacにiMovieがインストールされている場合は、それを使用してオーディオトラックをすばやくスクラブするか、代わりに、クロスプラットフォームVLCを使用してオーディオを削除してください。または、オンラインWebサービスを使用して、オーディオトラックを削除することもできます。 WindowsまたはMacでビデオからオーディオを削除する方法を知りたい場合は、次のことを行う必要があります。
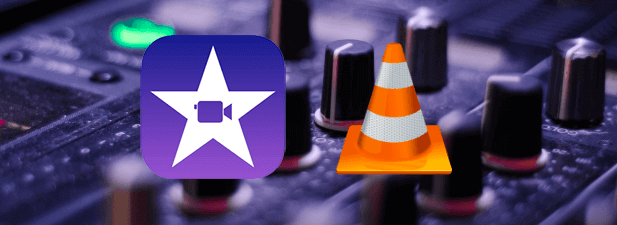
iMovieを使用してMacのビデオからオーディオを削除する方法
Macでビデオからオーディオを削除しようとしている場合、それを行う最善の方法は、付属のiMovieアプリを使用することです。 iMovieは、すべてのApple製品所有者が無料で利用でき、MacまたはMacBookに自動的にインストールされます。そうでない場合は、AppStoreから無料でダウンロードしてください できます。
開始するには、MacでiMovieアプリを開き、[プロジェクト]タブを選択します。上部にあります。
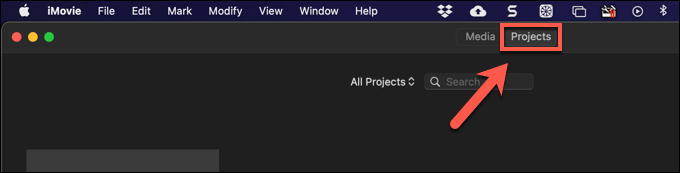
プロジェクトタブで、
新規作成を選択します新しいビデオ編集プロジェクトを作成するオプション。ポップアップメニューから、
映画を選択します。
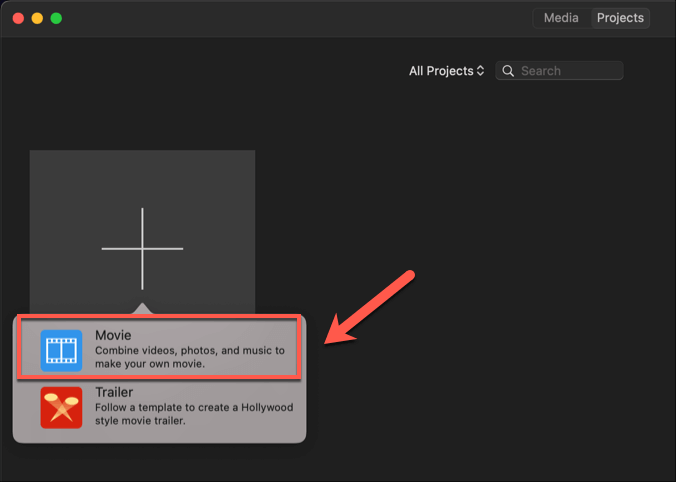
マイムービープロジェクトウィンドウで、
メディアのインポートオプションを選択して、削除するオーディオを含むビデオをロードします。開いた
Finderウィンドウで、挿入するファイルを見つけて選択します。
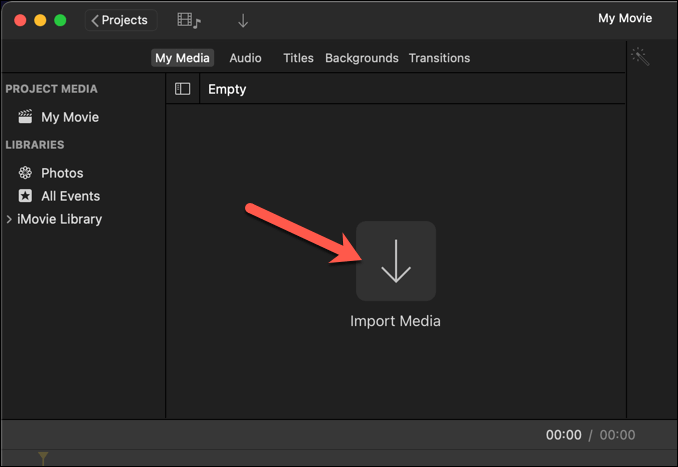
マイムービープロジェクトウィンドウが更新され、ビデオが表示されます。マウスを使用して、ビデオファイルをウィンドウ下部のタイムライン領域にドラッグします。
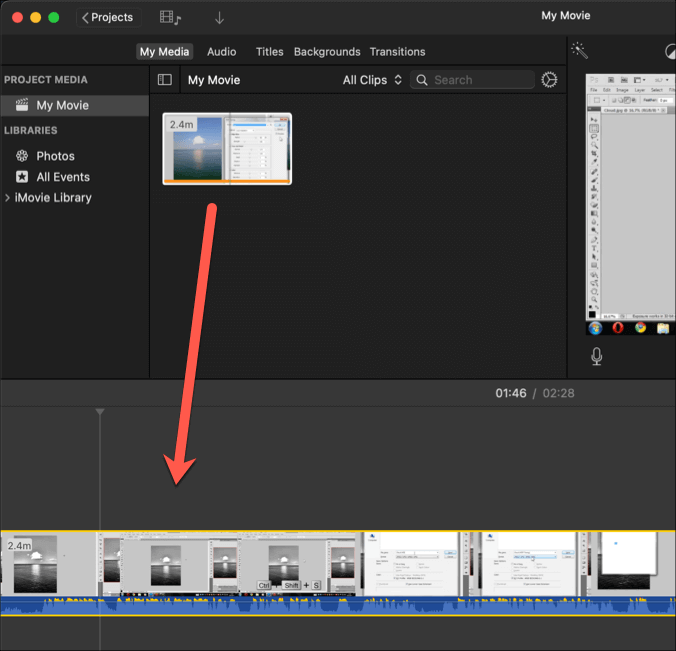
iMovieタイムラインにビデオをロードした状態、タイムラインを右クリックします。メニューから、オーディオのデタッチオプションを選択します。
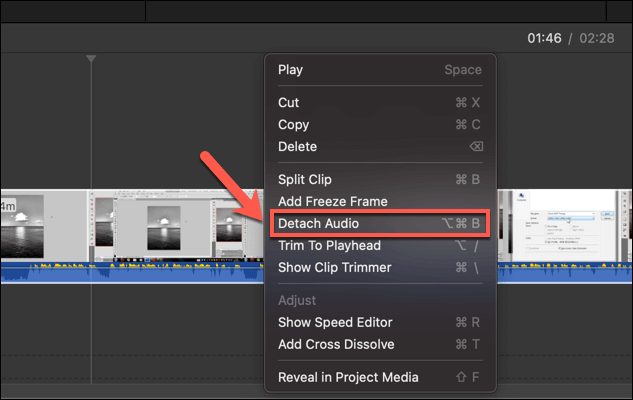
タイムライン領域が更新され、オーディオトラックが表示されますビデオタイムラインの下の個別のタイムラインとして、緑色で強調表示されます。音声を削除するには、タイムライン領域の緑色の音声トラックを右クリックし、[削除]オプションを選択します。
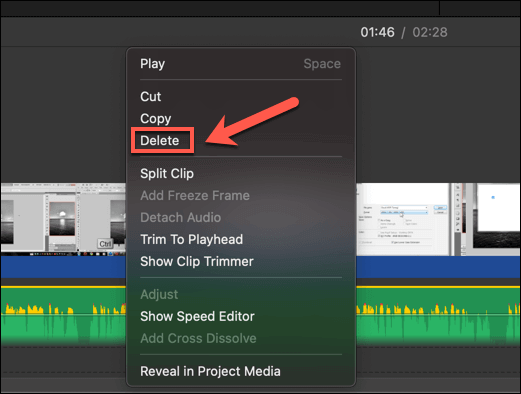
音声を削除したら、動画を保存する必要があります。これを行うには、メニューバーからファイル>共有>ファイルを選択します。
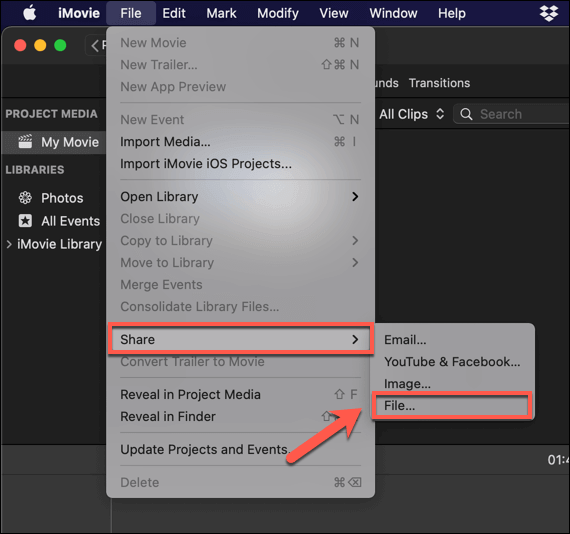
ファイルメニューボックスで、ビデオの解像度や品質など、他のビデオ設定を変更できます。準備ができたら続行するには、
次へオプションを選択します。
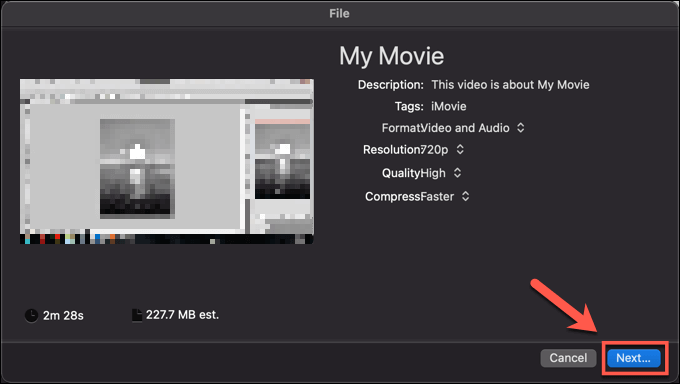
新しいものを提供する必要がありますオーディオレスビデオファイルのファイル名、および適切な保存場所。これらを入力し、[保存]を選択してファイルを保存します。
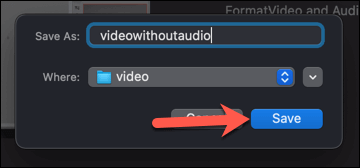
この時点で、ビデオ(オーディオが削除された状態)が保存場所に表示されます選択しました。ビデオを再生して、サウンドが削除されたことを確認したり、別のプラットフォームにエクスポートして共有したり、別のビデオエディタに転送してさらに編集したりできます。
ビデオからオーディオを削除する方法VLCを使用したWindowsまたはMac
Windows PCのビデオからオーディオを削除したい場合、またはMacを使用していて、巨大なiMovieアプリを使用したくない場合スペースがあれば、VLC MediaPlayerが最良の無料オプションです。 VLCはビデオエディタではありませんが、ビデオからオーディオトラックをすばやく削除できる基本的なビデオ変換ツールをいくつか提供しています。
Windowsの場合
To Windowsでこれを行うには、最初にVLCをダウンロードしてインストールする する必要があります。インストールしたら、メニューからメディア>変換/保存を選択して削除を開始します。
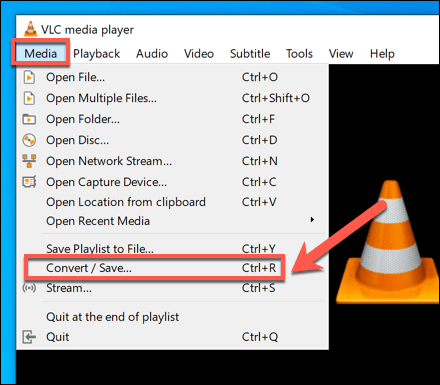
Open Mediaウィンドウで、
Addを選択して、以下を含むビデオを追加します削除したいオーディオ。追加したら、
変換/保存オプションを選択します。
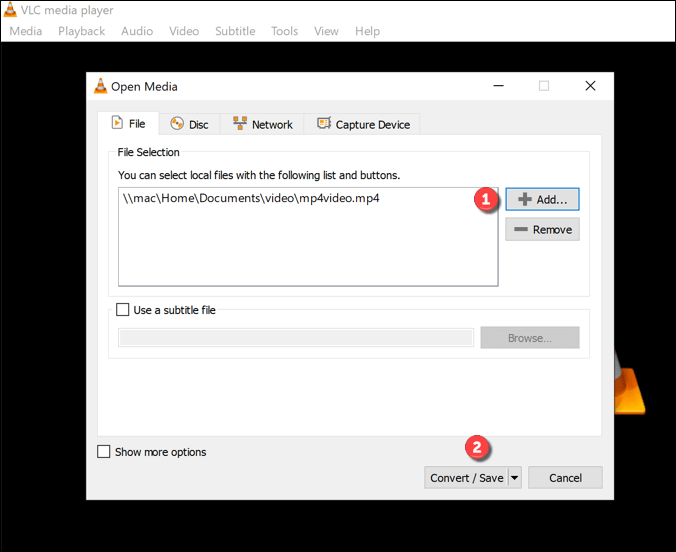
変換ウィンドウで、ビデオ出力ファイルに変更を加えることができます。
プロファイルセクションで
設定アイコンを選択して、オーディオトラックの削除を開始します。
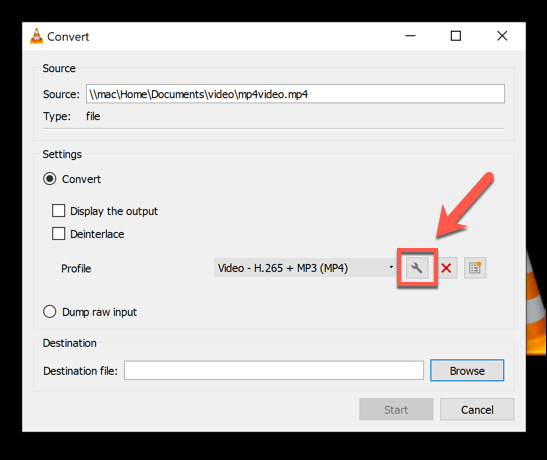
プロファイルエディションウィンドウで、
オーディオコーデックタブを選択します。そこから、[
オーディオ]チェックボックスをオフにします。これにより、ビデオからすべてのオーディオが削除されます。
保存オプションを選択して確認します。
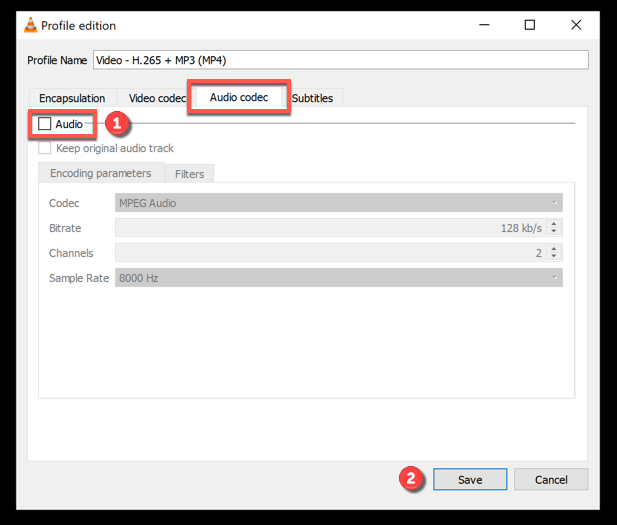
オーディオトラックを削除すると、変換ウィンドウに戻ります。 保存先セクションの[参照]オプションを選択して、オーディオレスビデオファイルを保存する場所を確認し、新しいファイル名を付けます。これが完了したら、開始を押して変換プロセスを開始します。
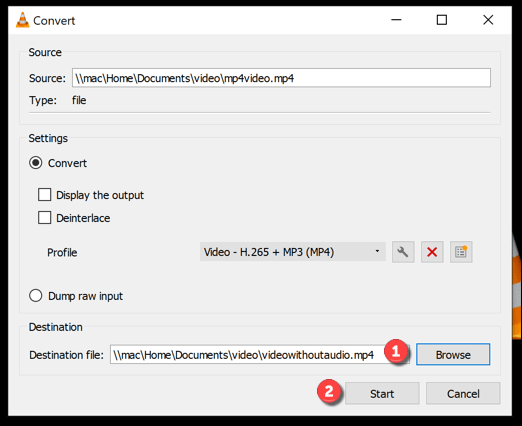
保存すると、新しいビデオファイル(音声なし)は次のようになります。選択した保存場所で利用できます。
In_content_1all:[300x250] / dfp:[640x360]->
Macの場合
MacでVLCを使用すると、ビデオからオーディオを削除する手順が少し異なります。
まず、Mac用のVLCをダウンロードしてインストールします 。 Open VLCがインストールされて開かれ、メニューバーからファイル>変換/ストリームを選択します。
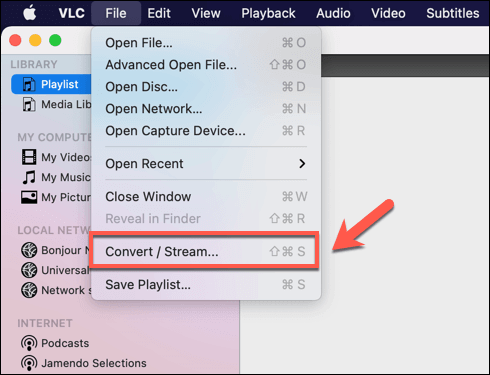
変換とストリーミングウィンドウで、
メディアを開くを選択してビデオファイルを挿入します。ファイルが挿入されたら、[
カスタマイズ]を選択してオーディオトラックの削除を開始します。
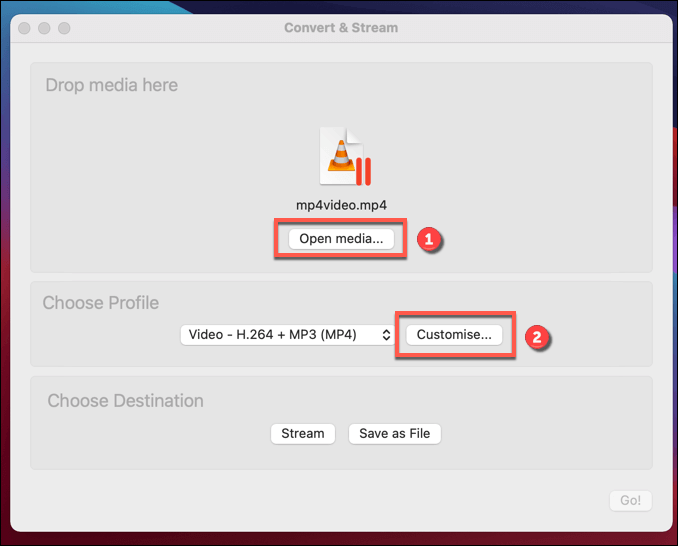
ポップアップ内ウィンドウで[オーディオコーデック]を選択し、[オーディオ]オプションのチェックを外してオーディオトラックを削除します。 適用を選択して新しい設定を適用します。
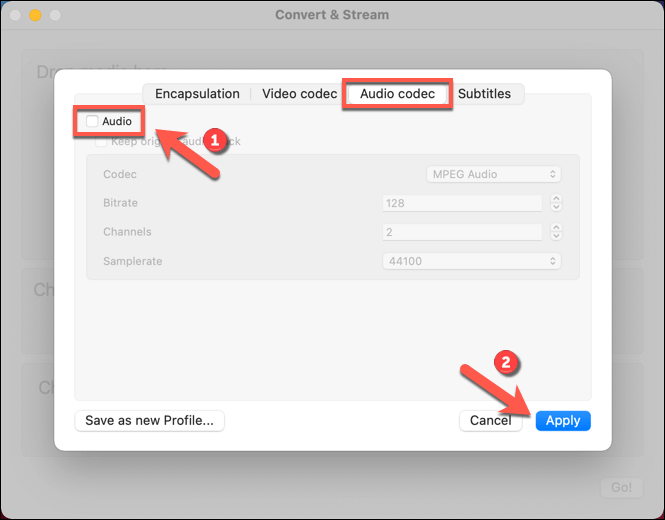
オーディオトラックを削除した状態で、[名前を付けて保存]を選択しますファイルを使用して、新しいファイル名を確認し、最終的なオーディオレスビデオファイルの場所を保存します。確認したら、[保存]を選択して保存プロセスを開始します。
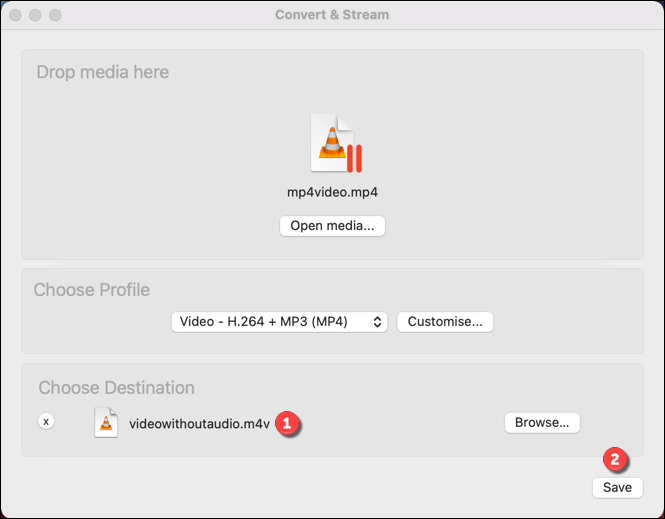
VLCはこの時点でファイルを変換し、オーディオトラックを削除して、ビデオを残します無傷。他のビデオ変換設定(ビデオファイルタイプの変更など)を選択した場合、これらはこの時点で適用されます。
ソースビデオファイルはそのまま残り、さらに変更を加えて、
オンラインサービスを使用してビデオからオーディオを削除する
新しいソフトウェアをインストールせずにビデオからオーディオを削除する場合は、さまざまなオンラインサービスを使用してそれを行うことができます。ただし、警告があります。これを行うには、動画をリモートサーバーにアップロードする必要があります。リモートサーバーでは、スクリプトが実行され、動画から音声が自動的に削除されます。
これを行う前に考慮すべきプライバシーへの影響がいくつかあります。オンラインビデオ編集サイトはあなたのビデオを保持するべきではありませんが、それは保証されていません。オンラインサービスは、個人情報を含まない動画、または共有したい動画の音声削除にのみ使用する必要があります。
この目的のために、さまざまなオンラインサービスが存在します。 、最も速くて使いやすいものの1つは AudioRemover strong> です。 AudioRemover Webサイトを開き、参照を選択してビデオファイルを選択します。選択したら、[動画のアップロード]を選択してファイルをリモートサーバーにアップロードします。
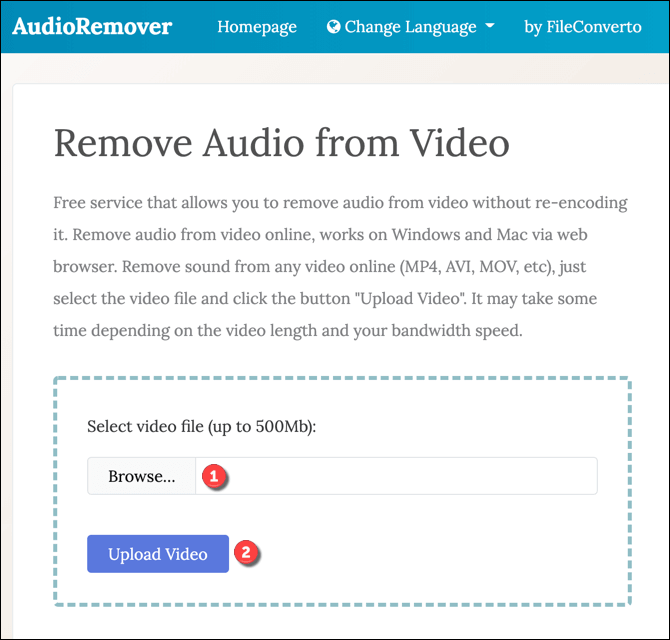
AudioRemoverは音声を削除しますアップロードが完了したらすぐに追跡しますが、ファイルのサイズによっては時間がかかる場合があります。完了したら、[ファイルのダウンロード]リンクを選択してオーディオレスビデオファイルをPCにダウンロードします。または、共有オプションの1つを選択して、ソーシャルメディアを使用してオンラインで共有するか、電子メールとして送信します。ファイルを削除するには、代わりに今すぐファイルを削除リンクを選択します。
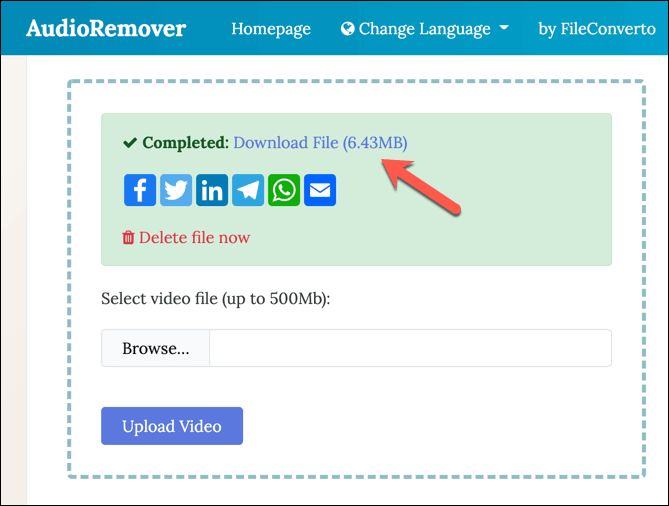
WindowsおよびMacでのビデオ編集の改善
WindowsおよびMacコンピューターでビデオからオーディオを削除する方法がわかったので、オーディオが不十分なビデオを改善および編集できるようになります。動画を無音のままにするか、良いビデオエディタ を使用して、曲や録音した解説などの別のオーディオトラックを追加できます。
動画編集を初めて使用する場合は、最初にビデオコレクションを整理することから、PCまたはMac用の右のビデオエディタ を選択することまで、たくさんのビデオ編集のヒント を試すことができます。強力なPCまたはビデオ編集用のラップトップ があることを確認する必要があります。これは、システムリソースに多大な要求を課す可能性があるためです。
関連記事: