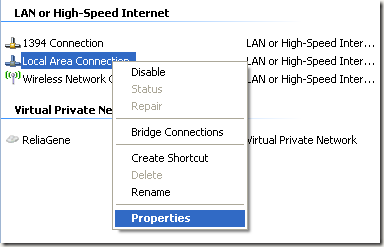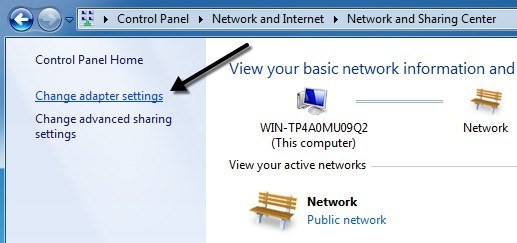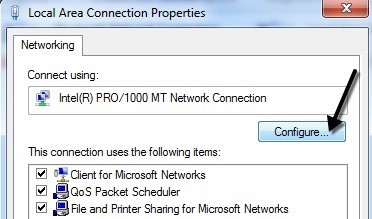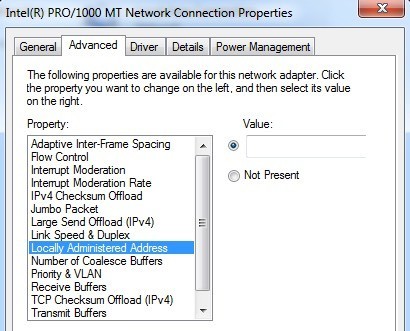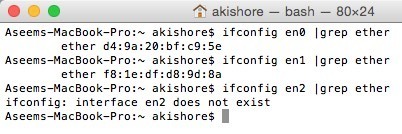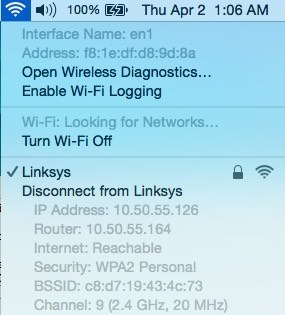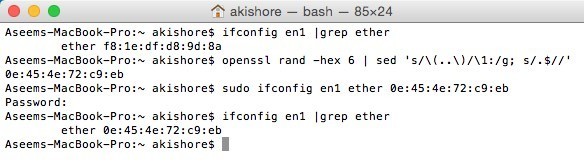すべてのNIC (ネットワークインターフェースカード)には一意のMACアドレス(Media Access Control)があります。これは、イーサネットカードやWiFiカードを含むすべてのタイプのネットワークカードに適用されます。 MACアドレスは、ネットワーク上のホストを一意に識別するために使用される6バイトまたは12桁の16進数です。
MACアドレスの例は、1F-2E-3D-4C-5Bです-6Aであり、OSIモデルのレイヤ2ネットワーキングプロトコルに分類されます。今日のネットワークでは、ARP、またはAddress Resolution ProtocolはMACアドレスをIPアドレスなどのレイヤ3プロトコルアドレスに変換します。 MACアドレスは物理アドレスと呼ぶこともできます。
すべてのMACアドレスは、ハードコードされています。ネットワークカードと変更することはできません。ただし、MACアドレスを変更するにはどうすればよいでしょうか?
まあ、これには多くの理由があり、主にモデム、ルータ、ファイアウォールのMACアドレスフィルタセットをバイパスすることに関連しています。 MACアドレスを変更すると、無制限のMACアドレスをエミュレートするか、またはすでに許可されているMACアドレスをスプーフィングすることで、特定のネットワーク制限を回避できます。
たとえば、WiFiネットワークでは、 MACアドレスに基づいてコンピュータをフィルタリングします。正当なMACアドレスを盗むことができれば、あなたのMACアドレスをスプーフィングして、WiFiネットワークにアクセスすることができます。
特定の数のコンピュータだけが接続できるようにするISPあなたの家からインターネットに接続します。
Windows MACアドレスを変更する
MACアドレスを変更することで、MACアドレスを変更することができます。 ステップ1:開始をクリックしてから、[コントロールパネル]をクリックして、 [ネットワーク接続]をクリックし、MACアドレスを変更するネットワーク接続を右クリックして[プロパティ]を選択します。通常はローカルエリア接続またはワイヤレスネットワーク接続のいずれかになります。
Windows Vista、Windows 7以上を使用している場合は、コントロールパネル、ネットワークとインターネット、ネットワークと共有センター>ネットワーク接続の管理またはアダプタ設定の変更をクリックします。
プロパティ]を選択します。
ステップ2:一般または設定]ボタンをクリックします。
手順3:詳細 strong>]タブをクリックし、[ローカル管理アドレス]または[ネットワークアドレス]をクリックします。
デフォルトでは、[存在しない]値が選択されています。 [値]ラジオボタンをクリックし、新しいMACアドレスを入力します。 MACアドレスは、6対の数字と文字の組み合わせ、すなわち40-A2-D9-82-9F-F2である。
コマンドプロンプトでIPCONFIG / ALL>を入力すると、 MACアドレスが変更されたことを確認してください。変更を有効にするためにコンピュータを再起動してください。
WindowsでMACアドレスを変更する最も簡単な方法です。
OS XのMACアドレスを変更する
OS XのMACアドレスを変更することは間違いありませんそれはWindows上のように簡単ではありません。まず、ターミナル(Windowsのコマンドプロンプトに似ています)を使って実際にMACアドレスを変更する必要があります。
次に、設定を変更する前に、アダプターの技術的な名前を手動で把握する必要があります。以下ですべてを説明しますが、時には少し複雑になります。
まずMacの現在のMACアドレスを調べてみましょう。これは、「システム環境設定」または「ターミナル」の2つの方法のいずれかで行います。 [システム環境設定]を開き、[ネットワーク]をクリックし、[詳細 strong>]ボタンをクリックします。
[]をクリックして、ハードウェア]タブをクリックすると、最初の行は[MACアドレス]になります。 設定]プルダウンから手動を選択するだけでMACアドレスを編集することはできませんでした。
8ターミナルでは、次のコマンドを入力してMACアドレスを取得できます。
ifconfig en0 |
grep etherこれにより、en0インターフェイスのMACアドレスが得られます。コンピュータに搭載されているインターフェイスの数に応じて、このコマンドを数回実行してその都度番号に1を加えなければならない場合があります。たとえば、存在しなかったインターフェイスに到達するまで以下のコマンドを実行しました。
システム環境設定で見たものと一緒にここに表示されます。私の場合、f8:1e:df:d8:9d:8aのWiFi MACアドレスはen1と一致します。 MACアドレスを変更する前に、ターミナルで便利なコマンドを使用して、必要な場合にランダムなMACアドレスを生成することができます。
openssl rand -hex 6 | sedの/ \(.. \)/ \ 1:/ g;新しいMACアドレスがあるので、以下のコマンドを使って現在のMACアドレスを変更することができます。
XXを実際のMACアドレスに置き換えてください。
sudo ifconfig en0 ether xx:xx:xx:xx:xx:xxブロッククォート>
これを行うには、管理者としてログインするか、OS Xでrootアカウントを有効にする必要があります。デフォルトでは、rootは無効になっています。管理者としてログインすれば、コマンドをうまく実行できるはずです。ただし、MACアドレスを変更する前にパスワードを尋ねられます。
また、WiFiネットワークに接続している場合は、アドレスは変更されません。最初にネットワークから切断し、コマンドを実行する必要があります。意外なことに、OS Xのワイヤレスネットワークからの切断は、直感的ではありません。 オプションキーを押したままWiFiアイコンをクリックすると、切断オプションが表示されます。
ここでは、現在のMACアドレスを取得し、ランダムなものを生成し、MACアドレスを更新し、実際に変更されたかどうかを確認するために実行したすべてのコマンドの概要を示します。
前述したように、これはWindows上のプロセスほど簡単ではありませんが、上記のコマンドをコピーして貼り付けるだけで済みます。ご不明な点がございましたら、お気軽にコメントを投稿してください。お楽しみください!