残念ながら、Windowsエクスプローラーがシステムリソースを使い果たしてしまうのはよくあることです。ファイルエクスプローラーシステムの処理能力が高くなると、ゲームがスムーズに実行されず、ビデオの編集に時間がかかり、その他の基本的なタスクで問題が発生する場合があります。
高いCPUリソース。最新のプロセッサを使用している場合でも、処理能力の最大30%以上になる場合があります。

ありがたいことに、修正がありますこの問題に対処しますが、各ステップを自分で試してみる必要があります。オンラインのユーザーレポートに基づいて、WindowsエクスプローラーのCPU使用率の高い問題を修正する可能性の高い各ステップをリストします。
Intel Optaneメモリのピン留めを削除
多くの人がWindows 10アップデート1903の後、Intel Optaneメモリのピン留めを誤ってコンピュータにインストールしたことがオンラインで報告されています。問題は、ほとんどの人がIntel Optaneメモリのピン留めに適したハードウェアを持っていないため、最終的にはWindowsエクスプローラーの高CPUの問題。
Intel Optane Memory Pinningがあるかどうかを確認するには、[スタート]メニューを開き、[プログラムの追加と削除]を検索します。その後、以下の手順に従います。
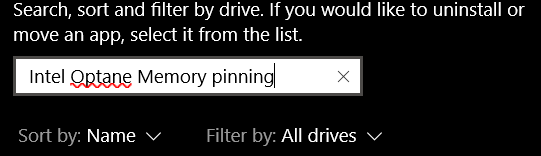
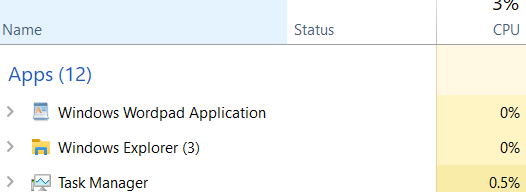
PCに戻ったら、Ctrl + shift + escを押してタスクマネージャーを開きます。 [プロセス]タブをクリックし、[名前]をクリックしてプロセスをアルファベット順に並べ替えます。修正された場合、WindowsエクスプローラーはCPUをほとんど使用していません。
<!-In_content_1 all:[300x250] / dfp:[640x360]->
Windowsエクスプローラーが異常に高いCPUを使用している場合は、次の次の手順に進みます。
画像のないデスクトップアイコンを削除
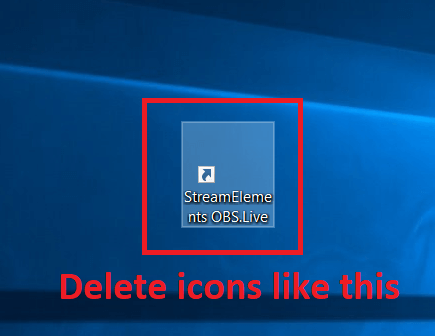
多くのユーザーが、奇妙なCPUがあると報告していますデスクトップに画像のないアイコンまたはショートカットがあるときに発生するエラー。
適切に表示されていないアイコンがないかデスクトップを検索し、表示されている場合は、左クリックしてキーボードのdeleteキーを押します。重要なファイルの場合は、クリックしてPC上の別のフォルダー(マイドキュメントなど)にドラッグできます。
OneDriveクラウドストレージをオフにします
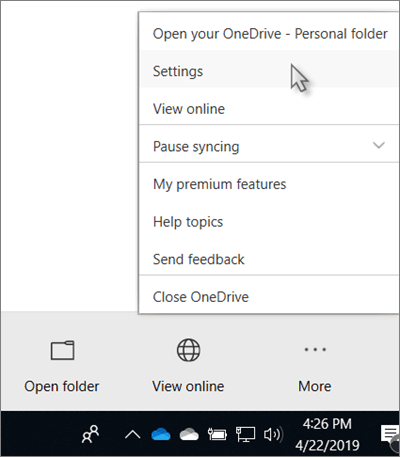
時々、クラウドストレージがWindowsエクスプローラーのCPU使用率の高い問題を引き起こす可能性があります。デフォルトでは、Windows 10はOneDriveのクラウドストレージを使用することを推奨しており、気付かないうちにオンにされる場合があります。
これは、ファイルが時折バックアップしてアップロード帯域幅を占有することを意味するだけでなく、CPUの問題も引き起こす可能性があります。
Windowsエクスプローラーで[すべてのフォルダーを表示]オプションをオフにします

このソリューションは、 Windows Explorerを実際に開いたときに、Windows ExplorerのCPU使用率が高いことがわかります。この場合、Windowsエクスプローラーを開き、左側のパネルで右クリックします。
次に、オプションの横にチェックマークがある場合は、[すべてのフォルダーを表示]をクリックします。ここのオプションの横にチェックマークがない場合、すべてのフォルダを表示機能はすでにオフになっています。
WindowsエクスプローラーのCPU使用率が高くならない場合は、次の手順を試してください。
システムファイルと一時フォルダーを消去
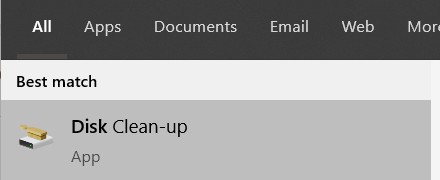
一時フォルダーをクリアすると役立つ場合がありますWindows ExplorerのCPU使用量を削減します。
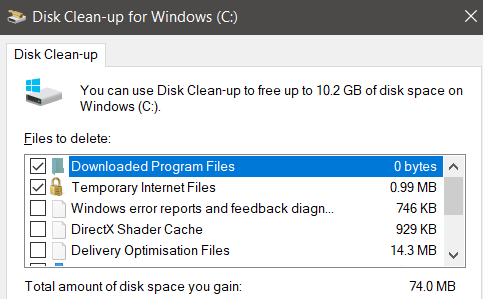
引き続きCPU使用率が高い場合は、さらに2つの提案があります。
新しいWindowsユーザーアカウントを作成

Windows 10ユーザーアカウントが破損することがある理解や修正が難しい方法で。解決策は、新しいアカウントを作成し、Windowsエクスプローラーの問題を修正することです。

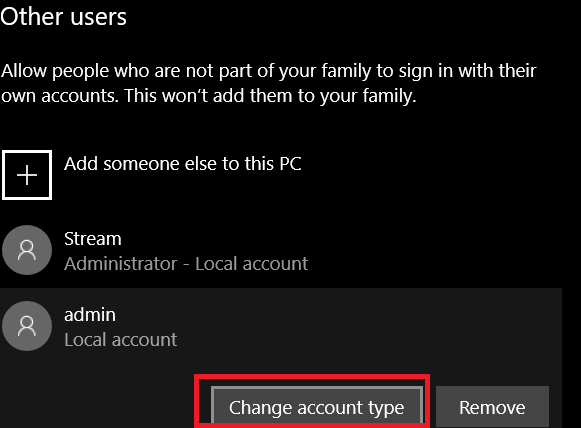

あなたがログアウトされ、新しいアカウントにログインする機会が与えられます。このアカウントでCPUの問題が発生しないことを願っています。他のアカウントからファイルにアクセスできるはずです。
ウイルススキャンを実行
最後の手順は、ウイルススキャンを実行することです。 PCのウイルスまたはマルウェアがCPU使用率を増大させている可能性があります。システムを完全に消去する方法を学習できますこちらのガイドに従って、無料のツールでマルウェアを駆除してください。