著者がヨガを十分長く練習すれば、つま先で鉛筆を手に取ることができると言ったのを聞いたことがありますか? 「それなら脚注を書くことができるでしょう」と彼は言った。 (申し訳ありません。)
ただし、Word文書に脚注を追加する理由はたくさんあります。学界では、脚注は出典を引用するために頻繁に使用されます。他の種類の文章では、脚注は、本文を損なったり、気を散らしたりせずに情報を追加する方法です。テリー・プラチェットやジュノ・ディアズのような人気のあるフィクション作家でさえ、脚注を小説にうまく利用しています。
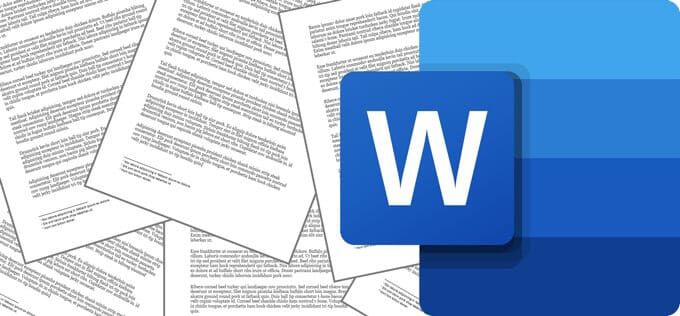
Microsoft Wordには、数十年にわたって脚注のサポートが組み込まれています。以下では、Word文書に脚注を追加する方法を説明し、試すためのヒントとコツをいくつか追加します。これらの手順は、最新バージョンのWordで機能するはずです。
脚注をWord文書に挿入する方法
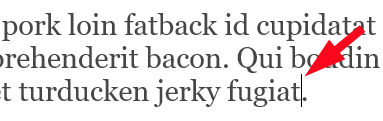
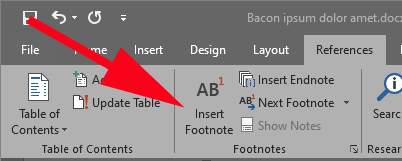
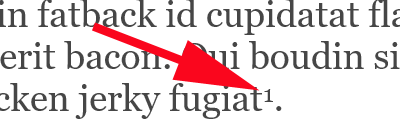

上記の手順を繰り返して、ドキュメントに複数の脚注を追加します。脚注は、使用されているページの下部に常に表示されます。タイプライターを使用したことがある年齢の人なら誰でも、脚注に合わせるためにページの下部に残すスペースの量を予測するのがどれほど難しいかを覚えているかもしれません。幸い、Wordはそれをすべて把握し、自動的に調整します。
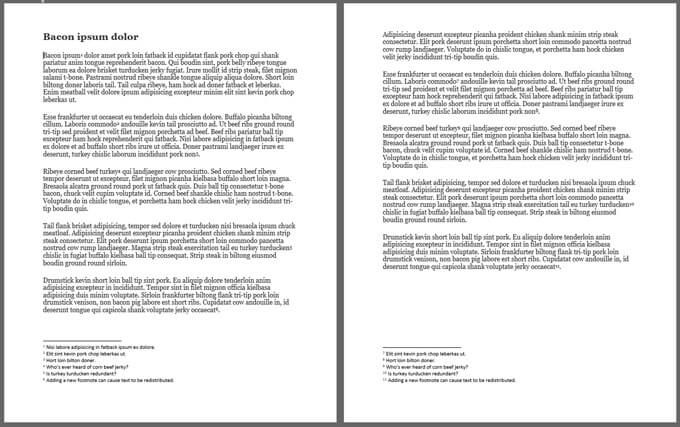
1つ以上の既存の脚注の前に新しい脚注をドキュメントの中央に追加すると、Wordはそれに応じて脚注の番号を付け直します。
メインドキュメントテキストでの脚注の表示
Wordで脚注を追加したら、メインドキュメントテキスト内の上付き文字の脚注参照番号にマウスを合わせると、すばやく表示できます。その脚注のポップアップ。ページの一番下までスクロールしなくても脚注を簡単に読むことができます。
In_content_1 all:[300x250] / dfp:[640x360]->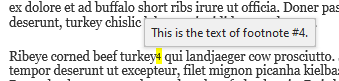
メインドキュメントテキスト内の次または前の脚注を見つけるには、リボンの[参照]タブにある[次の脚注]ボタンを選択します。
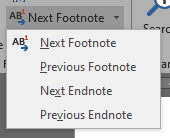
次の脚注ボタンの右側にあるドロップダウン矢印を選択すると、前の脚注ボタンが表示されます。
MicrosoftWordでの脚注のフォーマットとカスタマイズ
脚注のフォーマットやその他の側面をカスタマイズするには、参照とポップアウト矢印を選択します。ツールバーの脚注セクションにあります。
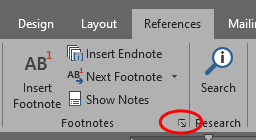
脚注と文末脚注のオプションパネルが表示されます。ここで、次のカスタマイズを行うことができます:
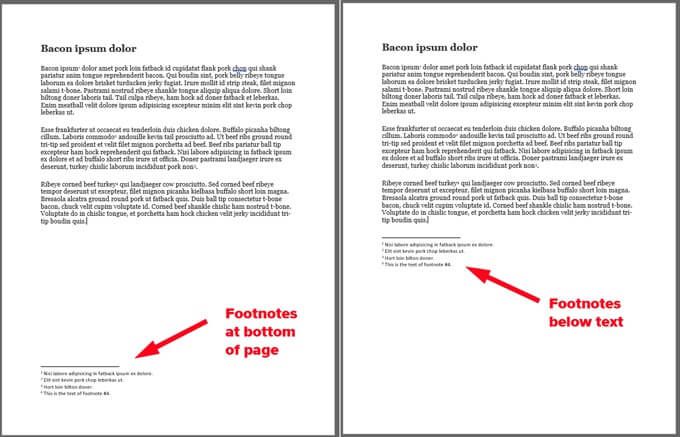
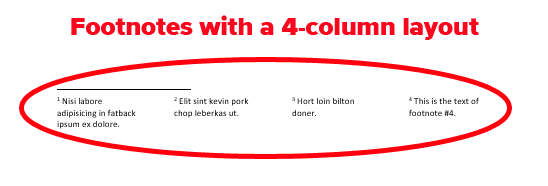
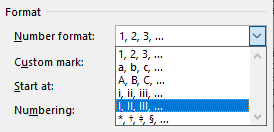
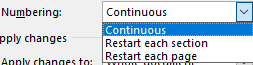
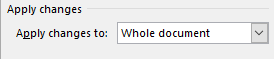
これらのオプションの調整が終了したら、[適用]ボタンを選択します。
すべての脚注の選択と書式設定
脚注を書式設定する良い方法Wordはそれらすべてを選択し、それらにスタイルを適用することです。さらに良いことに、脚注用にMicrosoftの組み込みスタイルを調整します。方法は次のとおりです。
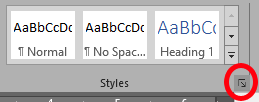
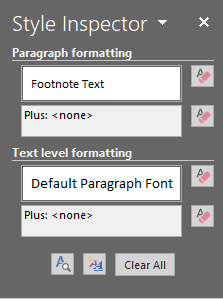
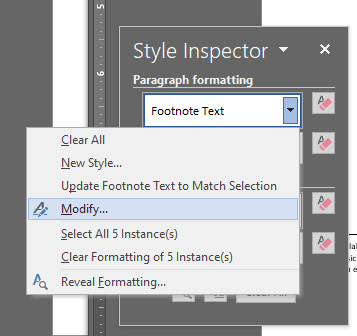
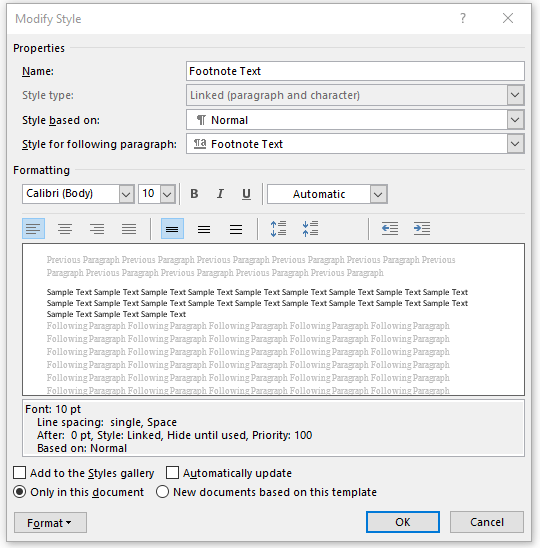
脚注セパレータのカスタマイズ
デスクトップバージョンのWordを使用している場合は、行をカスタマイズできます脚注を含む各ページの脚注セクションを区切ります。
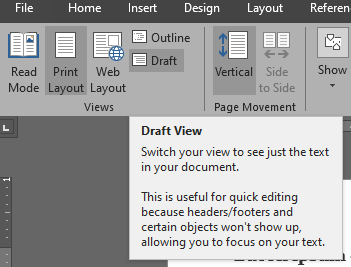
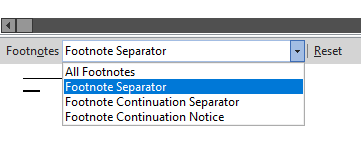
Microsoftを最大限に活用する単語
Microsoft Wordは非常に長い間使用されてきたため、何十年も使用している人でさえ、その秘密をすべて知っているわけではありません。 差し込み印刷を作成する方法 を学習し、最高のアドイン 、または新しいフォントの追加 を見つけて、Wordの専門知識を広げます。