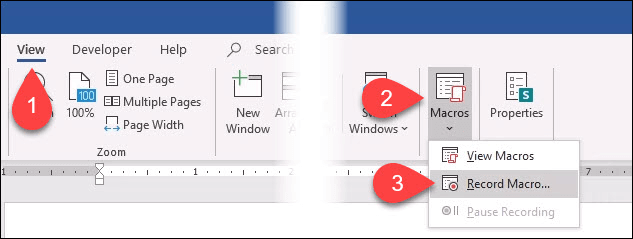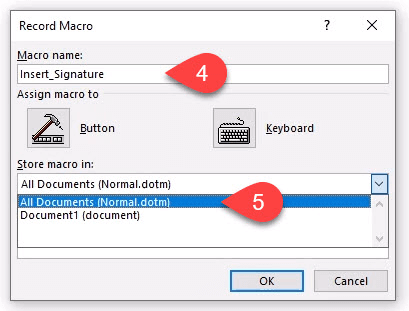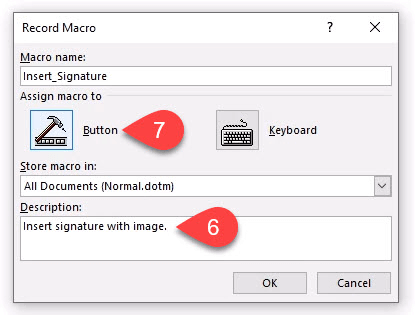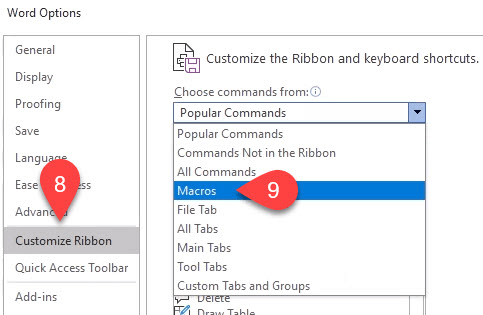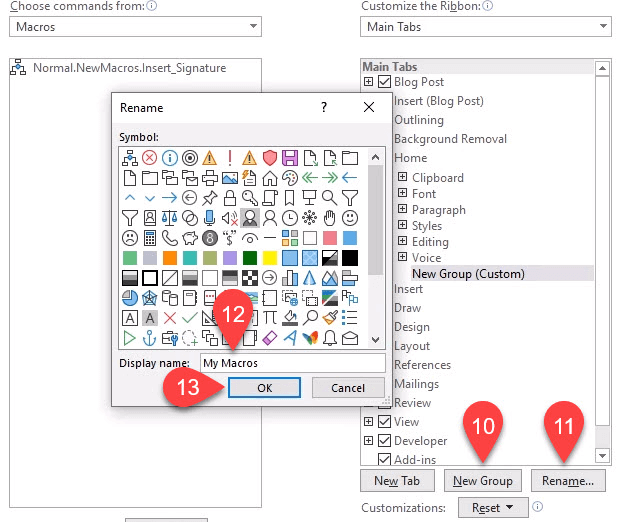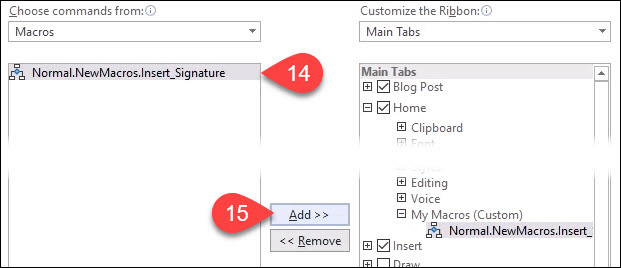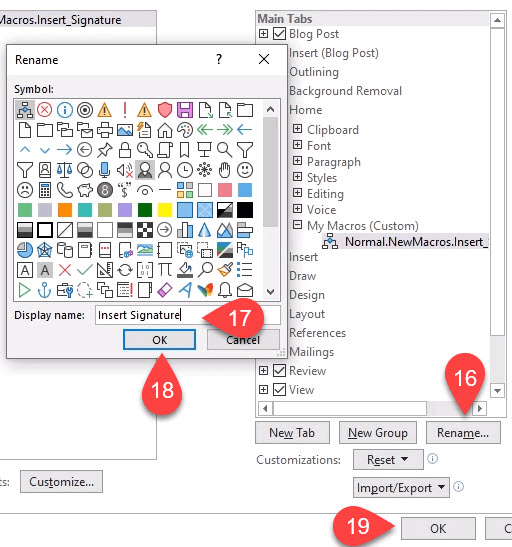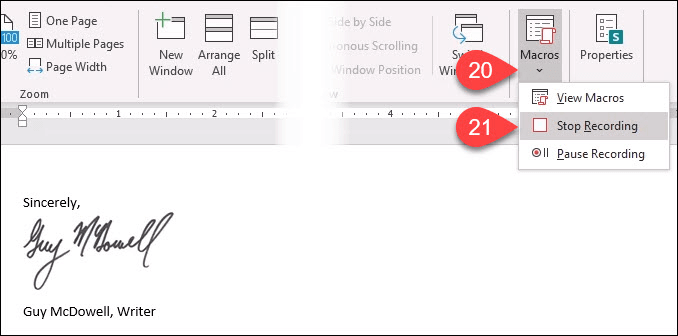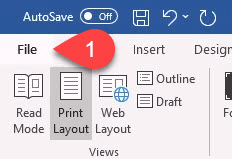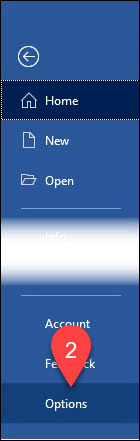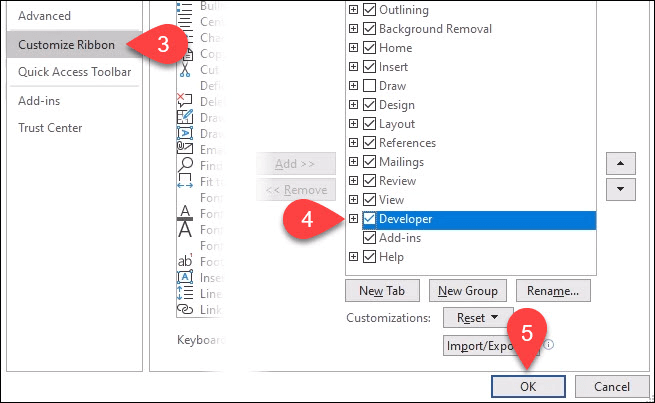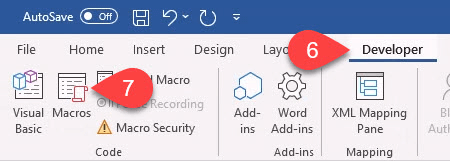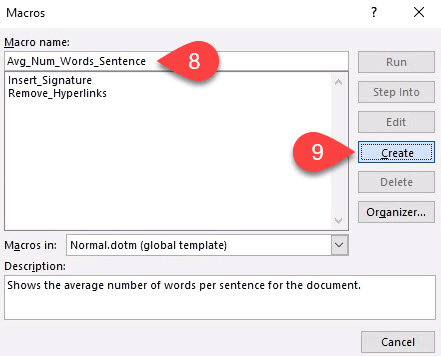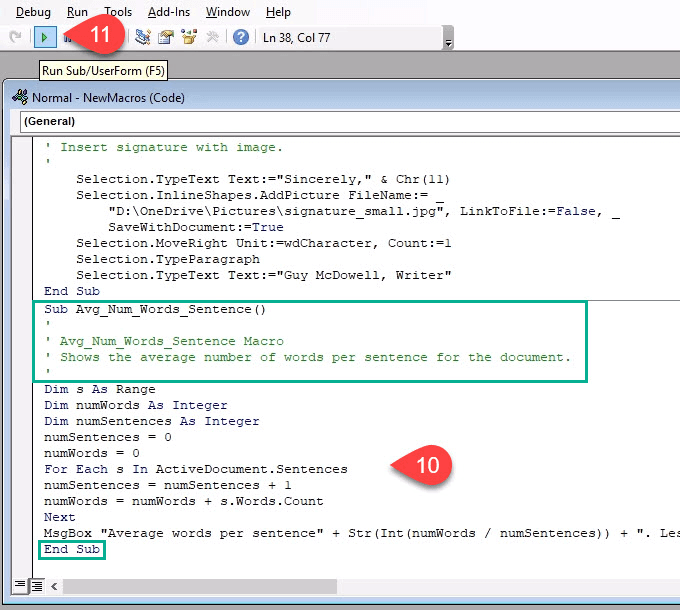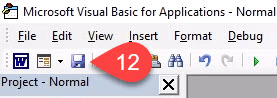マイクロソフトワード を頻繁に使用していて、同じことを繰り返し行っていることに気付いた場合は、マクロを作成する 。マクロは、マクロ命令という単語の短縮形であり、タスクを実行するための一連の命令を意味します。
Wordでマクロを作成することの優れている点は、プログラムする方法を知っている する必要がないことです。記録を押して停止できる場合は、これを行うことができます。

マクロは危険ではありませんか?
マクロが危険であると聞いたことがありますかウイルス を含めることができるので悪いですか?悪意のあるマクロが含まれている可能性があるため、見知らぬ人からOfficeドキュメントを開く場合は注意が必要ですが、ここでは問題になりません。独自のマクロを作成するので、それがウイルスではないことがわかります。
Wordでマクロを記録する方法
この例では、次のようにします。ドキュメントの最後にある署名を挿入する までのマクロをWordで作成します。
Wordを開いた状態で、[表示]タブに移動します。
マクロボタンの下にある下矢印を選択します。
マクロの記録…を選択すると、新しいウィンドウが開きます。
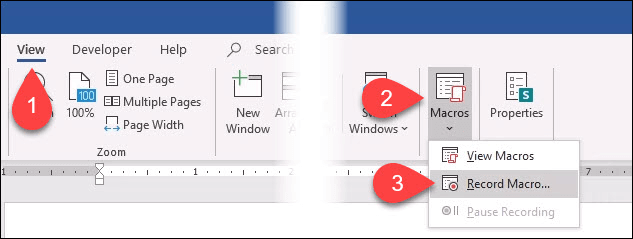
[マクロ名:]フィールドに、マクロの意味のある名前を入力します。スペースは許可されていません。アンダースコアまたはダッシュを使用します。
[マクロを保存する場所:]ドロップダウンで、このマクロを使用するドキュメントを選択できます。 [すべてのドキュメント](Normal.dotm)を選択すると、これから作成するすべての新しいWordドキュメントでマクロを使用できるようになります。単一のドキュメントを選択した場合、それはその単一のドキュメントにのみ適用されます。通常は、すべてのドキュメントを選択するのが最適です。
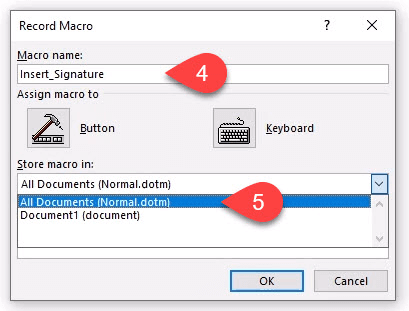
説明:フィールド、マクロの機能を記述します。これはわかりやすい名前のシンプルなマクロですが、マクロに自信が持てるようになると、より複雑なことを行うため、説明を付けることをお勧めします。
マクロの割り当てを選択できます。ボタンで作成するボタン、または
キーボードボタンを使用して選択できるホットキーのいずれか。 Wordにはすでに多くのショートカットキーがあるので、ボタンが最適かもしれません。
ボタンを選択します。
単語オプションという新しいウィンドウが開きます。
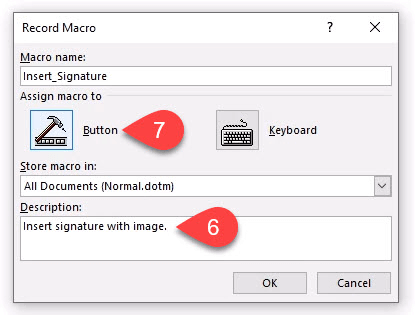
ここで、マクロにボタンを割り当てます。ワードリボン。 リボンのカスタマイズを選択します。
コマンドの選択:ドロップダウンで、
マクロを選択します。これにより、その下の領域にマクロが表示されます。
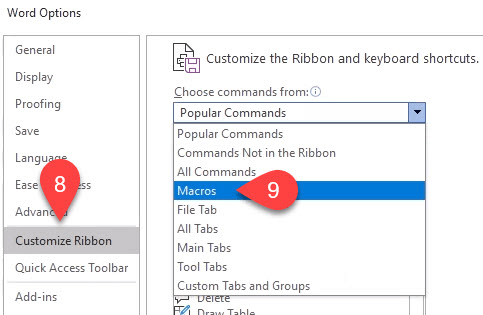
マクロを配置するには、リボンのどこかに必要です。この例では、メインタブ領域でホームを選択します。次に、新しいグループを選択します。
意味のある名前を付けることができるように名前の変更を選択します。
名前の変更ウィンドウで、グループを表すアイコンの1つを選択し、[
表示名]フィールドに
[マイマクロ]と入力します。
を選択します。 OK適用します。
メインタブ領域に変更が表示されます。
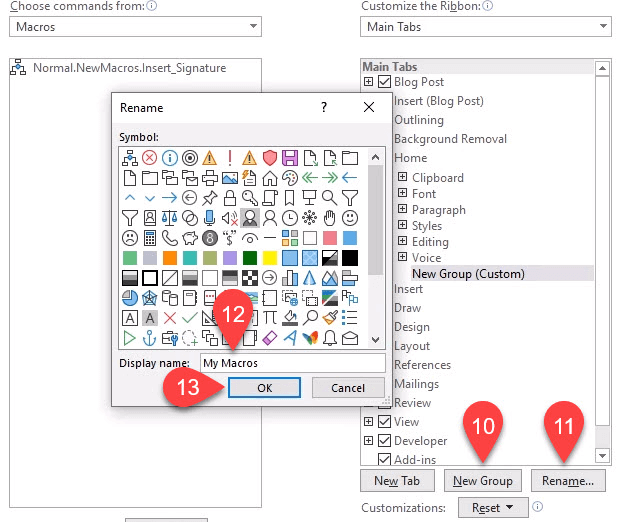
メインタブ領域で、Normal.NewMacros.Insert_Signatureマクロを選択します。
追加を選択して、[マイマクロ]グループに挿入します。
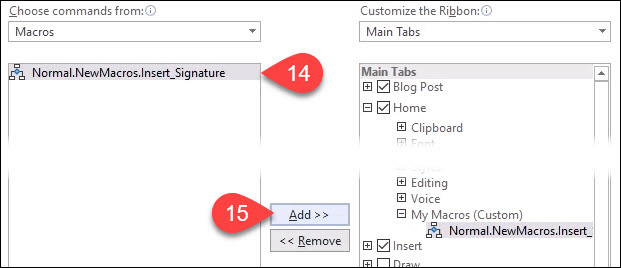
もちろん、名前を変更することをお勧めします。 [メインタブ]領域でマクロを選択した状態で、[名前の変更…
[名前の変更]ウィンドウでアイコンを選択し、表示名に簡単な名前を入力します:フィールド。
OKを選択して変更をコミットします。 [メインタブ]領域に変更が表示されます。
[メインタブ]領域の下にある[[OK]]を選択して、マクロのボタンの作成を終了します。
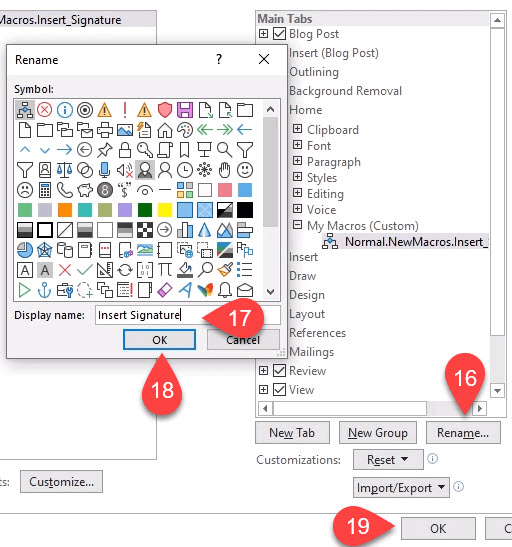
先に進んで、必要な署名ブロックを作成します。署名または他の画像のスキャンを追加します。あなたが望むものは何でも。それが終わったら、マクロボタンの下にある下矢印を選択します。
記録の停止を選択します。それでおしまい。署名の挿入マクロが作成されます。
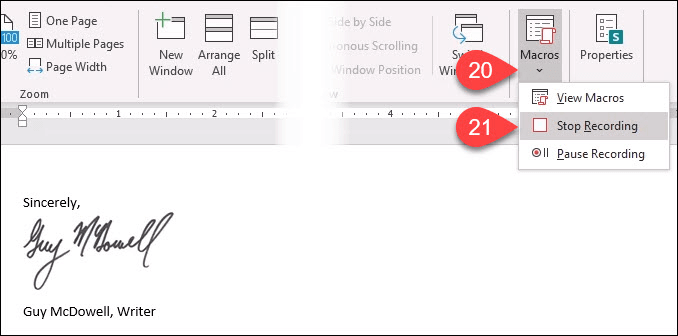
で作成した署名の挿入ボタンを見つけてテストします。 [ホーム]タブをクリックして選択します。署名ブロックは、設計どおりに魔法のように表示されます。

マクロの書き方
ほとんどのマクロでは、記録方法は、それらを作成するための最も効率的な方法です。最終的には、もっと複雑なことをしたいと思うでしょう。これには、Visual Basic for Applications(VBA)言語でマクロを作成する必要があります。 初心者のための最高のVBAガイド があるので、ブックマークします。単語ごとの平均単語数を示すマクロを作成して、単語が多いことを確認します。
非表示になっている開発者タブにアクセスする必要があります。 Wordではデフォルトで。 Wordの左上隅で、[ファイル]を選択します。
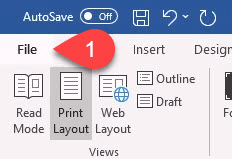
左下近くで、オプションを選択します。
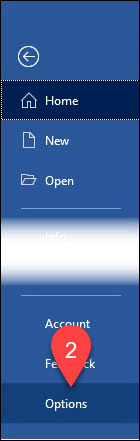
開いたウィンドウで、[リボンのカスタマイズ]を選択します。
右側で、開発者を探し、その横にチェックマークを付けます。 。
OKを選択してウィンドウを閉じます。
開発者タブが表示されます。
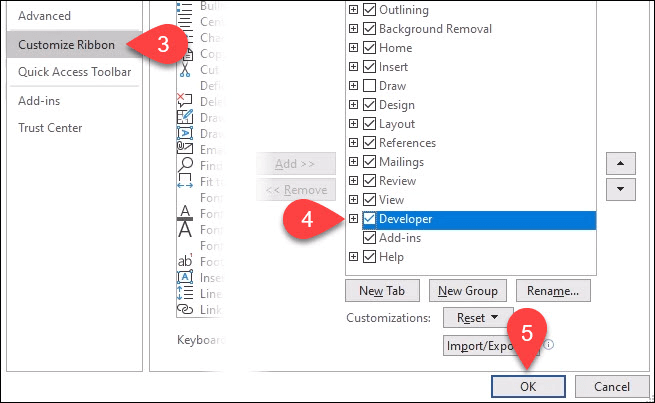
開発者タブを選択します。
マクロボタンを選択します。
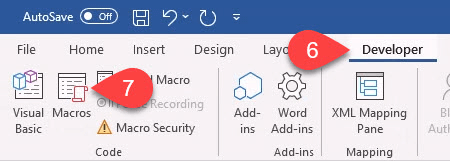
マクロに意味のある名前を入力します名前:すべてのWord文書に適用されるように、
マクロを:のままにします。常に
説明:領域に説明を入力してください。
作成を選択します。
Microsoft Visual Basic for Applications開発ツールが開きます。
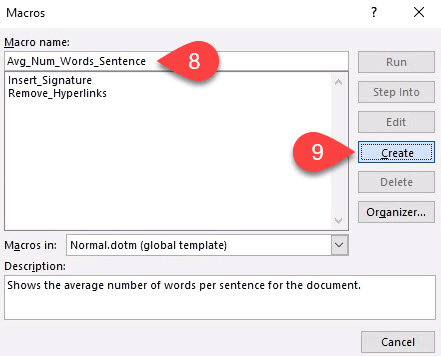
下の緑色の長方形で示されているコードそれらの間にいくつかの空白スペースがあり、すでにそこにあるはずです。次のコードをコピーしてそのスペースに貼り付けます。
Dim s As Range
Dim numWords As Integer
Dim numSentences As Integer
numSentences = 0
numWords = 0
In_content_1 all:[300x250] / dfp:[640x360]->
ActiveDocument.Sentencesの各s
numSentences = numSentences + 1
numWords = numWords + s.Words.Count
Next
MsgBox「文」+ Str(Int(numWords / numSentences))+「。 15未満が最適です。」
実行ボタンを選択してコードをテストします。期待どおりに実行されない場合は、希望どおりに実行されるまでコードを編集します。
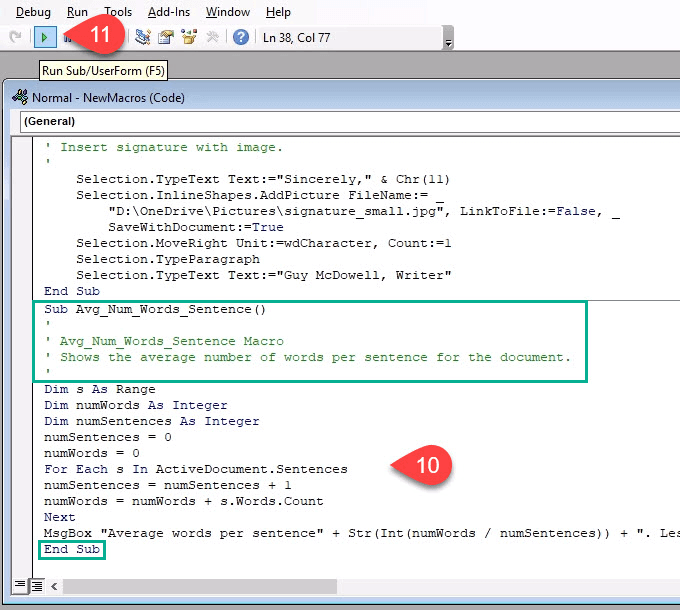
保存ボタンを押して開発ウィンドウを閉じます。
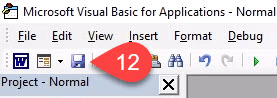
Wordリボンにボタンを作成する は、「上記の「マクロを記録する方法」の手順。
作成したボタンを見つけてテストします。

Word文書を保存するとマクロが機能しない
Wordはデフォルトでファイル拡張子.docxで保存されるため、マクロを自動的に実行することはできません。マクロを実行する場合は、ファイルの種類をWordマクロ対応ドキュメント(* .docm)に変更する必要があります。
このファイルタイプは、マクロのセキュリティ問題に対処するために部分的に存在します。受け取る予定のないドキュメントにこのファイル拡張子が表示されている場合は、疑ってください。

マクロで他に何ができるか?
Excelでマクロを作成する 、見通し 、さらにはパワーポイント も可能です。現在手動で行っていることはすべて、それを行うためのマクロを記録または作成できるはずです。 Wordで素晴らしいWindowsショートカットキー と一緒にマクロを使用すると、生産性が10倍になります。
関連記事: