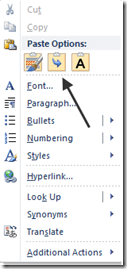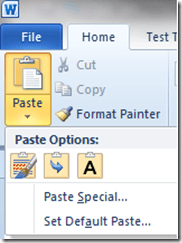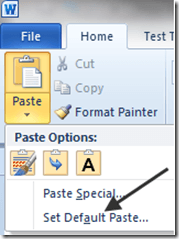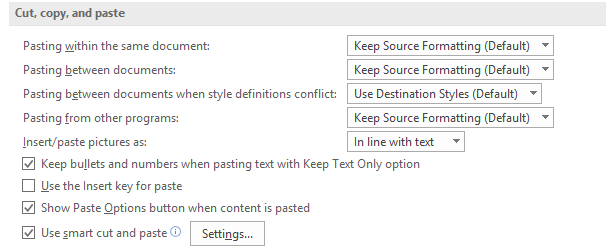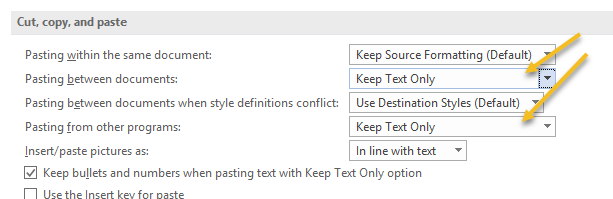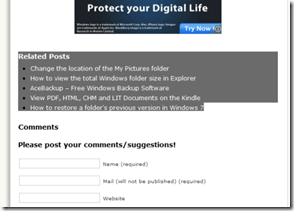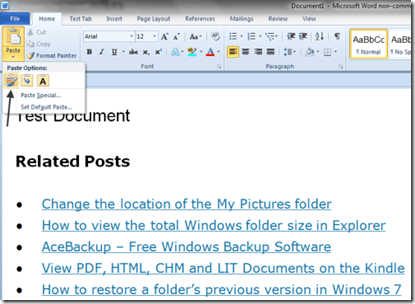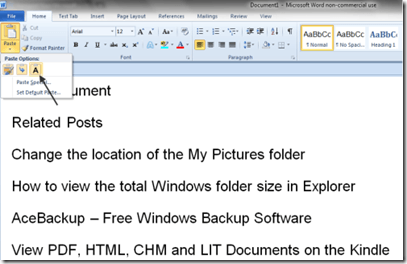コンピュータユーザーが行う最も一般的なことの1つは、カット、コピー、貼り付けなどです。文書のある場所から別の場所に切り取りたりコピーしたりするときは、物語にはあまり意味がありません。ウェブサイトからテキストを切り取ったり、コピーしたりするときには、Word文書に変換するときには、少し強くなってしまうことがあります。コピーしたテキストをウェブサイトのように見せたいことがあります。
マイクロソフトはこれに目をくらませておらず、貼り付けを使ってWord 2007で切り取り、コピー、貼り付けするためのオプションをいくつか教えてくれました。 / strong>]ボタンをクリックします。マイクロソフトは、これまでのやり方では十分ではなかったことを認識し、特定のオプションを選択したときに得られる内容についてユーザーにより良いプレビューを提供することで、Wordの新しいバージョンをさらに進歩させました。
Wordの貼り付け機能には2通りの方法があります。注:[貼り付け]オプションはすべて表示されます。
他の方法は次のとおりです。メインのリボンの貼り付けアイコンをクリックします:
ワードペーストオプションをカスタマイズする
クリックすると、ドロップダウンメニューの下部に追加されたデフォルトペーストを設定無数のWordオプションのデフォルトを設定するウィンドウ:切り取り、コピー&ペーストのデフォルトを確認するだけです:
何かを貼り付けるときのデフォルト設定は、それは見えるかもしれない。たとえば、WebサイトからWord文書にコピーして貼り付けるために、Ctrl-CとCtrl-Vを使用することに慣れてきたとします。
ドキュメント間の貼り付けとのデフォルトを変更した場合は、デフォルトではコピーされたものを貼り付けます。 >[他のプログラムから貼り付ける]を選択すると、メモ帳にすべてコピーしてそこからコピーすることで手動で書式を取り除く必要があります。いずれにしても、デフォルト設定が適切に設定されていれば、[ペースト]機能を使用すると、
次に、次の場所にある文書を開いたり、作業を再開したりします。 Wordを開き、文書内の場所を選択して、文書内をクリックしてコピーしたものを貼り付けます。 [貼り付け]アイコンをクリックします。あなたはすぐに物事が異なって見えるはずです。単語の選択肢の代わりに、アイコンがあります。
これらのアイコンの仕組みを確認するには、マウスをさまざまなオプションにゆっくりとスライドさせます。左から右に移動すると、ソースの書式設定、書式のマージ、テキストのみを保持のアイコンが表示されます。
テキストのみを保持実際にコピーした素材を貼り付けるには、目的の素材をクリックすると、コピーされた素材が書類に貼り付けられます
貼り付け
/ strong>のプレビューツールを使用すると、さまざまなアプリケーションからWordに多くのテキストを移動する人にとっては、はるかに簡単な作業を切り取り、コピーして貼り付けることができます。お楽しみください!