WordPressは、世界中で使用されている最も人気のあるWebサイト管理システムの1つです。 W3Techsによると 、インターネット上のすべてのWebサイトの34%に電力を供給します。 WordPressの人気の理由の1つは、膨大な数のプラグインとテンプレートを使用してWebサイト上でほぼすべての操作を実行できることです。
広範な機能には脆弱性もあります。ハッカーは多くの場合、コードにアクセスし、ルーター上のマルウェア を植え付けるようにWordPressサイトにマルウェアを感染させることができます。
マルウェアはサイトに感染して破壊する可能性があるため、迅速に行動することが重要ですWordPressサイトからマルウェアを削除します。
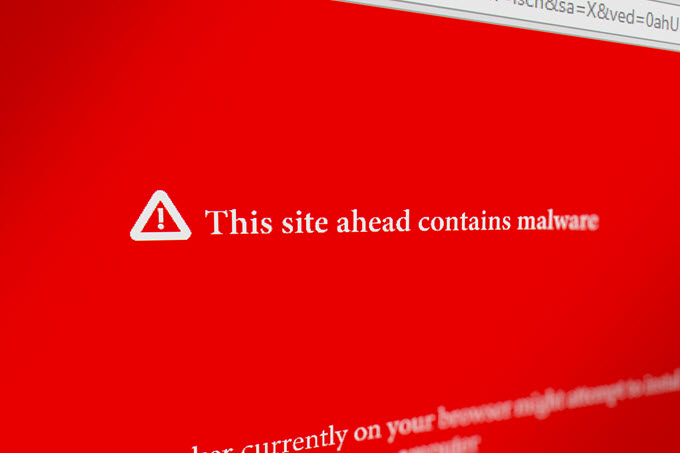
最初にWebホストに連絡
以下の提案を試みる前に、まずホスティング会社に連絡してください。ホストサーバーは、特に共有サーバーを使用している場合、悪意のあるコードを別のサイトから自分のサイトに拡散している可能性があります。
サーバーのスキャンを実行して、原因ではないことを確認してください。自分のサイトからマルウェアを削除する前に。さらに、彼らはサイトからマルウェアを安全にスキャンして削除する方法について、あまり技術的でないWebサイトの所有者に提案することができます。
一部のホストは、あなたのためにそれを削除するサービスを提供するかもしれません。次に、サイトをバックアップして、マルウェアがバックアップに持ち込まれるリスクを減らします。
<!-In_content_1 all:[300x250] / dfp:[640x360]->
Webホストには、マルウェアに対処するための専門知識、ツール、オプションがあるため、自分で実行する前にまず確認してください。
予防措置を講じる
脅威が発生する前に、予防することを常にお勧めします。ユーザーが取るべき最も重要なアクションは、コンピューター上で テスト版にインストールする のみであっても、常に最新かつ最も安定したバージョンのWordPressを実行していることを確認することです。
新しいバージョン通常、以前のバージョンで見つかった一般的な脆弱性を修正するためにリリースされます。プラグインとテーマにも同じことが言えます。それらを最新の状態に保ち、使用していないものを削除します。
マルウェアがWordPressサイトで引き起こす可能性のある多くのマイナスの問題には、次のものがあります。
ウェブサイトが感染またはハッキングされた場合、何ができますか?この記事では、WordPressサイトからマルウェアを削除するために実行できる手順の概要を説明します。
WordPress Malware Removal Pluginsを使用
ログインできる場合WP管理エリアにアクセスして、サイト全体をリロードする必要がない場合があります。適切なWordPressプラグイン を使用すると、WordPress Webサイトからマルウェアを削除できる場合があります。
MalCareセキュリティ
MalCareは、WPインストールからマルウェアを即座に削除するプレミアムプラグインです。ハッキングされたサイトをクリーンアップするだけでなく、将来のセキュリティ侵害からも保護します。
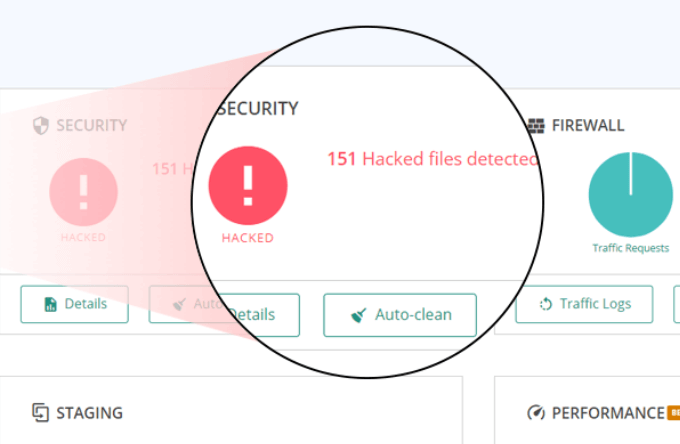
MalCareの多くの利点の1つは、独自のサーバーでサイトをスキャンすることです。ウェブサイトのリソースに負荷がかかることはなく、スムーズに稼働し続けます。
1つのサイト(個人)で年間99ドルから、4つ以上のカスタムエージェンシープラスプランまでの4つの価格レベルがあります。 20サイト。
Malcareは、次のような多くの追加機能を含む包括的なWPセキュリティプラグインです。
ワードフェンス
最も使用されているプラグインの1つWPのセキュリティはWordFenceです。マルウェアスキャナーとエンドポイントファイアウォールが含まれています。
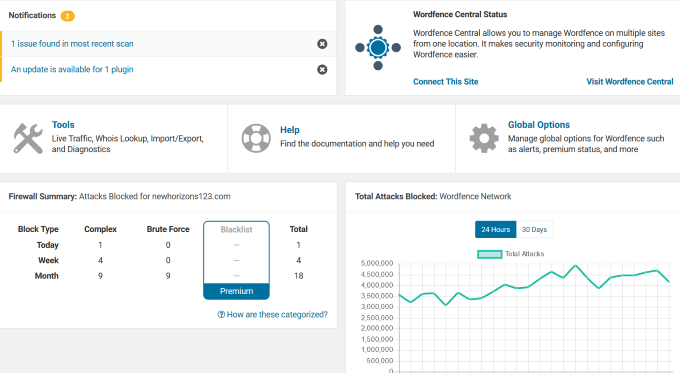
ブルートフォース攻撃に対する保護からファイアウォールブロックまで、the free version of ワードフェンス は小規模なWebサイトに十分強力です。
2要素認証、漏洩したパスワードなどの追加機能が必要な場合保護、高度な手動ブロックなど、プレミアムライセンスを購入できます。価格は購入するライセンスの数に基づいており、1つにつき99ドルからです。
オールインワンWPセキュリティ&ファイアウォール
ほとんどの機能を備えた無料のセキュリティプラグインは、All in One WP Security&Firewallです。メーターとグラフを使用した簡単な視覚的インターフェースを提供します。
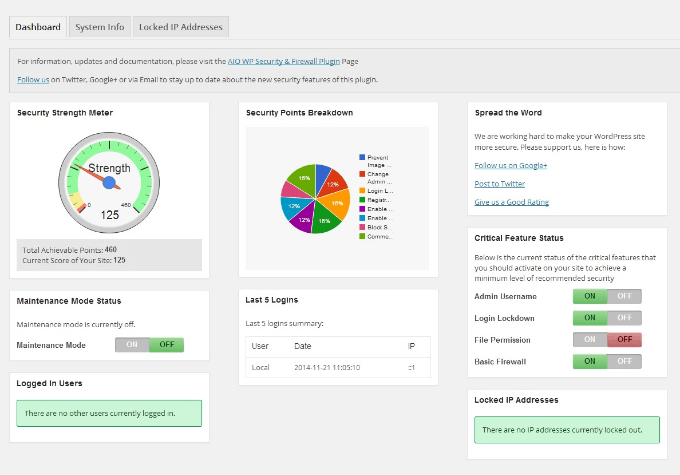
プラグインは、基本、中級、上級の3つのカテゴリの初心者および上級開発者向けに設計されています。
All in One WP Securityは、次の方法でWebサイトを保護します。
追加機能には、.wp-configおよび.htaccessファイルのバックアップ機能が含まれます。ユーザーは、サイトで何か問題が発生した場合にもこれらのファイルを復元できます。
すべてのWordPressセキュリティプラグインの完全なリストについては、WordPress.orgにアクセス をご覧ください。ログインできない場合は、サイト全体を再インストールする必要があります。
より技術に精通しており、独自のサーバーでサイトを実行している場合は、以下の手順を慎重に実行してください。
サイトのバックアップと消去は危険な可能性があることに注意してください高度な技術を持つWeb所有者のみが試行する必要があります。
データベースとすべてのファイルをバックアップ
WordPressサイトからマルウェアを削除する必要がある場合は、すぐにコンテンツを保護することが重要です。何かを行う前に、WordPressサイトの完全なバックアップを作成して、何か問題が発生した場合に復元できるようにします。
MySQLデータベースのクリーンバージョンをバックアップする とFTPアカウントを忘れないでください。 cPanel、phpMyAdmin、およびWordPressプラグイン(Vaultpress など)を含む、サイトをバックアップする方法がいくつかあります。
すべてのWordPressユーザーが定期的にサイトをバックアップすることを強くお勧めします。以下の手順は、WordPressサイトからマルウェアを手動で削除する方法の概要を示しています。
ステップ1:ファイルを調べる
WPサイト全体をバックアップした後、バックアップzipファイルをコンピューターにダウンロードします。それを左ダブルクリックして開きます。次のファイルが表示されます。
ステップ2:Public_htmlフォルダーからすべてのファイルとフォルダーを消去する
ウェブサイトの完全なバックアップがあることが確認できたら、 Webホスティングファイルマネージャー。
public_htmlフォルダーを見つけて、wp-config.php、wp-content、およびcgi-binフォルダーを除くコンテンツを削除します。
目に見えないファイルも表示していることを確認します。。 htaccess が含まれている可能性があります。 。
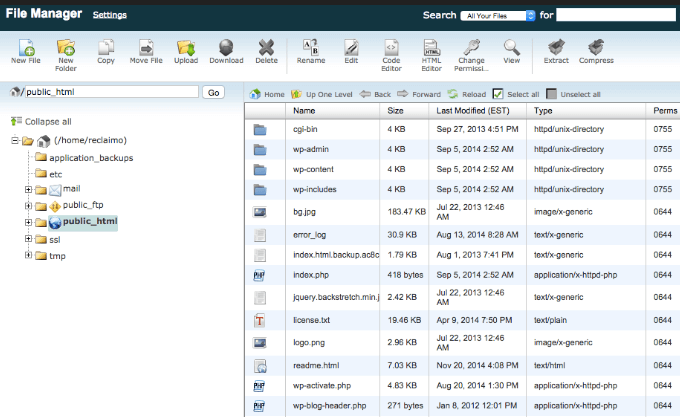
ホスティングしている場合複数のサイトでは、クロス感染が一般的であるため、それらも侵害されていると想定する必要があります。同じサーバー上のすべてのホストされたサイトに対して同じプロセスを実行します。
wp-config.phpファイルを開き、サンプルのwp-configファイル。このファイルはWP GitHubリポジトリ にあります。
また、ファイルを調べて、長いコード文字列など、疑わしい点がないかどうかを確認します。何かがそこにあるべきではないと確信している場合は、それを削除します。
ここで、wp-contentディレクトリに移動して、
ステップ3:WordPressのクリーンバージョンをインストールする
Webホストコントロールに移動するパネルを開き、WordPressを元の場所と同じディレクトリに再インストールします。
これは、public_htmlディレクトリ、またはアドオンドメインにWordPressをインストールした場合はサブディレクトリになります。ウェブホスティングコントロールパネルでワンクリックインストーラーまたはQuickInstall(ホスティング会社によって異なります)を使用します。
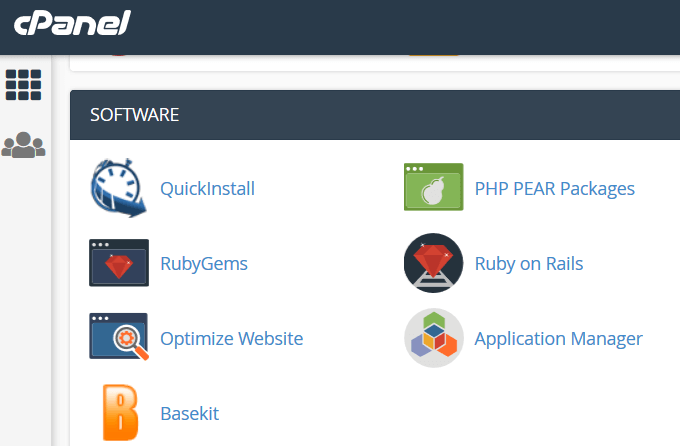
tarまたはzipファイルを解凍し、サーバーにファイルをアップロードします。新しいwp-config.phpファイルを作成し、ウェブサイトのバックアップからデータを入力する必要があります。データベース名、パスワード、プレフィックスを入力するだけです。
ステップ4:パーマリンクとパスワードのリセット
WPサイトにログインし、すべてのユーザー名とパスワードをリセットします。認識されていないユーザーがいる場合は、データベースが侵害されていることを意味します。
専門家を雇ってデータベースをクリーンアップし、悪意のあるコードを削除することができます。
パーマリンクをリセットするには、設定に移動します>>[パーマリンク]、[変更を保存]。このプロセスにより、.htaccessファイルが復元され、サイトのURLが修正されて機能するようになります。また、すべてのホスティングアカウントとFTPパスワードをリセットします。
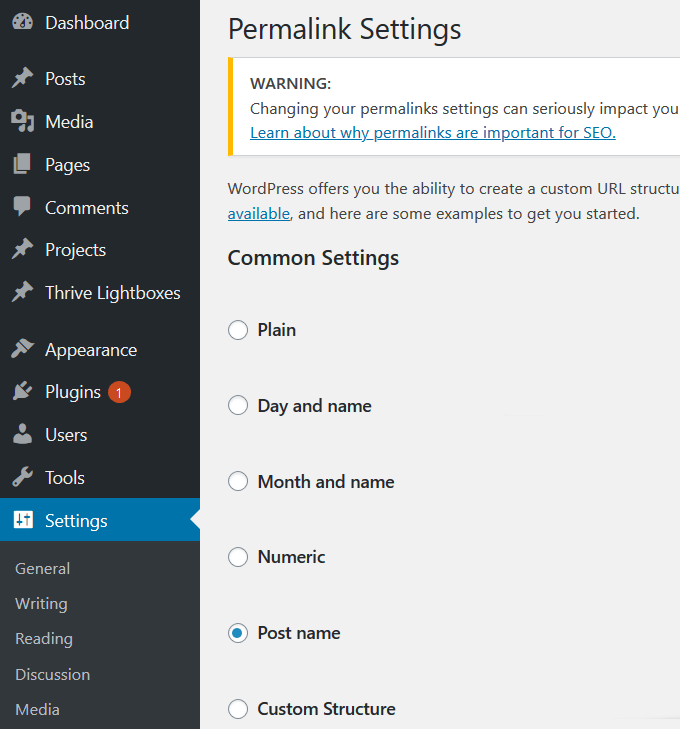
ステップ5:テーマとプラグインを再インストールする
テーマまたはプラグインの古いバージョンをインストールしないでください。代わりに、WordPressリポジトリまたはプレミアムプラグイン開発者のサイトから新しいダウンロードを取得します。サポートされなくなったプラグインは使用しないでください。
古いサイトテーマからカスタマイズを行っている場合は、コンピューターにダウンロードしたバックアップファイルを確認し、変更を新しいコピーに複製します。
>ステップ6:バックアップから画像とドキュメントをスキャンして再アップロードする
このステップは退屈かもしれませんが、必要です。ファイルマネージャーの新しいwp-content>uploadsフォルダーにコピーして戻す前に、画像とアップロードしたファイルを注意深く確認します。
最新のウイルス対策プログラムを使用しますすべてのファイルをスキャンして、いずれかのファイルが感染しているかどうかを確認します。 FTPクライアントまたはファイルマネージャーを使用して、クリーンファイルをサーバーにアップロードします。壊れたリンクで終わらないように、フォルダー構造を同じに保ちます。
ステップ7:Googleに通知
サイトが判明した場合Googleからの警告によって侵害された場合、マルウェアを削除したことを通知する必要があります。そうすれば、アカウントの通知を破棄できます。
Google Search Console に移動してログインしますすでにアカウントを持っている場合。そうでない場合は、ウェブサイトを登録します。
左側のナビゲーションで[セキュリティと手動による対策]を見つけます。ドロップダウンをクリックして、[セキュリティの問題]を選択します。
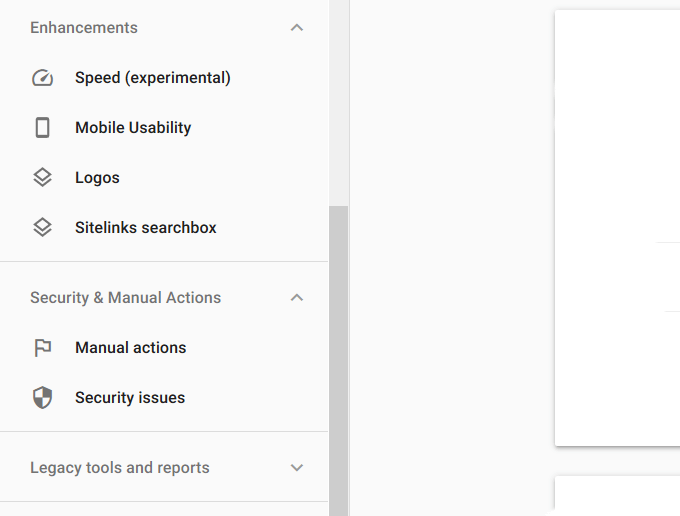
ここには、サイトのセキュリティに関するレポートが表示されます。 [レビューをリクエスト]を選択してGoogleに送信します。