多くの人に送信する手紙を作成することもできますが、その挨拶、名前、住所などの部分は、宛先ごとに個別化することができます。
フォームレターを始める前に、データベースにすべてのフィールドが設定されていることを確認する必要がありますあなたは含めたいです。データベースは、姓、名字、住所などの列を含むExcelスプレッドシートと同じくらい簡単です。WordはExcel、Access、およびテキスト文書からデータをインポートできます。まだデータベースをセットアップしていない場合は、Word内で作成することができます。これを行う方法を説明します。
まず標準的なテキストを含むドキュメントを作成します
0
礼拝や住所などの情報がないことに注意してください。フォームレター。まず、メーリング]タブで受信者を選択をクリックします。
これは、文字を受け取ったり、データベースファイルからリストをインポートしたりする人を追加する場所です。 Word内でリストを作成する場合は、新しいリストを入力]をクリックします。インポートするには、[既存のリストを使用]をクリックします。この例では、リストを入力するだけです。
注:受信者リストを保存する場合、Word
受信者リストを保存すると、その上にある多くのアイコンが表示されますMailingsリボンをクリックできるようになりました。フォームレターにフィールドを追加するには、文書内の場所をクリックして、フィールドを配置する場所を指定し、住所ブロックをクリックします。
OKをクリックすると、デフォルトの形式になります。次のようなものが表示されます。 アドレスブロックの後ろにEnterを入力してテキストを下に移動し、Greeting Lineアイコンをクリックします。もう一度、デフォルトの形式でOKボタンをクリックします。
次に、< Address Block> 段落]を選択し、[同じスタイルの段落間にスペースを追加しない]の横にあるチェックボックスをオンにします。
次に、をクリックすると、アドレスブロックが正しく連結されます。 >リポートの[メーリング]タブにある]アイコンをクリックします。
アドレスブロックのフィールドインジケータの代わりに、Word文書に実際の内容が表示されます。
プレビューが終了したら、結果をプレビューアイコンをクリックしてプレビューをオフにします。次に、他のフィールドを追加する方法を確認するには、<アドレスブロック>
国または地域を選択してから、挿入をクリックします。
>ボタンをクリックしてください。
プレビュー結果アイコンをもう一度クリックすると、以下は私の例です:
フォームレターが正しく設定されたので、ルールを設定するなどの高度な操作を行うことができます。ルールを使用すると、特定の受信者のテキストを表示し、他の受信者のために非表示にすることができます。開始するには、ルールボタンをクリックします。
この例では、If ... Then ... Elseを選択して、
フィールド名:をCountry_or_ Regionに変更します比較フィールドに米国と入力します。次に、[このテキストを挿入]と[そうでなければこのテキストを挿入]ボックスにテキストを追加します。 メリークリスマスが手紙に挿入され、他の人はSeasons Greetingsというメッセージを受け取ります。
>]ボタンをクリックし、[プレビュー結果]ボタンをクリックします。
 プレビュー結果セクションが表示されている場合は、矢印ボタンをクリックします(プレビュー結果セクション:
プレビュー結果セクションが表示されている場合は、矢印ボタンをクリックします(プレビュー結果セクション:
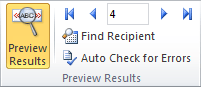 オンにする)を押して、番号の左右に送信するすべての文字をスクロールします。
オンにする)を押して、番号の左右に送信するすべての文字をスクロールします。
注:ルールのマッチフィールドメニューの選択肢は、フィールド名を一致させるためのものです
また、ドキュメントにフィールドを挿入した場所を見やすくするために、ハイライトマージフィールドボタンをクリックします。
これは、あなたの裁量でオン/オフを切り替えることができるトグルです。最後に、手紙に満足したら、[Finish&
23
このドロップダウンメニューには、3つのオプションがあります。
個々の文書を編集するを選択すると、すべての文字を1つの大きな文書にまとめて印刷したり、電子メールで送信したりできます。 p>
ご覧のとおり、Wordでフォームレターを作成することは以前のような仕事ではなく、ドキュメントをすばやく簡単に作成して送信することができます。ご不明な点がございましたら、お気軽にコメントしてください。お楽しみください!










