Sony Playstation や Valve Steam のリモート プレイ機能と同様、Xbox リモート プレイを使用すると、十分な速度のインターネットがあればどこからでも Xbox でゲームをプレイできます。うまく機能すると素晴らしい機能です。
すべてのリモート ストリーミング テクノロジーと同様、リモート デバイスとローカル デバイスの間では多くの問題が発生する可能性があります。 Xbox リモート プレイが機能しない場合は、次の手順に従って一般的な接続の問題をトラブルシューティングしてください。
1.リモート プレイの要件を満たしていますか?
誰もが Xbox リモート プレイにアクセスできるわけではありません。いくつかの重要な要件があり、それらに従わない場合、リモート プレイは機能しません。
これらの要件を満たしていない場合は、要件を満たすために必要な手順を実行し、もう一度お試しください。
2. Xbox リモート プレイのセットアップ
リモート プレイが機能しない原因をトラブルシューティングする前に、機能のセットアップ プロセスを要約します。適切な手順をすべて実行したことが確実な場合は、このセクションをスキップできます。
まず、インスタント オンとリモート機能が有効になっていることを確認します。 Xbox がセットアップされており、Xbox ユーザー アカウントでログインしていることを前提としています。
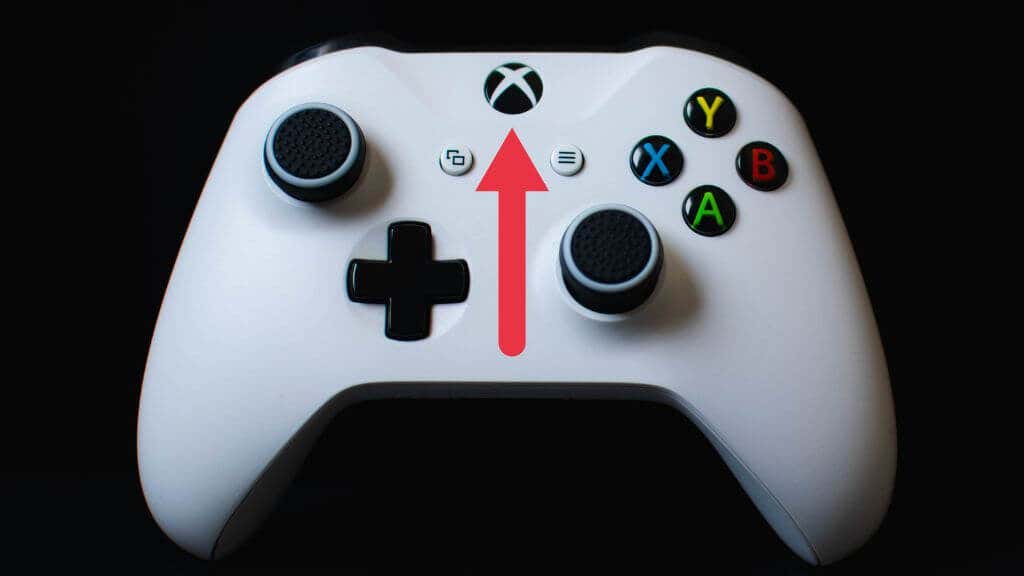
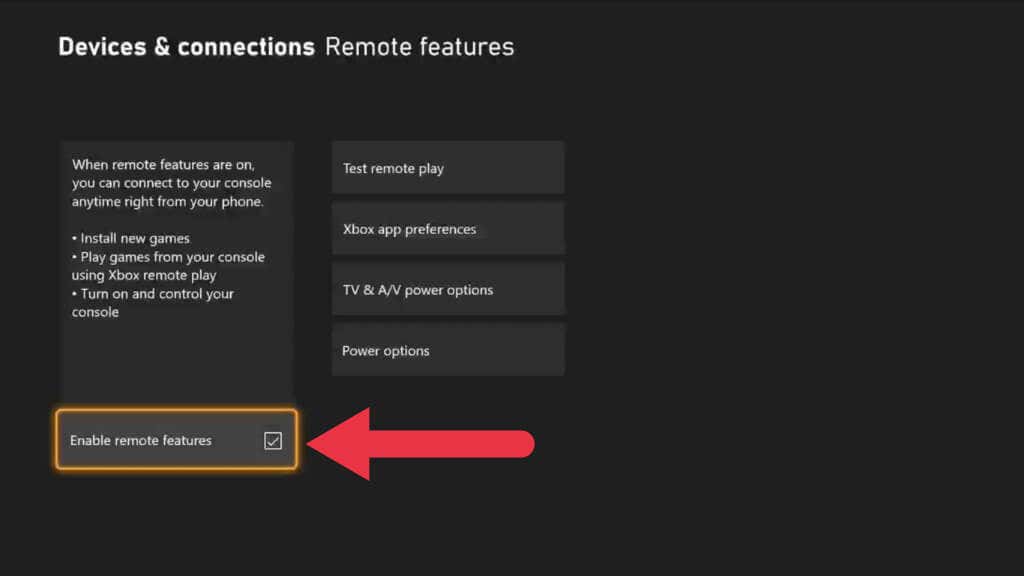
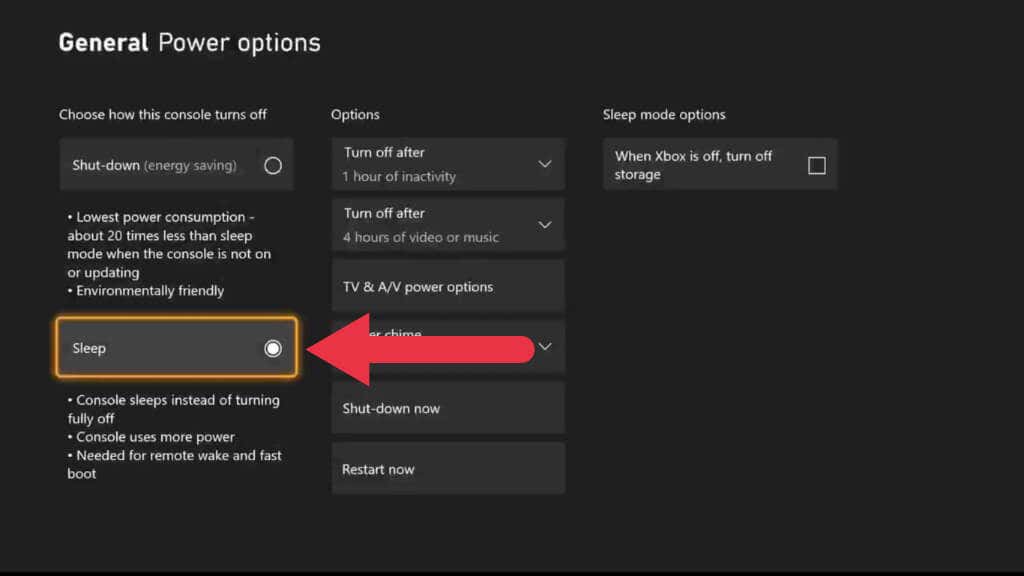
Xbox をリモート プレイ用に準備したので、ストリーミングするデバイスに移行します。
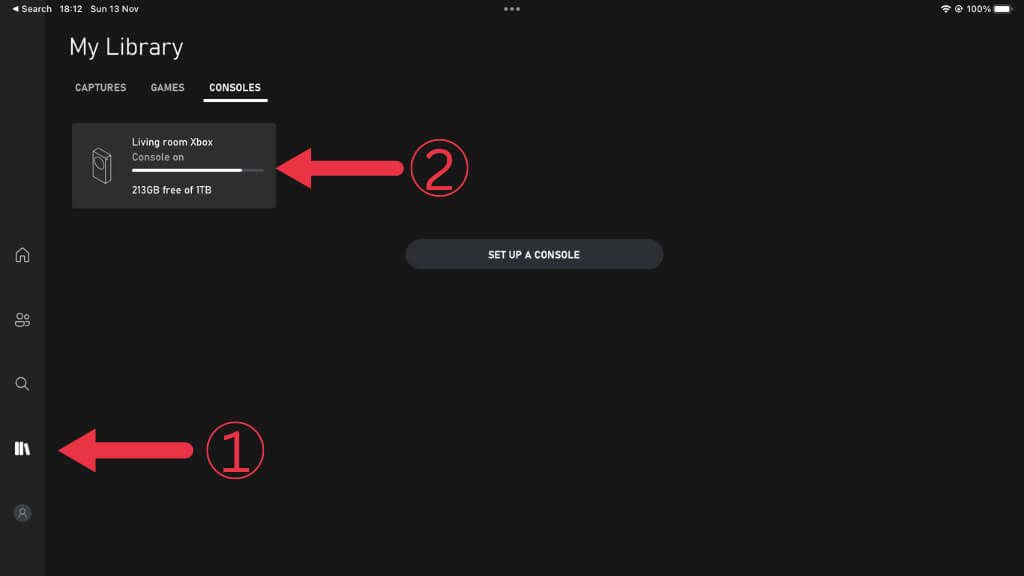
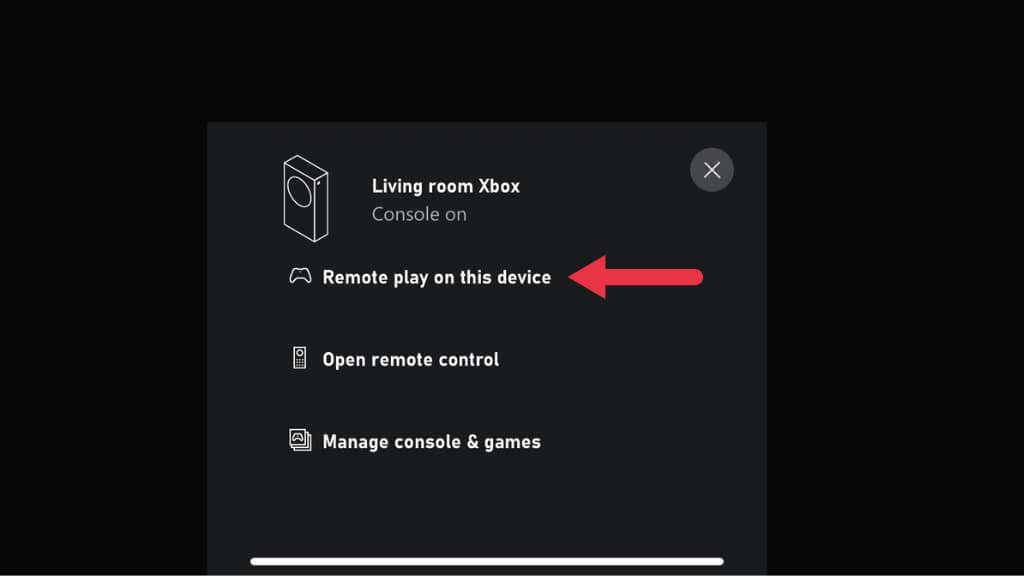
ここで、Xbox を通常どおり、ただしリモートで使用します。
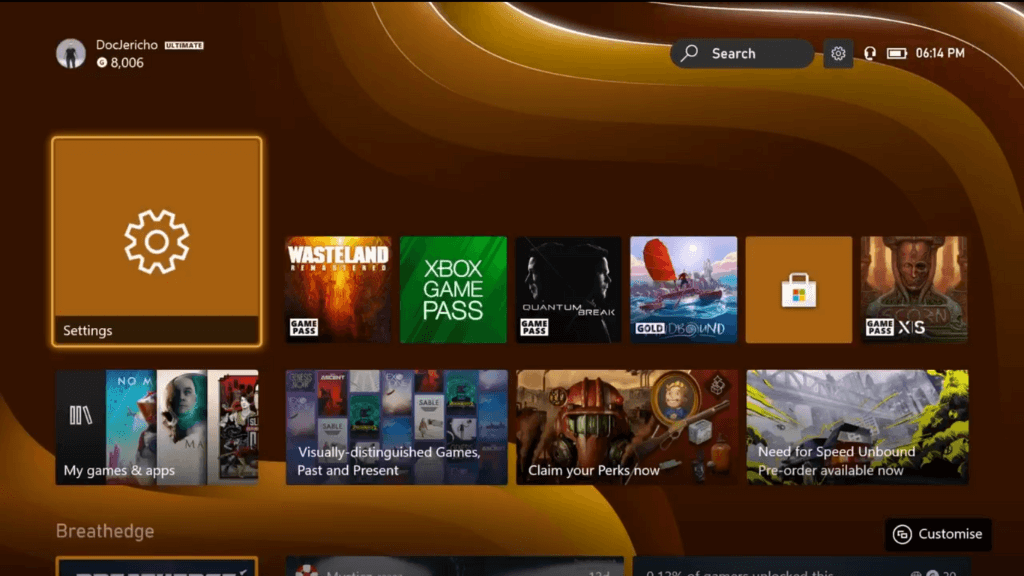
3.下位互換性のあるゲームはリモート プレイをサポートしていません
2022 年 11 月の時点で、初代 Xbox および Xbox 360 世代の下位互換性のあるゲームはリモート プレイでは動作しなくなります。 「申し訳ありませんが、これを起動できません。」というエラー メッセージが表示される場合があります。リモートプレイ中は[ゲームタイトル]を使用できません。 (0x87e10004)。または同様のもの。

これを修正する方法はありませんが、少なくとも、リモート プレイで動作する数百もの Xbox One および Xbox シリーズ ゲームの 1 つを楽しむことができます。
4.ストリーミング中は録画とスクリーンショットが機能しない
リモート プレイが実際のゲームプレイではうまく機能しても、Xbox 共有機能を使用してゲーム クリップを共有したりスクリーンショットを撮ったりしようとすると、エラーが発生する場合があります。これらの機能は動作するはずですが、実際には常にそうであるとは限りません。
回避策の 1 つは、受信デバイスの組み込みスクリーンショット機能を使用することです。たとえば、この記事をまとめるときに使用した iPad では、Xbox 自体では不可能な Xbox UI のスクリーンショットを撮ることができます。動作が保証されているわけではありませんが、ストリーミング デバイスにスクリーンショットまたは画面録画機能がある場合は、それらが機能するかどうか試してください。 Xbox ネットワークに共有し直すことができない場合でも、後でそのコンテンツを編集してソーシャル メディア プラットフォームで共有できます。
5. Xbox とルーターを再起動します
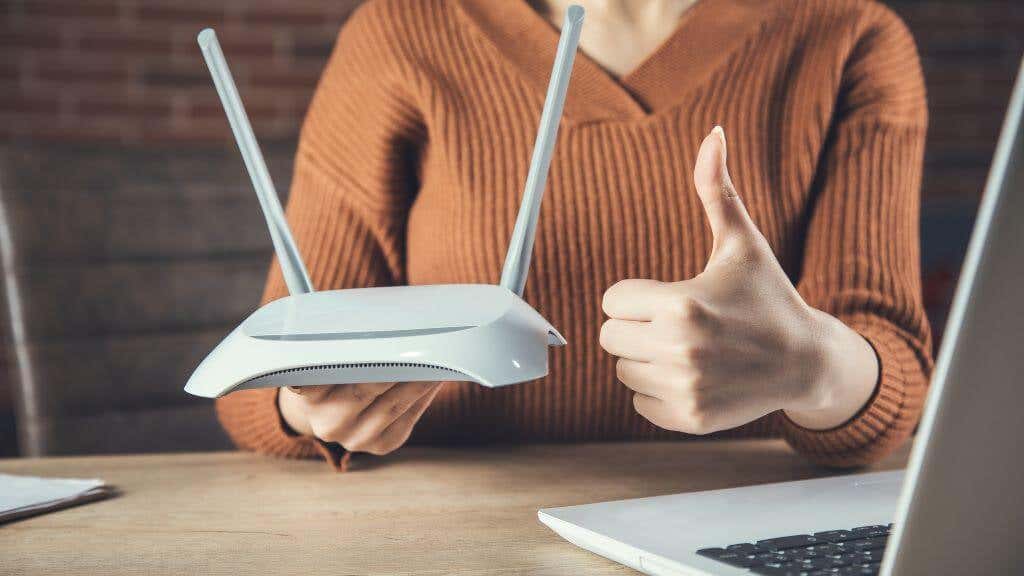
ルーターや Xbox 本体などのネットワーク機器をリセットすることは、一時的な不具合を解消する良い方法です。もちろん、Xbox の近くにいない場合は、これを行うことはできません。アプリを使用してリモートでリセットできるルーターがない限り、帰宅するまで待つ必要があります。.
6.アプリを再インストールします (または別のデバイスを試します)
Xbox やネットワークの問題に注目しがちですが、モバイル デバイスや Windows デバイスが問題である可能性もあります。リモート プレイを使用できるデバイスが複数ある場合は、別のデバイスを使用して動作するかどうかを試してください。他のデバイスが動作する場合、またはテストする代替デバイスがない場合は、デバイスからアプリをアンインストールします。次に、iOS、Google Play、または Windows アプリ ストアに移動し、それぞれのアプリを再インストールします。
7.黒い画面の問題
よくある苦情は、リモート プレイ セッションを開始した後、プレイヤーに黒い画面しか表示されないというものです。 Xbox ストリームからの音はまだ聞こえますが、何も表示されません。
これが Windows およびモバイル Xbox アプリに影響を与える明確な理由はないようです。この問題を解決する唯一の方法は Xbox を再起動することですが、家にいないときはあまり役に立ちません。
8. NAT タイプが正しいことを確認してください
NAT またはネットワーク アドレス テーブルを使用すると、ルーターはインターネットからのデータがローカル ネットワーク上の正しいデバイスに確実に到達するようにできます。リモート プレイが正常に機能するには、NAT タイプが正しい必要があります。
Microsoft によると、理想的には Open NAT が必要であり、Xbox 用の NAT トラブルシューティング ガイド をチェックアウトして Xbox 構成をテストできます。それでも問題が解決しない場合は、NATガイド にさらに修正が加えられています。二重 NAT の問題に悩まされている方は、ダブル NAT 修正ガイド に進んでください。
9.イーサネット接続とより優れた Wi-Fi を使用する
ビデオ ゲームのストリーミングは複雑なプロセスです。 Xbox とリモート デバイスの間で不必要な複雑な問題が発生すると、切断や接続障害が発生したり、遅延や画像の乱れが発生してエクスペリエンスが低下したりする可能性があります。
これらの問題を最小限に抑える最も効果的な方法は、Xbox とルーターの間の有線接続です。これは Wi-Fi よりもはるかに信頼性が高く、受信デバイスに有線イーサネット接続も使用できれば理想的です。

もちろん、通常はモバイル デバイスにストリーミングする必要があるため、Wi-Fi が唯一の実用的な解決策になります。少なくとも Wi-Fi 接続は 5Ghz である必要があり、Wi-Fi 6E などの新しい Wi-Fi 標準を使用すると、ゲーム ストリーミングの多くの側面が改善されます。.
本体からルーターまでずっと有線接続する必要はありません。たとえば、私たちのセットアップでは、Xbox はイーサネットを使用してメッシュ Wi-Fi ポッドに接続されています。その後、ポッドはメッシュ ネットワークの残りの部分に専用の 5Ghz 信号を送信します。 Xbox とルーターが離れている場合は、電力線イーサネット エクステンダーを使用することもできます。
10.適切なポートが開いていることを確認してください
リモート プレイは、Xbox ネットワーク サービスが正しく動作することを必要とする機能です。これらのサービスには、Xbox との間でデータの受け渡しを許可する必要がある一連のポートがあります。開いておく必要がある最小限のポートは次のとおりです。
どのポートが開いているかを確認し、適切なポートがアクティブ化されていることを確認する方法の詳細については、ポートフォワーディングガイド を参照してください。ルーターでポートを開くときは注意してください。間違ったポートを開くと、ハッキングやマルウェアに対して脆弱になる可能性があります。
また、ルーターでポートを開いたからといって、ストリーミング デバイス、特に Windows PC でポートが開いているわけではないことにも注意してください。 PC にサードパーティのファイアウォールがある場合、またはモバイル デバイスで VPN またはその他のネットワーク変更アプリを使用している場合、これらのアプリが特定のポートをブロックする可能性もあります。一般に、VPN サービス経由でリモート プレイを実行するとパフォーマンスが低下することが判明したため、VPN をオフにするか、スプリット トンネリングを使用して Xbox アプリに対してVPN をバイパスすることをお勧めします。
11.代わりに Xbox クラウド ゲームをお試しください
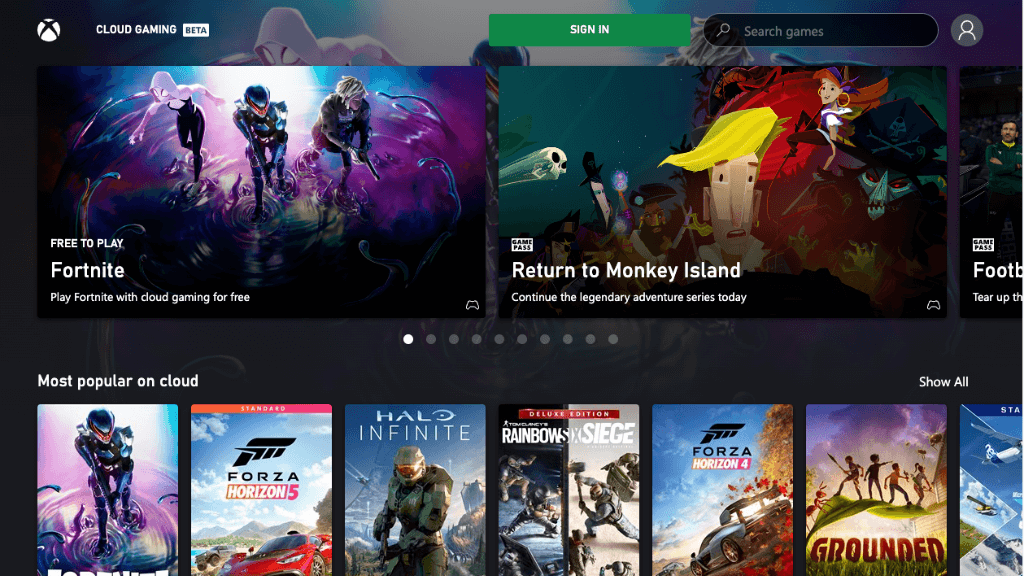
現在の設定ではリモート プレイ エクスペリエンスが機能的または許容できない場合は、Xbox クラウド ゲーム サービスの使用を検討してください。この有料サブスクリプション サービスは、Microsoft のデータ センターの Xbox が自分の Xbox ではなくモバイルまたは Windows デバイスにストリーミングする特定の地域で利用できます。すでに Xbox ゲームパス Ultimate 加入者である場合、いずれかのサービス エリア内にお住まいであれば、すでにサービスにアクセスできます。
このサービスにはセットアップは必要ありません。アプリをインストールし、Xbox アカウントにログインして、クラウド ゲームを起動します。 Xbox を所有する必要さえなく、最新かつ最高の Xbox Series X テクノロジーの恩恵を受けることができます。.
.