Xbox One または 次世代Xbox で組み込みのボイスチャットを使用したくないですか?代わりに Discord のボイスチャットを使用することもできます。このガイドでは、Xbox で Discord を使用する方法、Discord と Xbox アカウントを接続するいくつかの方法、および Xbox で Discord の使用を開始する方法を説明します。
リモート機能を有効にする
最初のステップは、Xbox で Discord を使用できるようにリモート機能を有効にすることです。その方法は次のとおりです。
Xbox アカウントと Discord アカウントをリンクする方法
Xbox で Discord を使用するには、まず Xbox アカウントと Discord アカウントをリンクする必要があります。デスクトップまたはモバイル経由でアカウントを接続するには、さまざまな方法があります。後で本体でボイスチャットを行うには Discord アプリが必要になるため、モバイル経由でアカウントをリンクする方法から始めます。
まず、Play ストアから Discord アプリと Xbox アプリをダウンロードし、両方のアプリにサインインする必要があります。
Discord アプリから Xbox に接続する方法
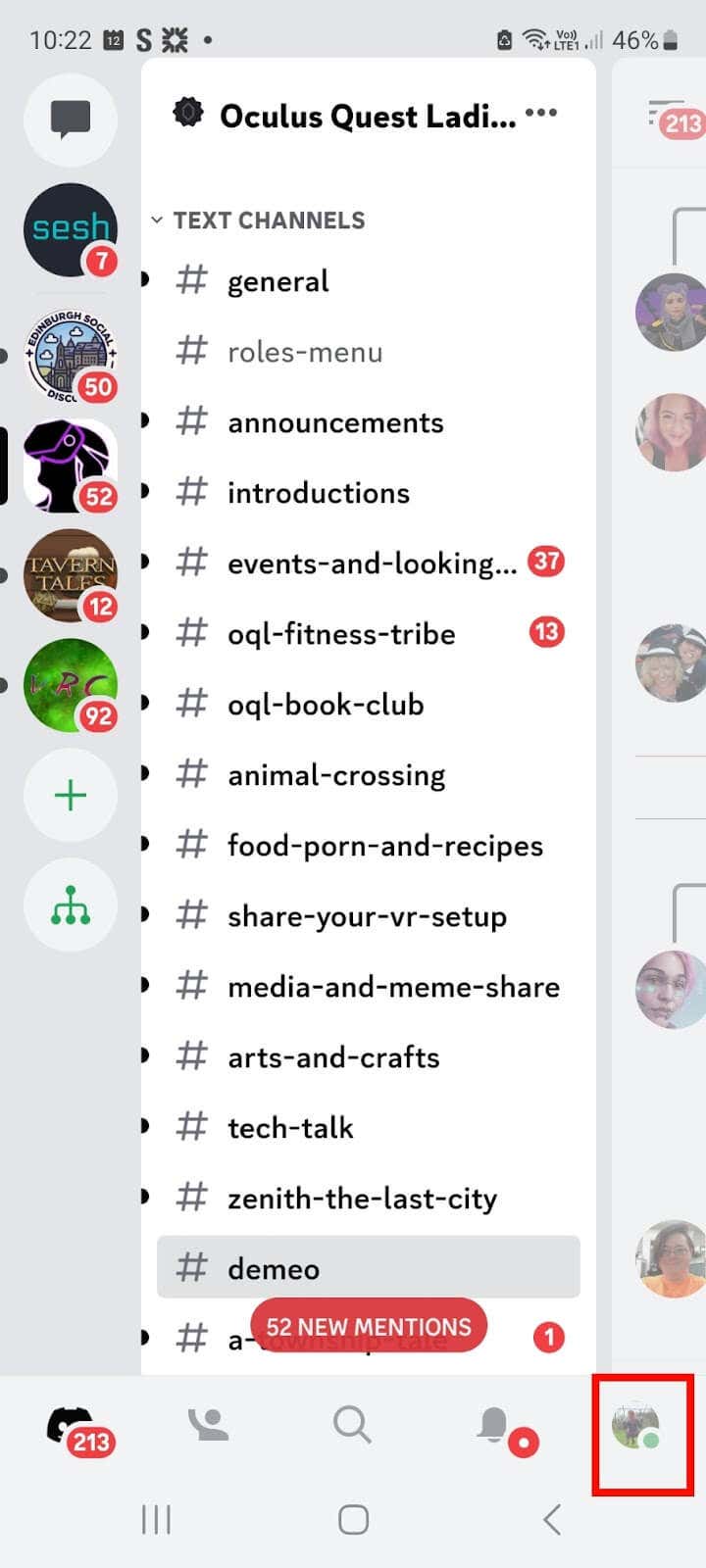
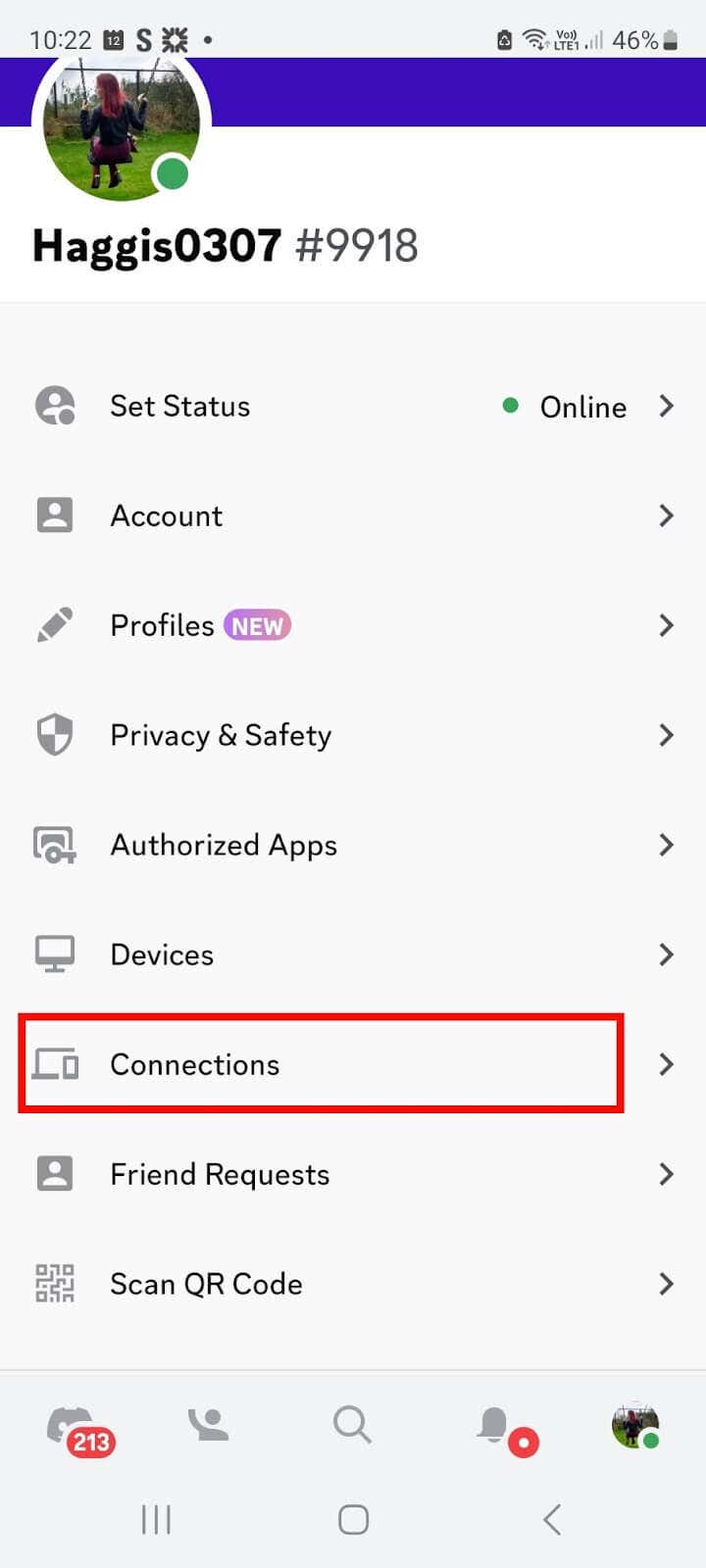
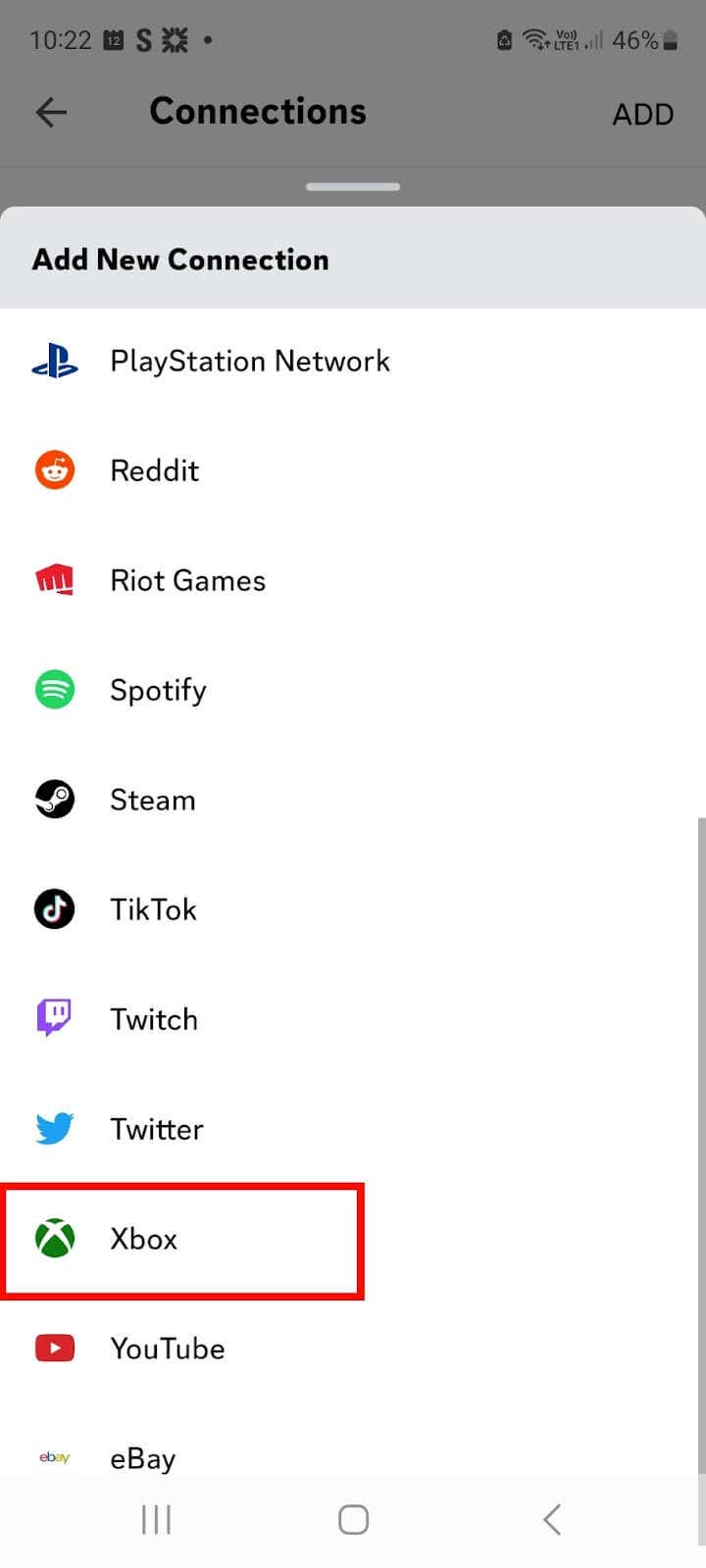
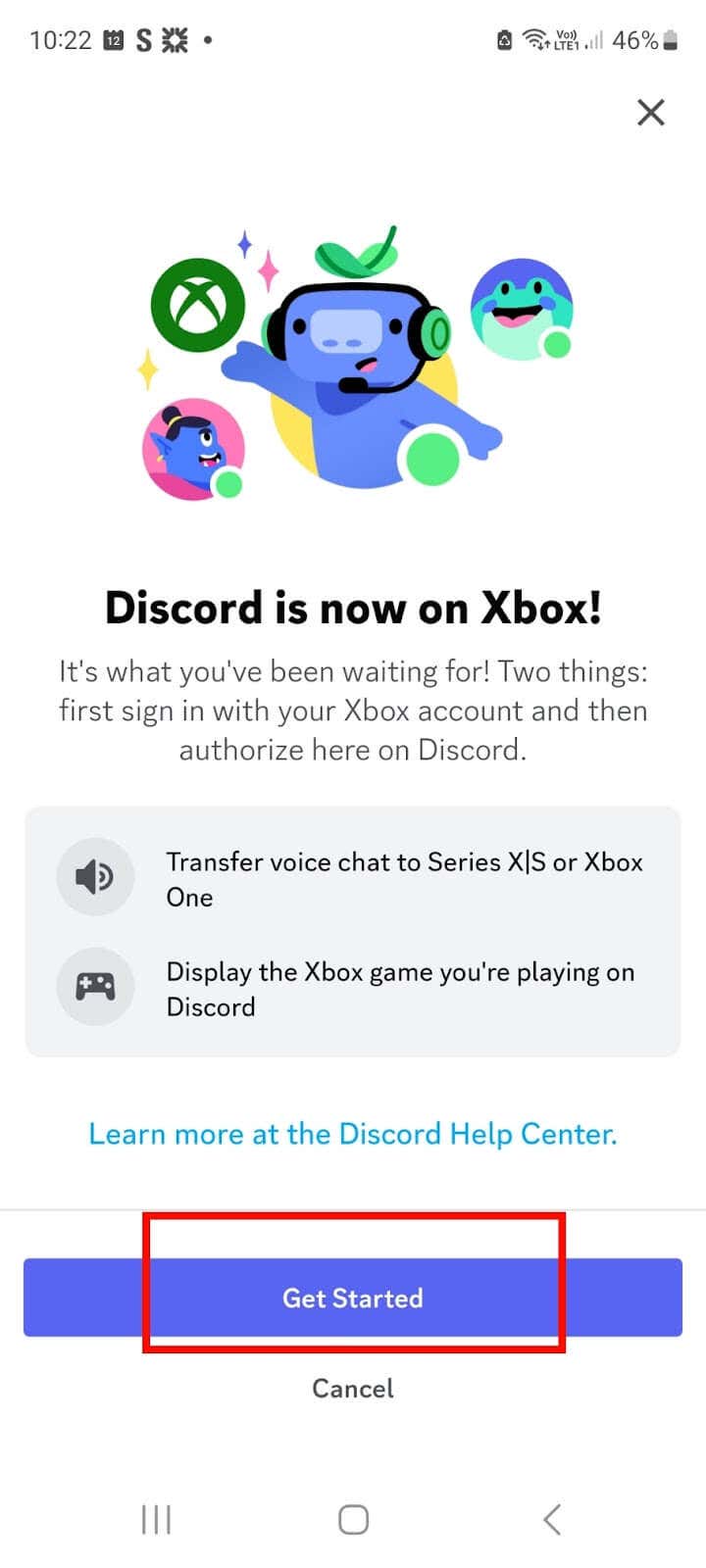
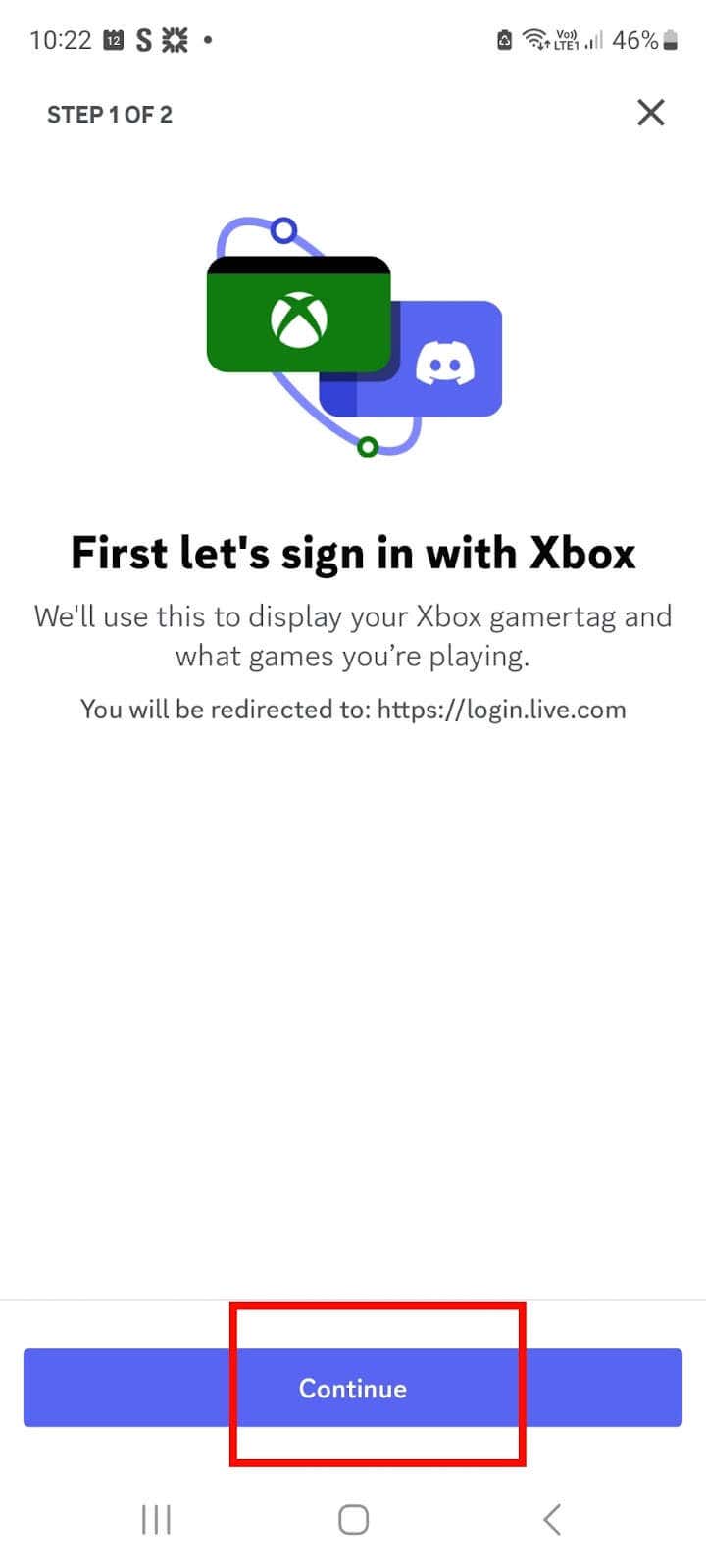

Xbox アプリを使用して Discord アカウントに接続する方法
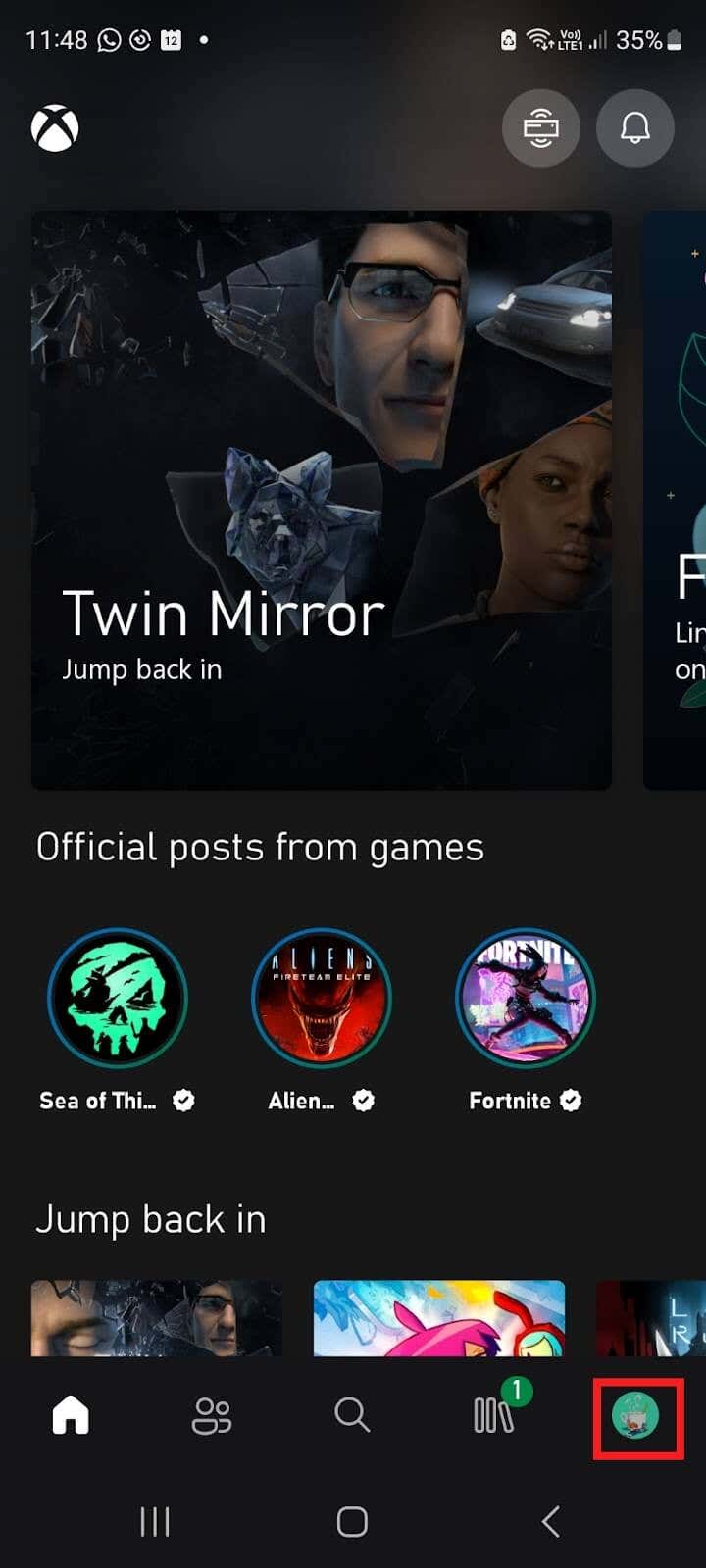
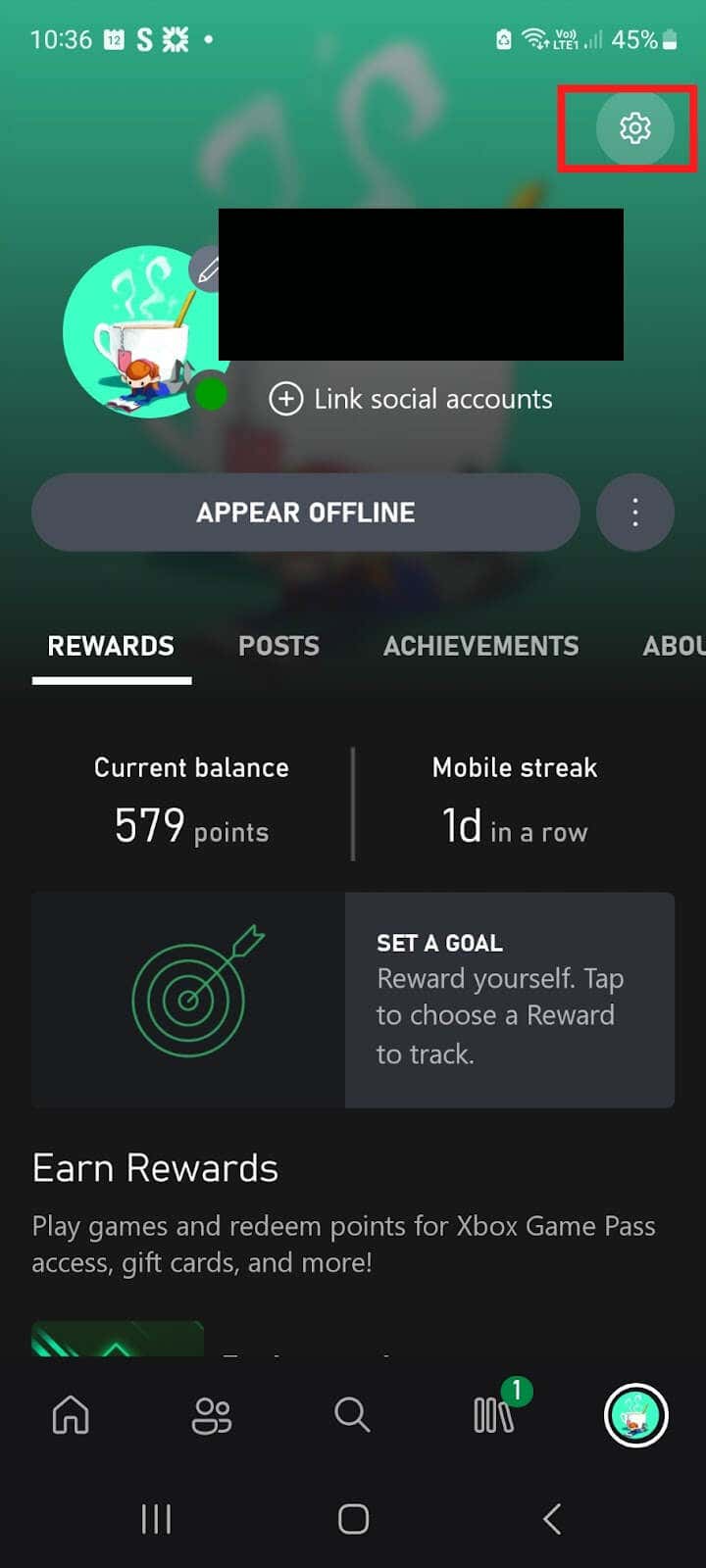
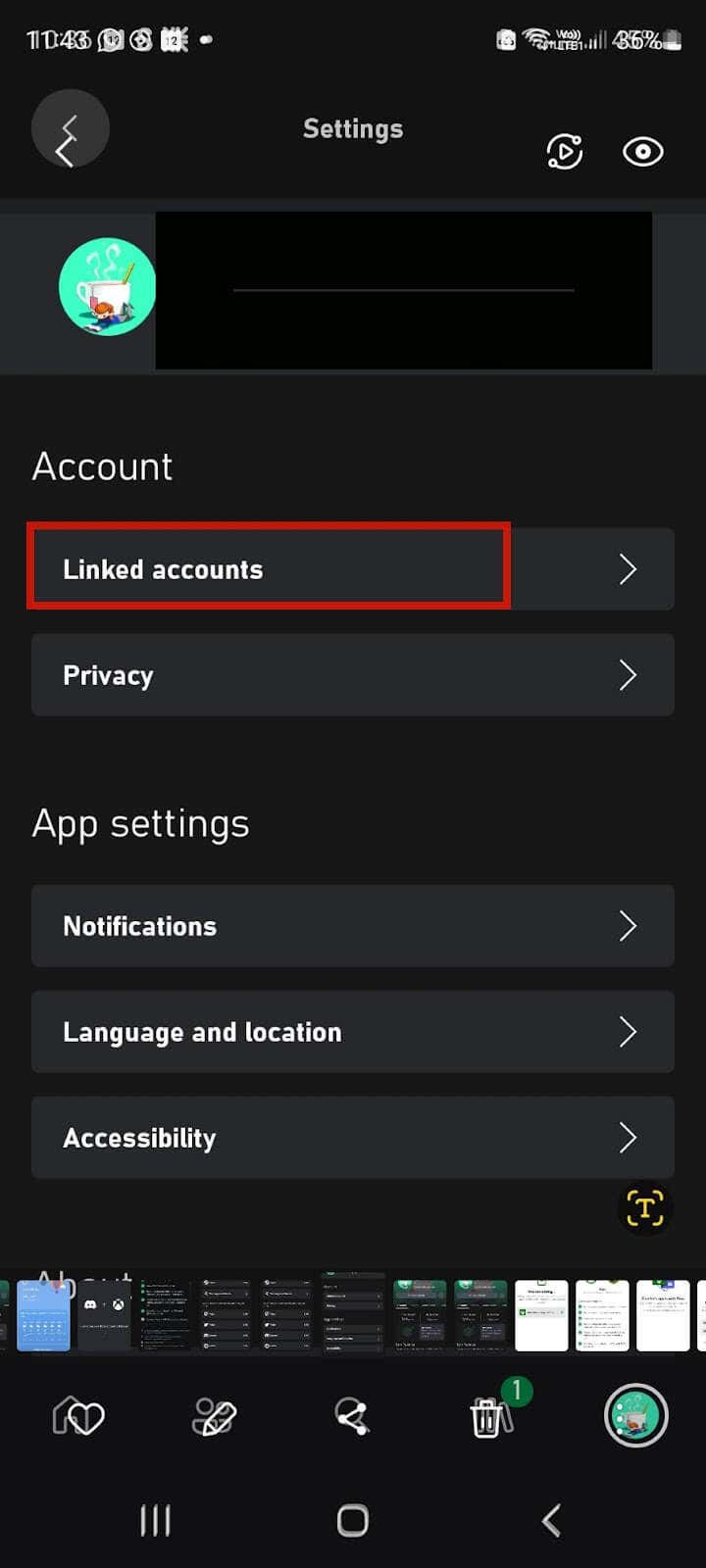

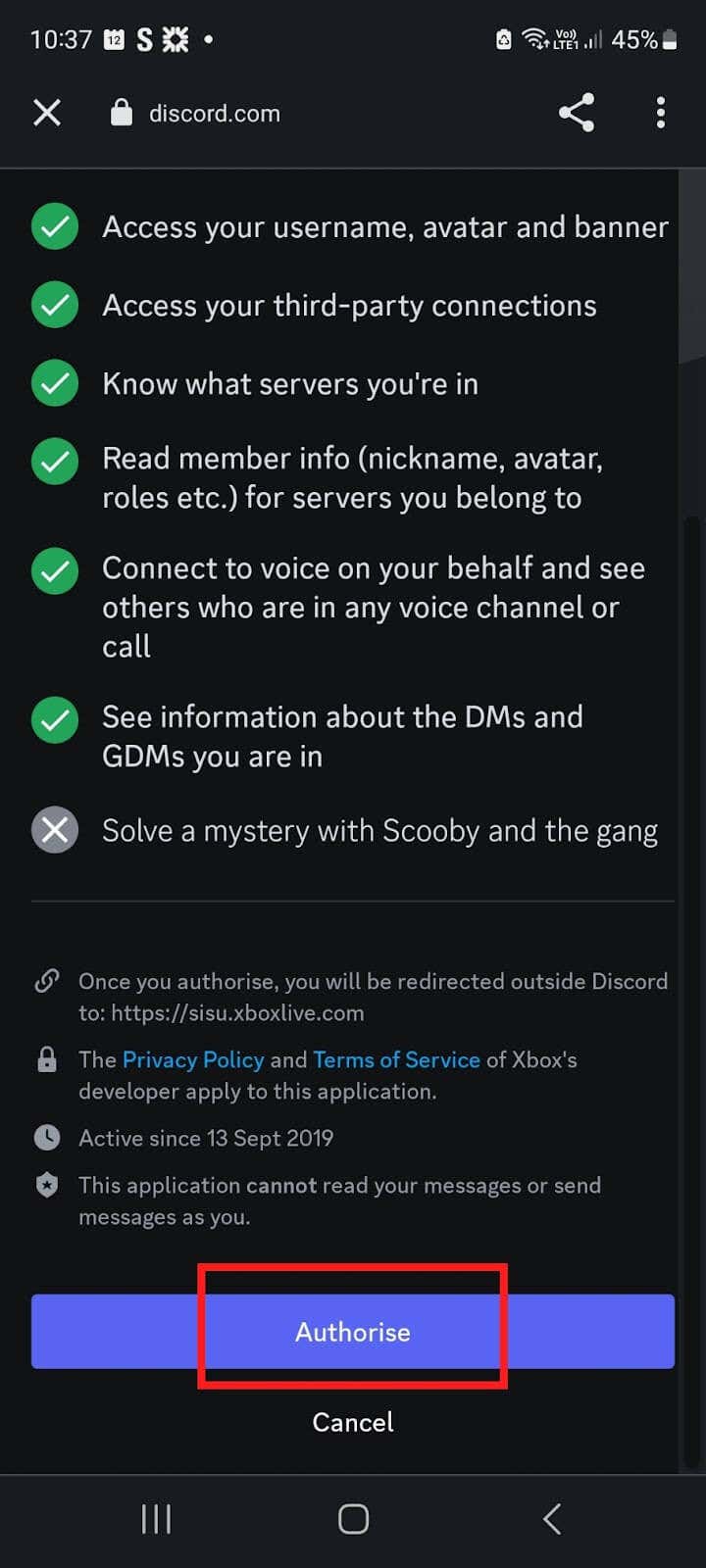
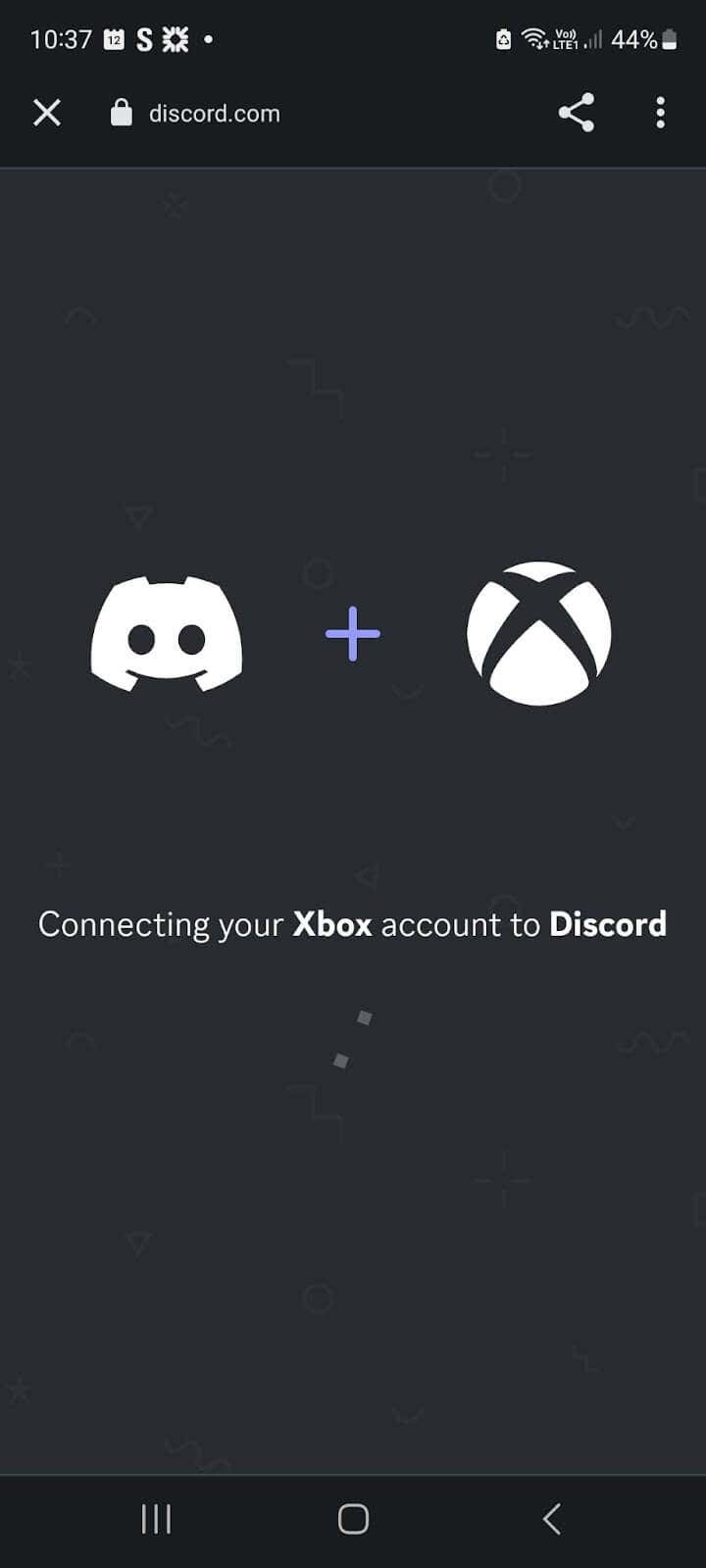
デスクトップで Discord アカウントに接続する
Discord デスクトップ アプリ、Windows 用 Xbox アプリ、または Xbox ゲーム バーを使用して、アカウントをデスクトップ上の本体に接続できます。
Discord にC接続する方法YAアカウントUDiscord Windows を歌っていますApp
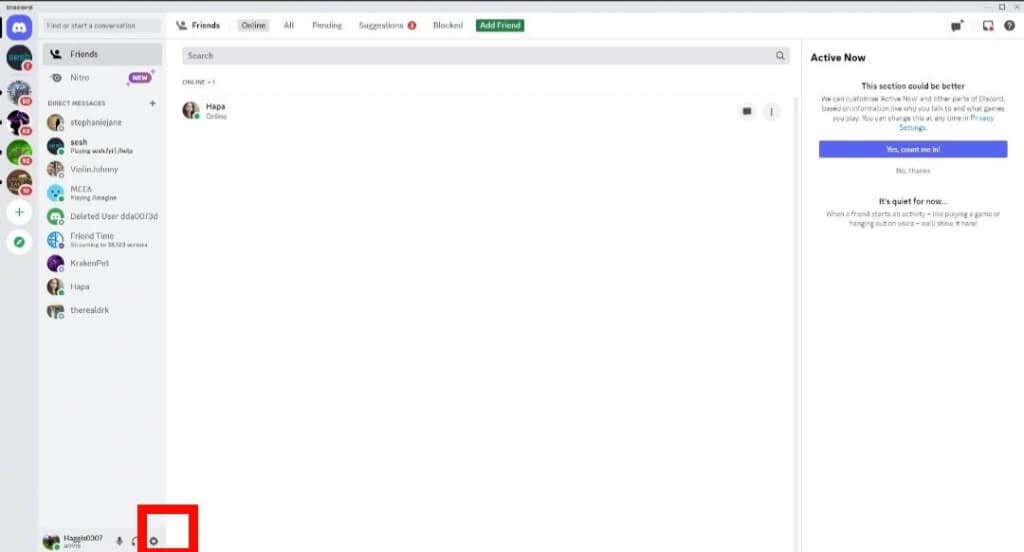
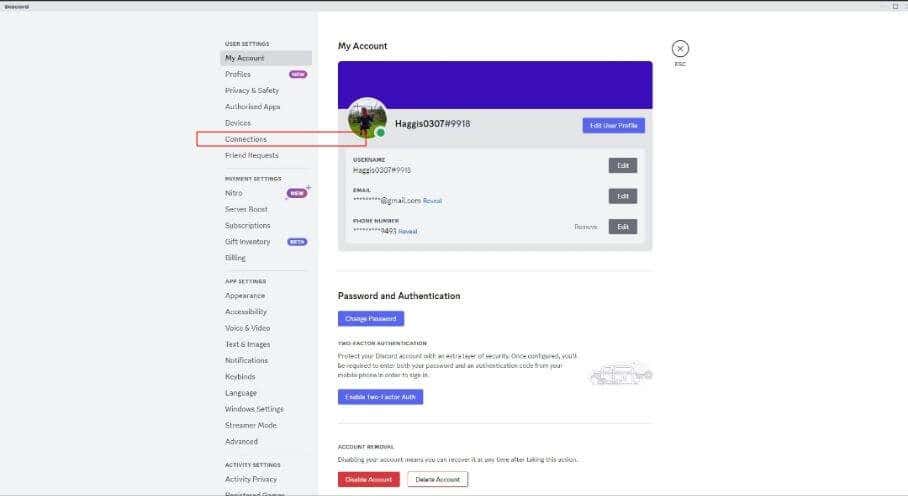
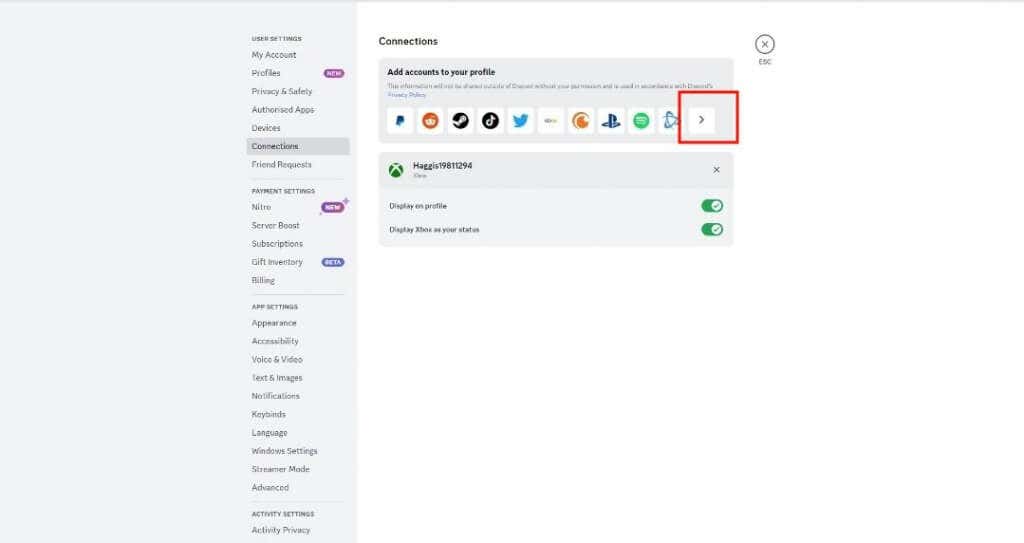
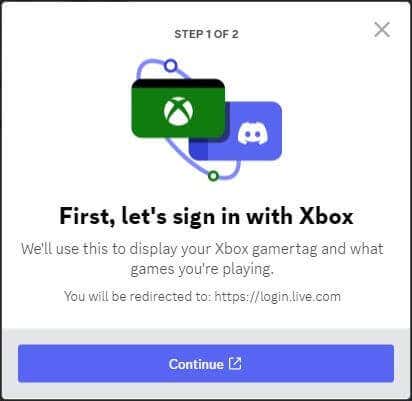
Windows 向け Xbox アプリを使用して Discord アカウントに接続する
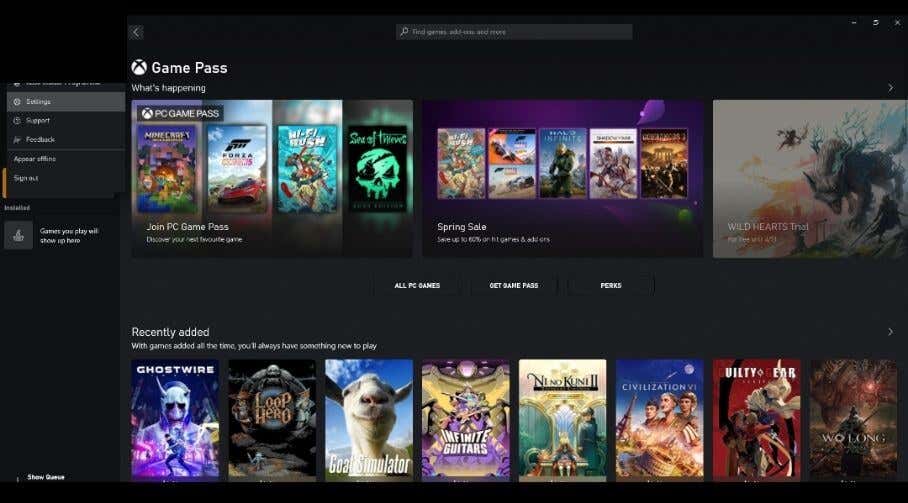
- Discord の横にある リンクを選択します。
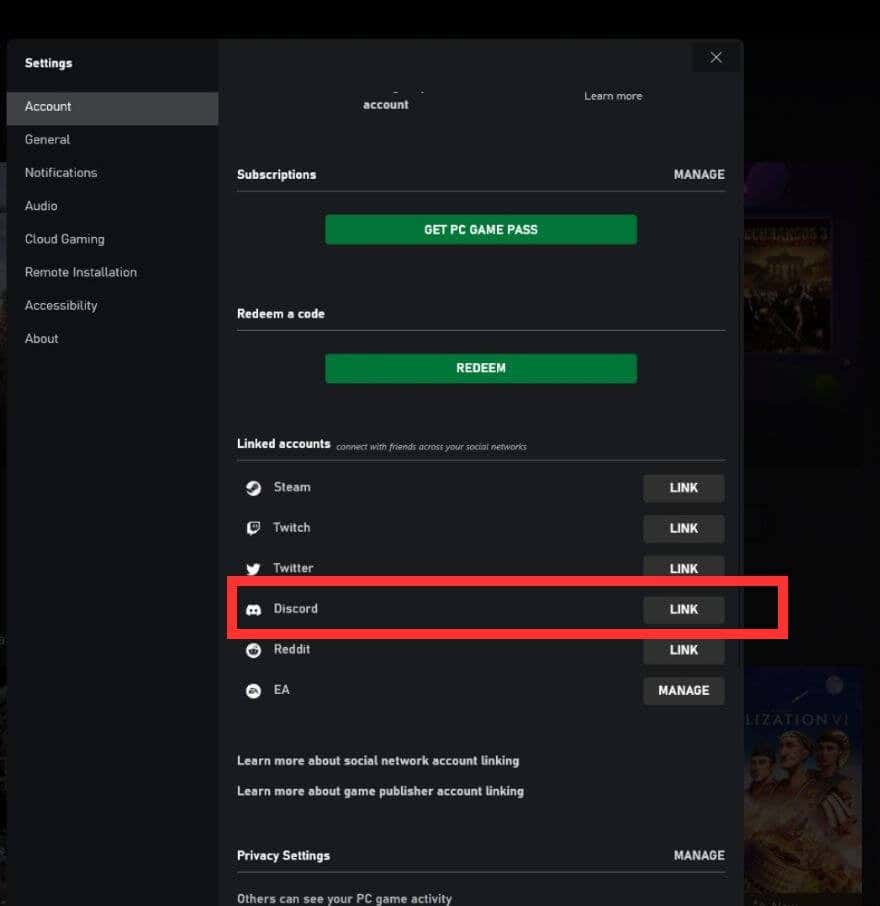
Xbox ゲーム バーを使用して Discord アカウントに接続する
Xbox ゲーム バーを使用してアカウントに接続するには、次の手順に従ってください:
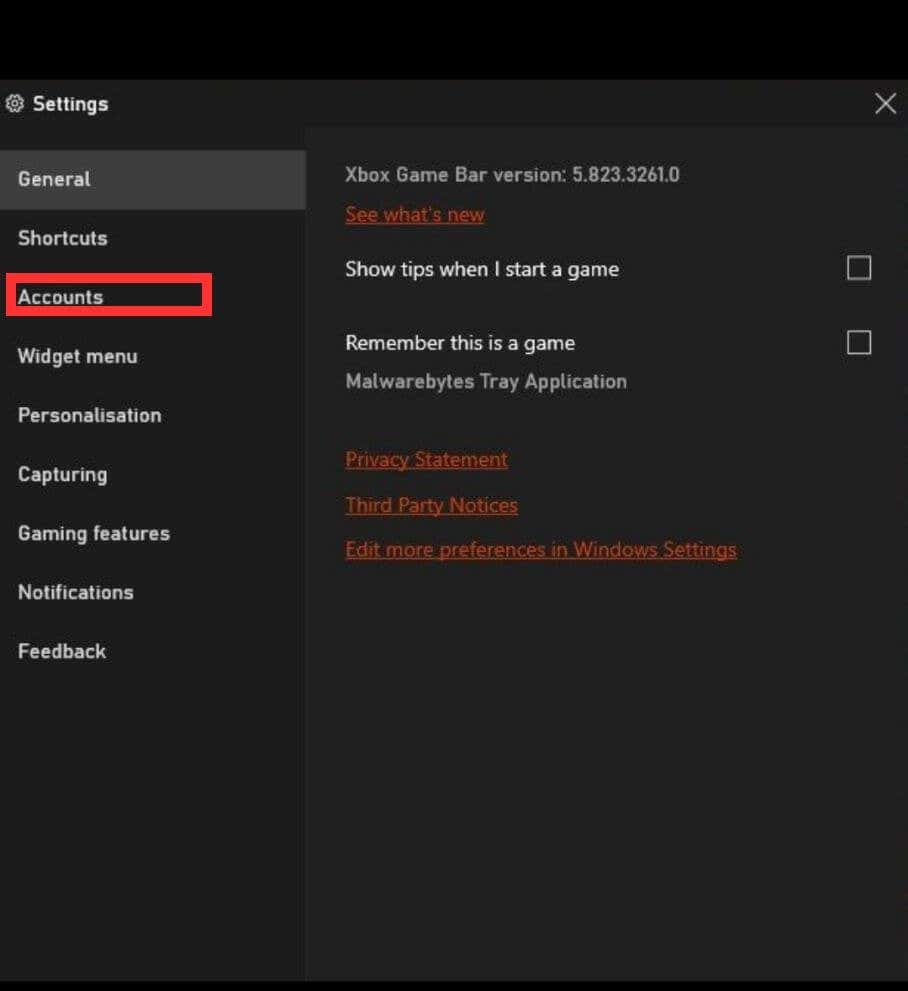
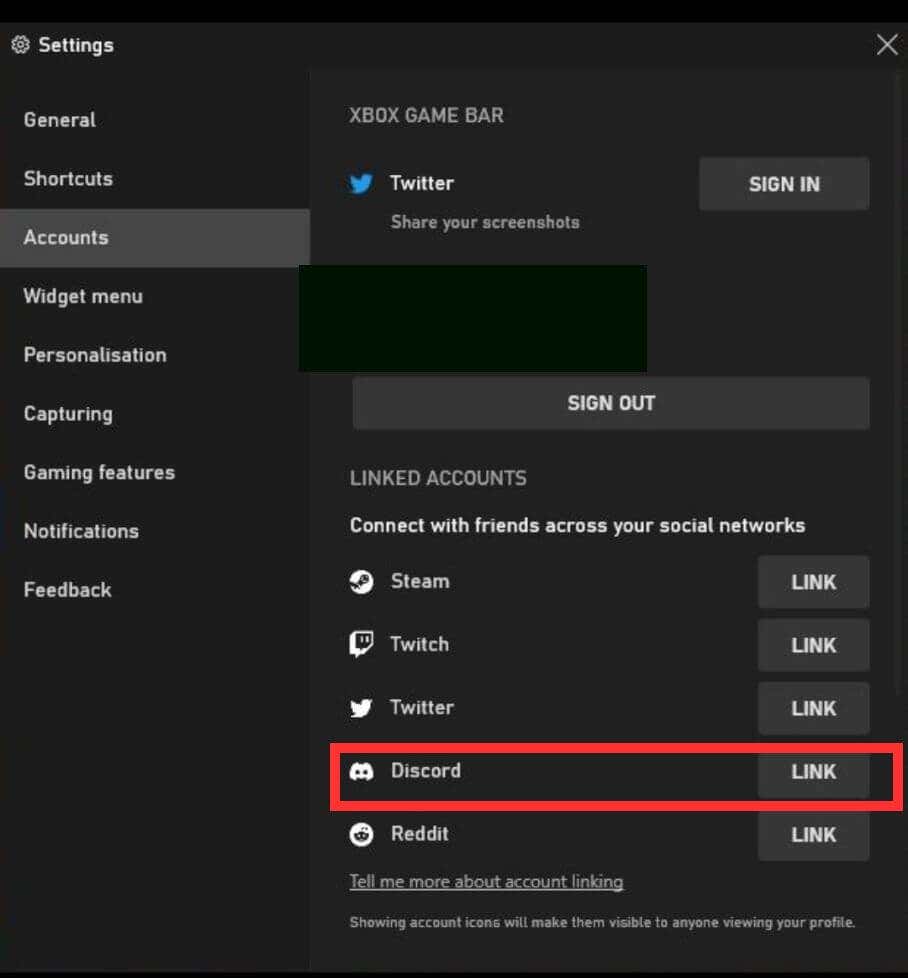
Xbox 本体を使用して Discord アカウントに接続する方法
Discord アカウントを Xbox にリンクする最後の方法は、本体から直接リンクすることです。
Discord ボイスチャットの使用方法
お好みの方法で Discord アカウントを Xbox に接続しました。本体で Discord ボイスチャットを使用する方法を見てみましょう。これを行うには、Xbox 本体から直接行う方法や携帯電話から直接行う方法など、いくつかの方法があります。
携帯電話で Discord ボイスチャット チャンネルに参加する方法
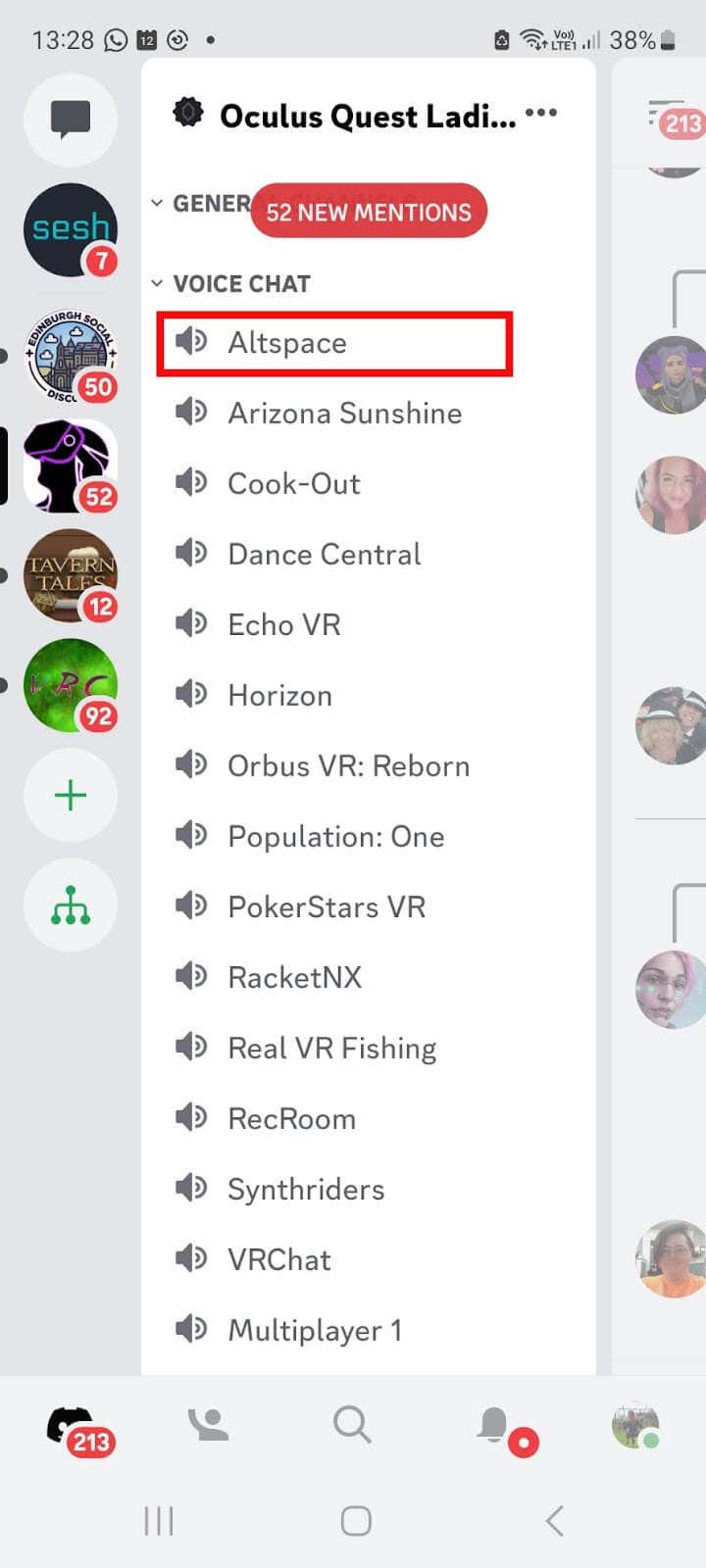
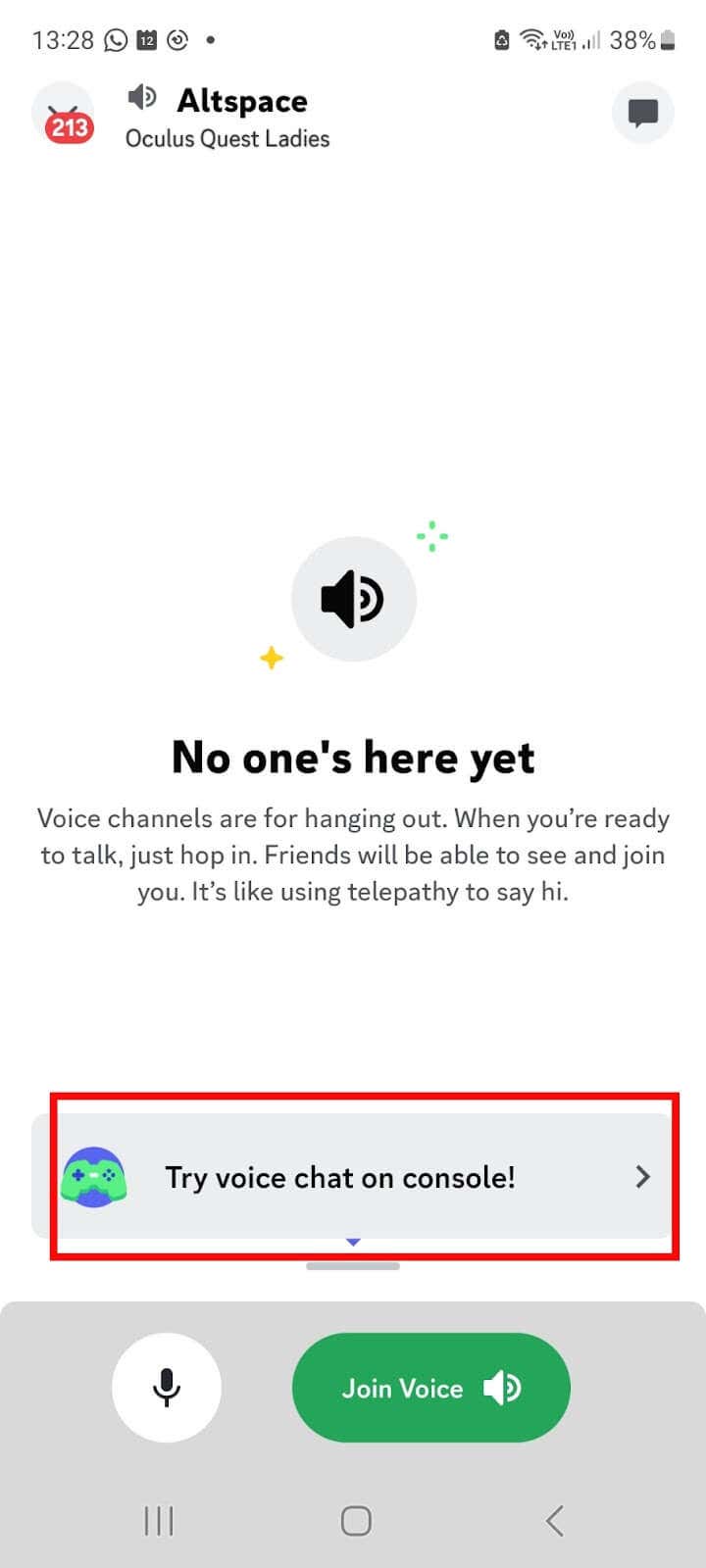
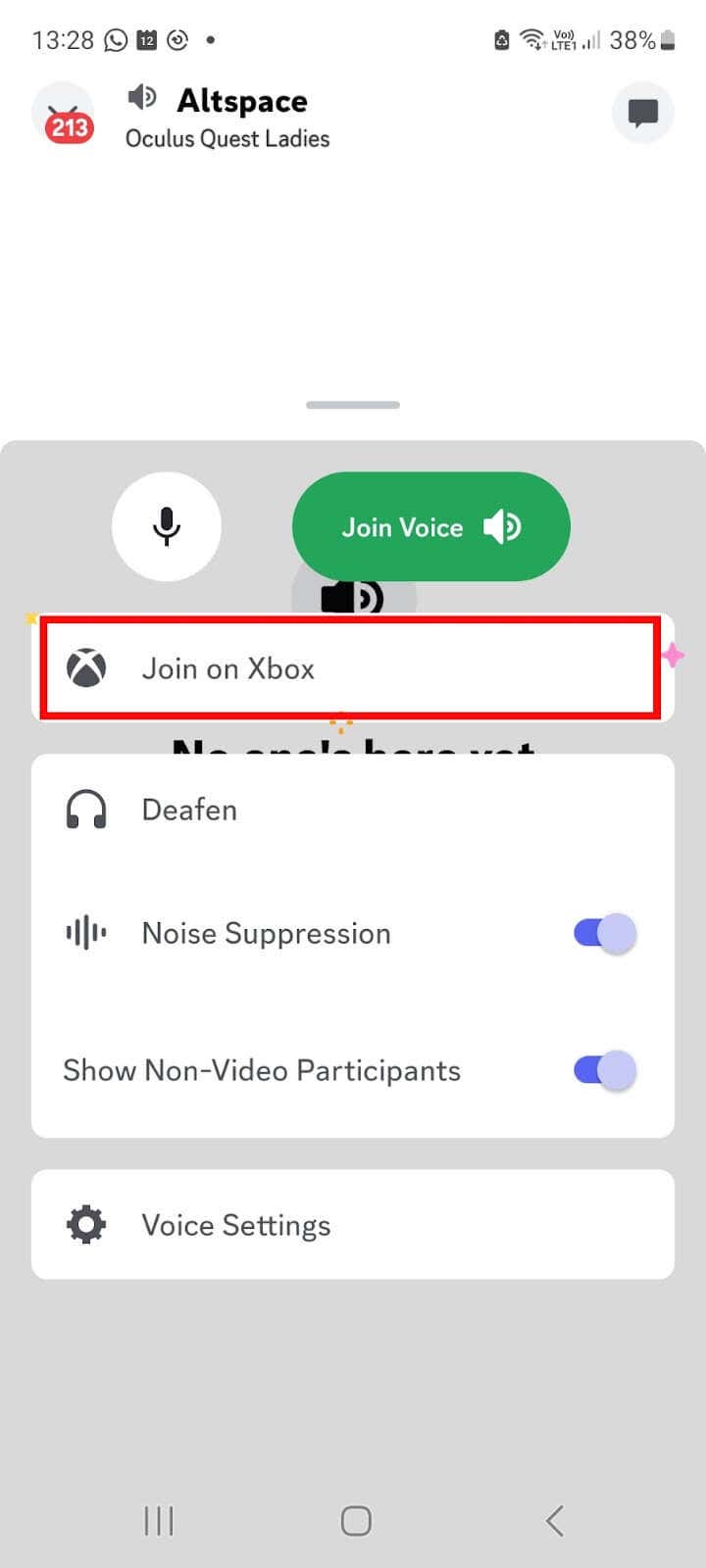
本体で Discord ボイスチャット チャンネルに参加する方法
注:すでに参加しているサーバーのみがリストに表示されます。モバイルアプリまたはデスクトップアプリから Discord サーバーに参加できます (参加するには招待が必要です)。 「無効な招待」エラーが発生しますか? Discord の招待が機能しない理由のガイド をご覧ください。
Discord チャンネルからの退会
何らかの理由でチャンネルを離れる必要がある場合は、簡単に退会できます。
ご覧のとおり、Xbox で Discord をセットアップするのは非常に簡単で、それにはいくつかの異なる方法があります。モバイル デバイスの Discord アプリを使用するか、Xbox Windows アプリを使用するかにかかわらず、自分にとって最適な方法を選択すれば、すぐに友達とゲーム内でチャットできるようになります。
.