コンピュータにクラウド Steam でゲームをプレイしようとするとエラーが発生する が発生していますか? Steam クライアントでクラウド同期が無効になっている可能性が高く、どの保存ゲーム ファイルをロードするかについてアプリが混乱しています。この問題を解決するにはいくつかの方法がありますので、それらを説明します。
Steamのクラウドエラー には、「同期できません」から「Steam クラウド エラー」まで、さまざまなメッセージが表示されます。このエラーが発生した場合は、ゲームの進行状況を失う危険があるため、ゲームをプレイするオプションを選択しないでください。代わりに、次の方法に従って問題を解決し、ゲームを起動してください。
Steam でクラウド同期を再試行します
クラウド同期 が失敗した場合、最初に行うことは、Steam アプリにデータの同期を再試行させることです。最初の試行ではさまざまな理由で同期が失敗した可能性がありますが、2 回目の試行で問題が解決される可能性があります。
これを行うには、Steam アプリの [同期できません] ウィンドウで [同期を再試行] オプションを選択します。その後、アプリはゲーム データと Steam のサーバーの同期を開始します。
アプリを強制的に閉じて再度開くことで Steam クラウド同期の問題を解決する
Steam の小さな不具合がクラウド エラーの原因となっている可能性があります。この場合、アプリの軽微な問題は アプリを強制的に閉じて再起動する までに解決できます。これは、Windows コンピュータと Mac コンピュータの両方で実行できます。
Windows の場合
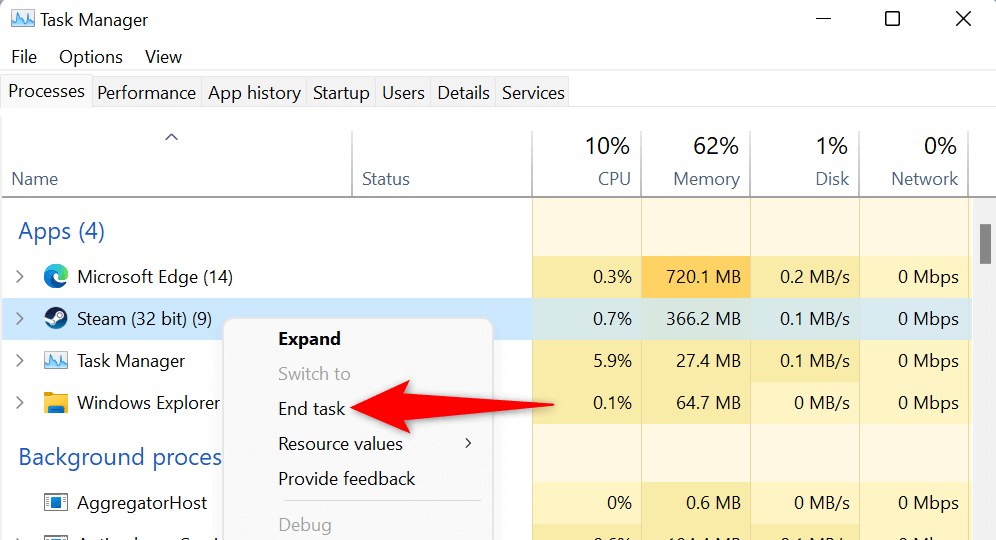
macOS の場合
管理者として Steam を実行
Steam にデータの同期に必要な権限がないため、クラウド エラーが発生します。 Windows PC では 管理者権限でアプリを実行する までにこの問題を解決できます。これにより、アプリは通常の Windows ユーザー アカウントでは不可能な変更を行うことができます。.
これらの手順は Windows にのみ適用されます。 Mac ではこれを行う必要はありません。
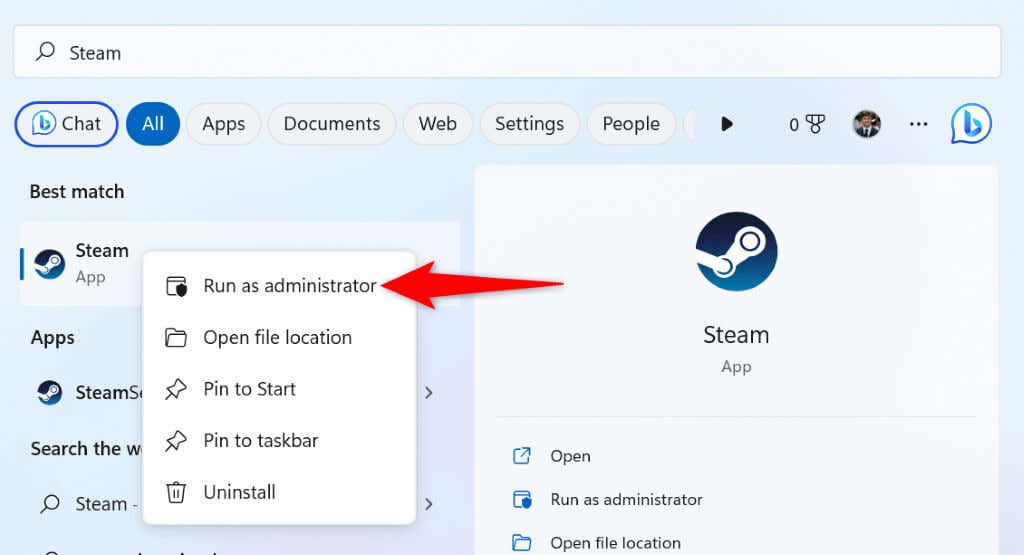
蒸気が停止しているかどうかを確認します
Steam のサーバーで問題が発生し、プラットフォーム全体の停止が発生している可能性があります。これにより、Steam クライアントがクラウド サーバーとデータを交換できなくなり、エラー メッセージが表示される可能性があります。
この場合は、ダウンディテクター などのサイトや Twitter の非公式 蒸気のステータス アカウントを使用して Steam がダウンしていないか確認してください。これらのサイトでは、Steam のサーバーがダウンしているかどうかを確認できます。
Steam が停止した場合は、Steam が問題を解決するまで待つ必要があります。問題が解決すると、ゲーム データはクラウドと正常に同期されます。
Steam クライアントでクラウド同期をオンにする
Steam のクラウド エラーが表示されるシナリオの 1 つは、Steam アカウントにログインしているがクラウド同期を有効にしていない新しいデバイスで Steam を使用している場合です。これにより、ゲームにどのゲーム進行状況ファイルをロードするかについてアプリが混乱します。
この場合、Steam クライアントでクラウド同期を有効にすると、問題は解決します。

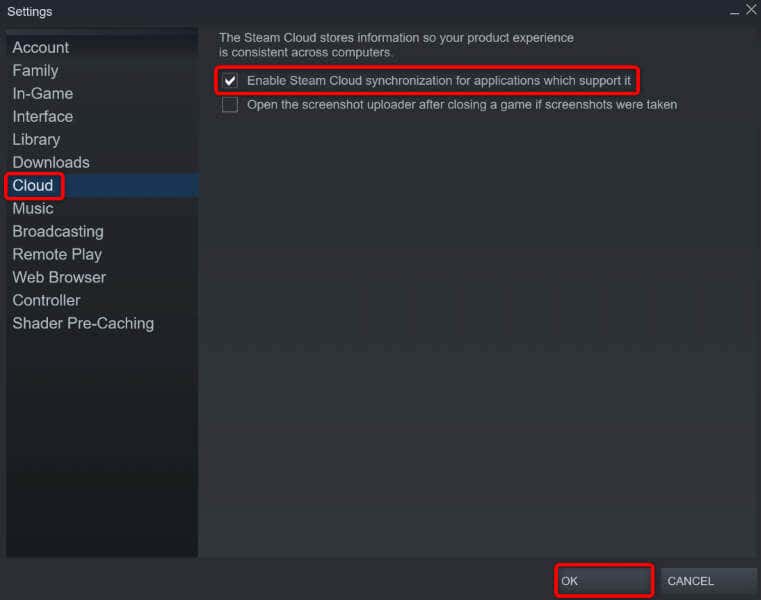
ゲーム ファイルの整合性を確認します
あなたのゲームの ファイルが変更され、Steam がゲーム データを同期できなくなる可能性があります。この場合、ファイルの Steam クライアントとの整合性を確認してください。

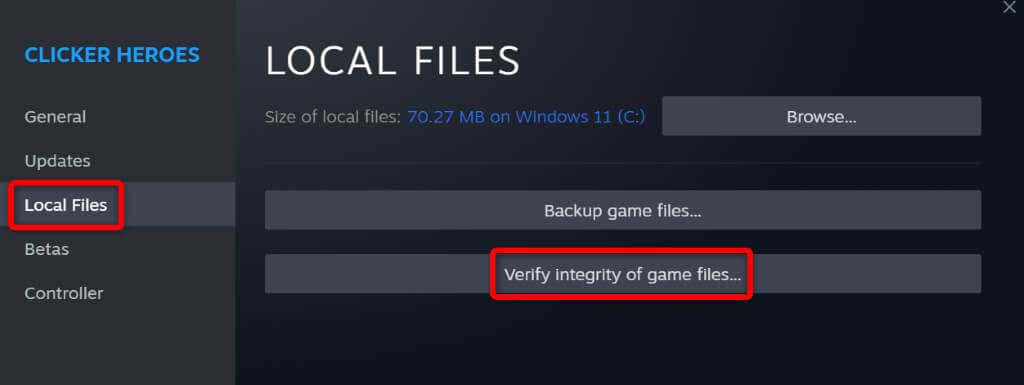
Steam ライブラリを修復する
Steam ゲーム ライブラリ が破損した可能性があり、クライアントにエラー メッセージが表示されます。ウイルスや悪意のあるアプリなど、さまざまなアイテムによってライブラリが破損する可能性があります。
この問題は、Steam の組み込みライブラリ修復オプションを使用して修正できます。

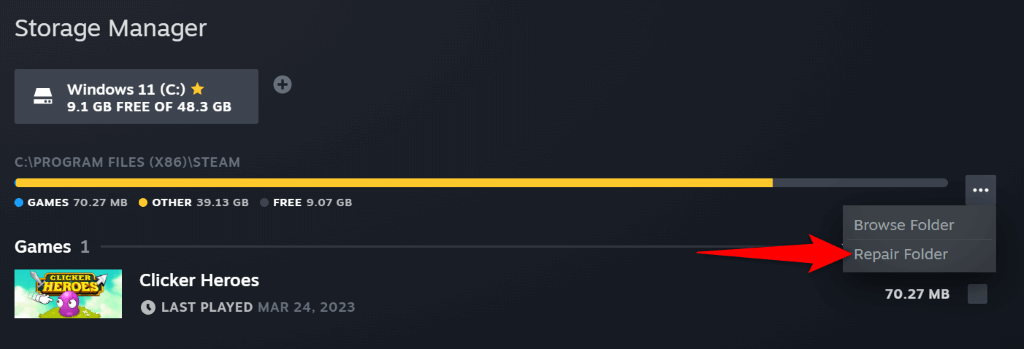
ファイアウォールをオフにして Steam のクラウドの問題を解決する
Steam がファイルを同期しない場合は、コンピューターのファイアウォールがアプリのクラウド サーバーへの接続をブロックしている可能性があります。これにより、アプリがクラウドとデータを交換できなくなり、さまざまなエラー メッセージが表示されます。
この場合、マシンのファイアウォールをオフにする をクリックして、Steam がゲーム データを同期できるかどうかを確認します。
Windows の場合
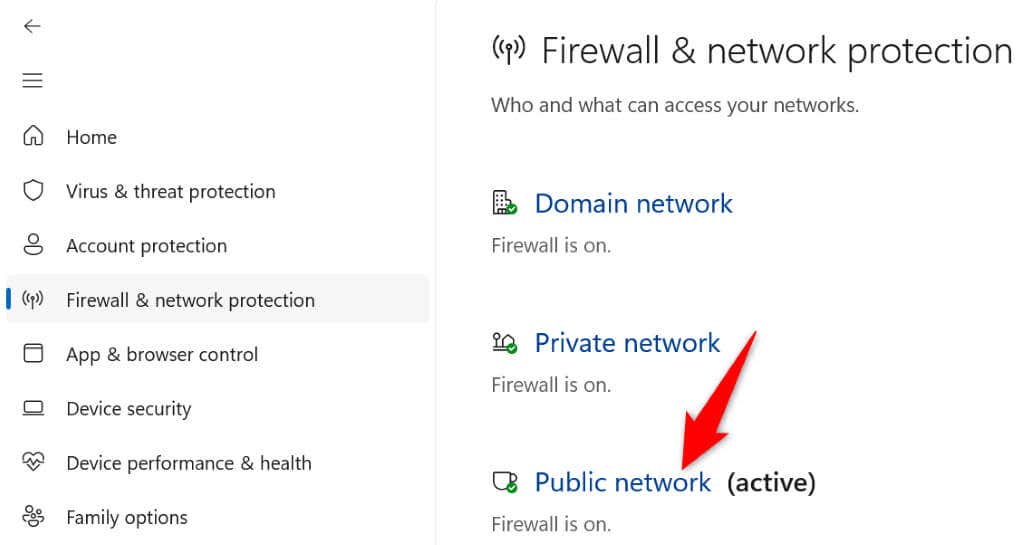
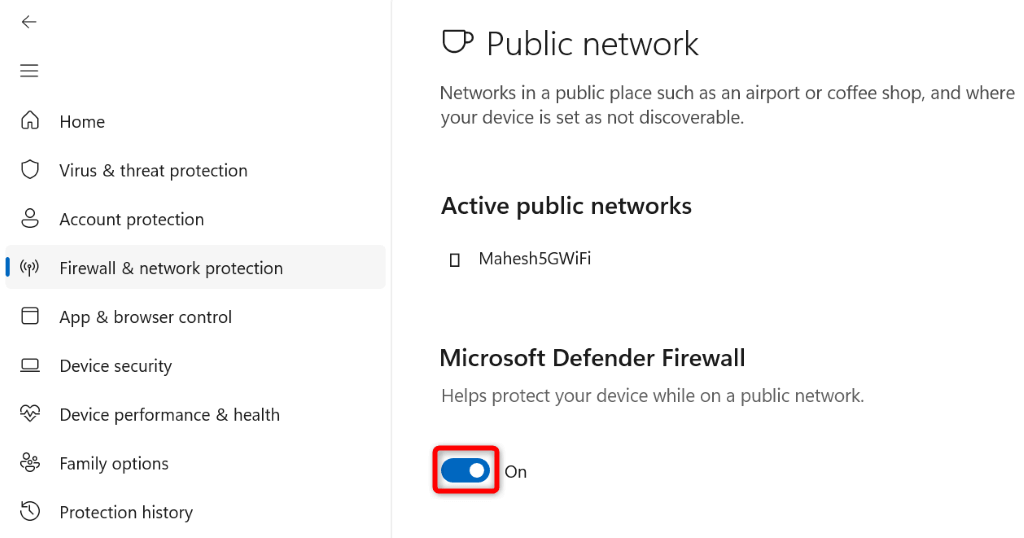
macOS の場合
Windows と Mac での Steam の「同期できません」クラウド エラーを解決する
Steam のクラウド エラーにより、クラウドから ゲームの進行状況を保存またはロードできないようにする が発生し、ゲーム体験が中断される可能性があります。幸いなことに、上記の方法に従えば、このエラーは解消されません。
同期エラーが修正されると、ゲームは Steam のクラウド サーバーと正常に同期され、ゲームの進行状況をデバイスから保存したりロードしたりできるようになります。
.