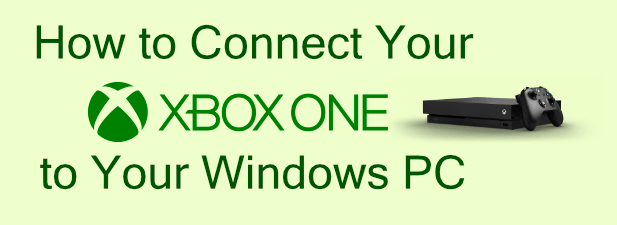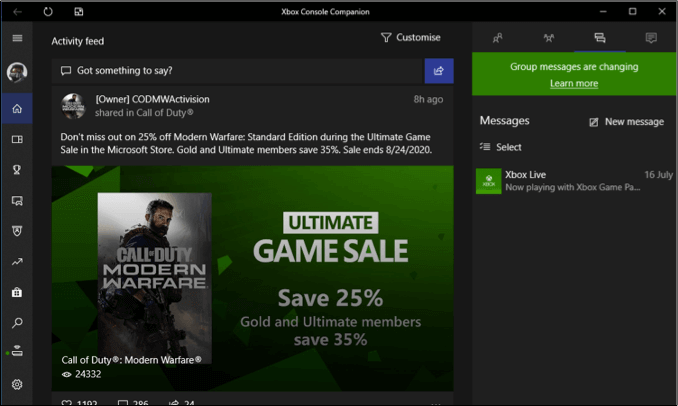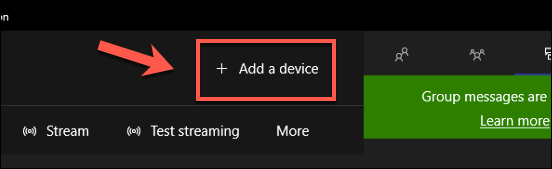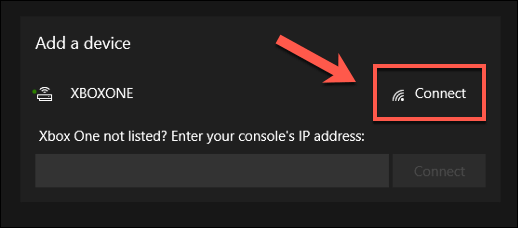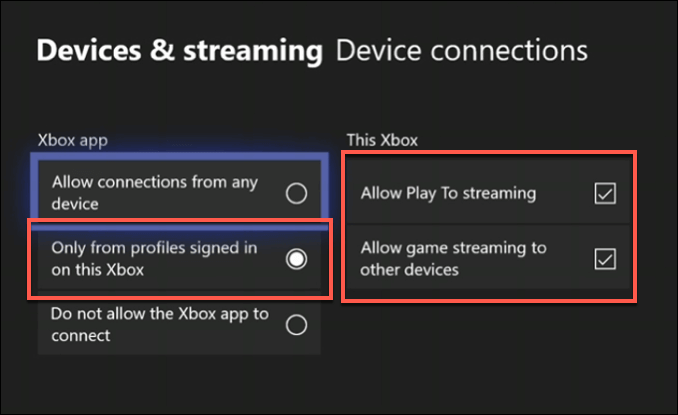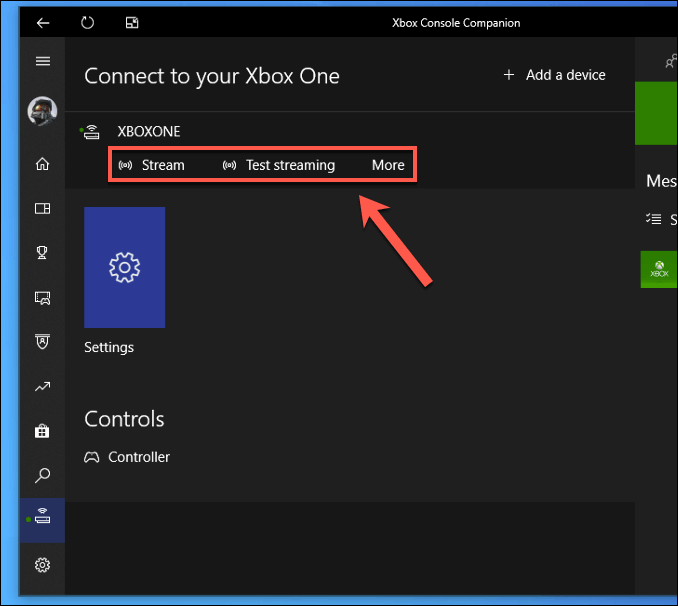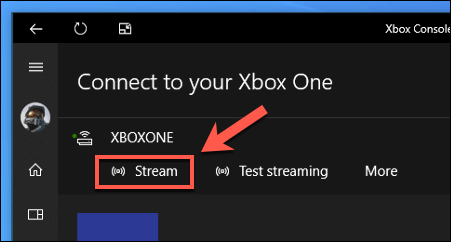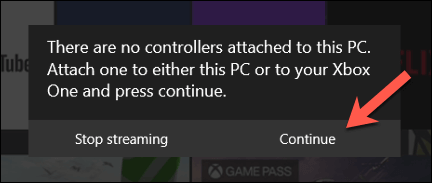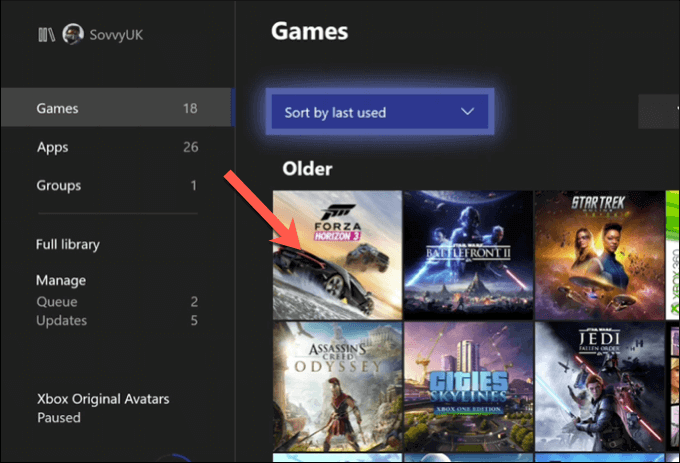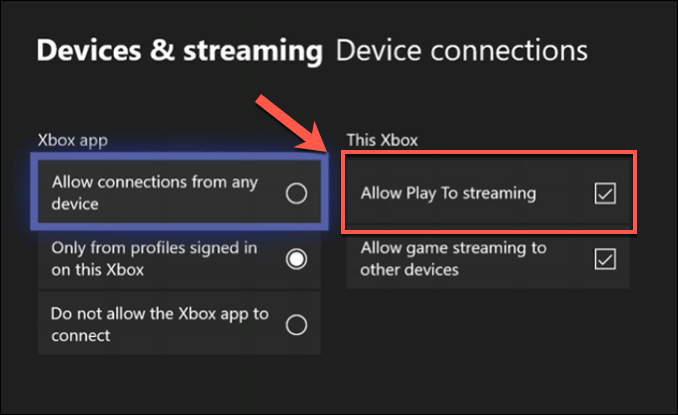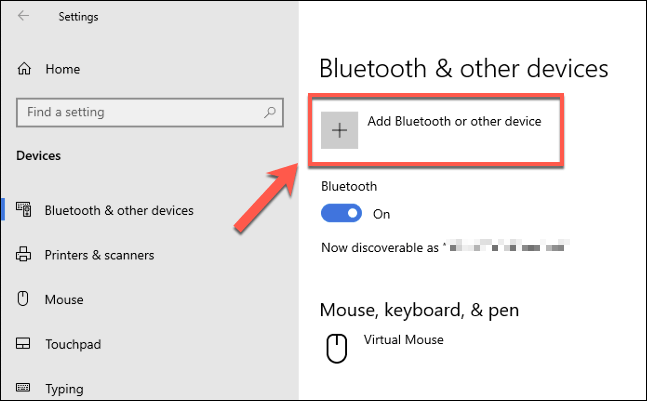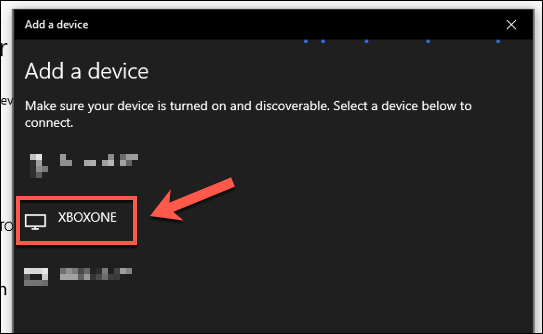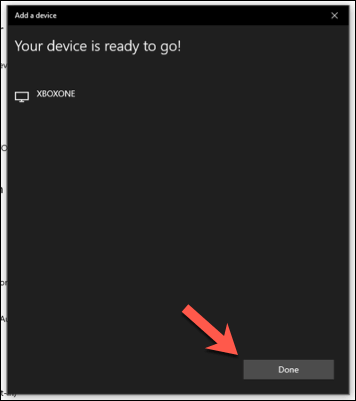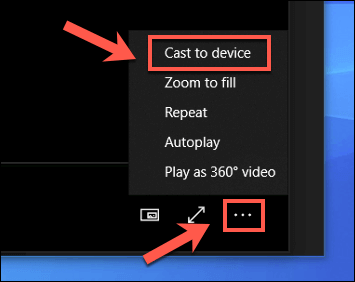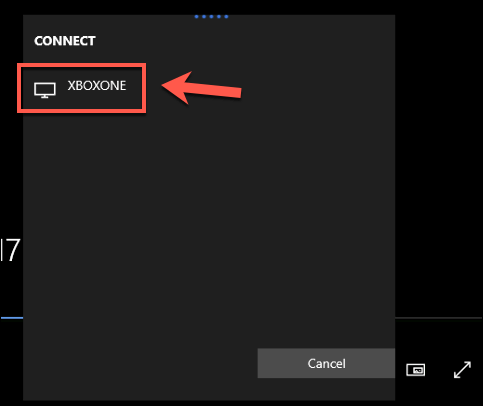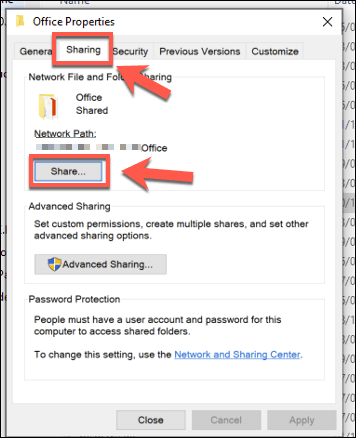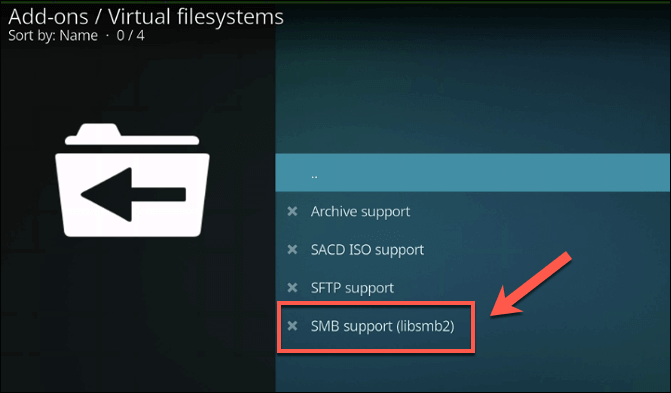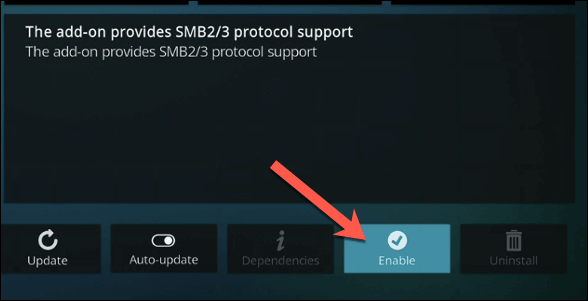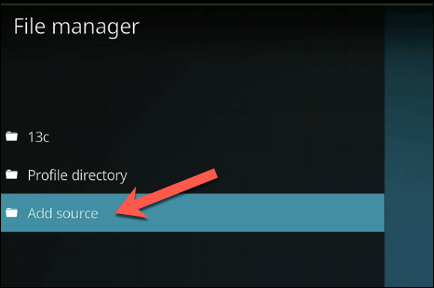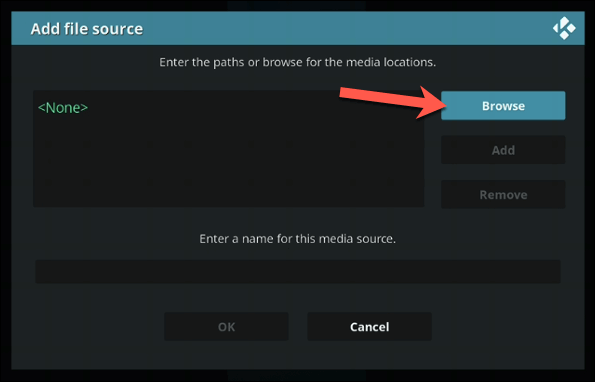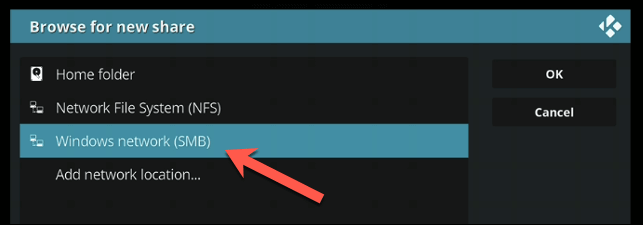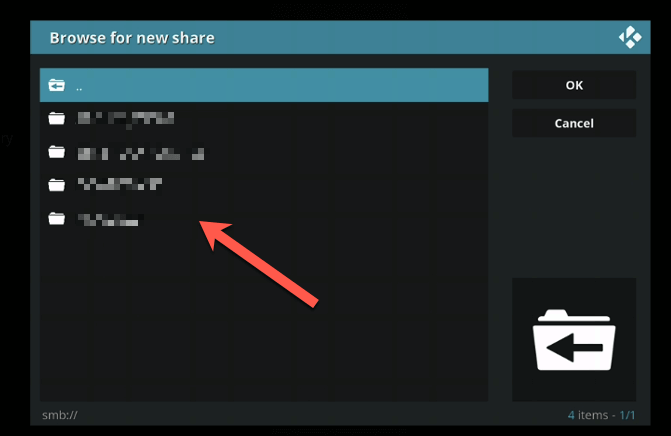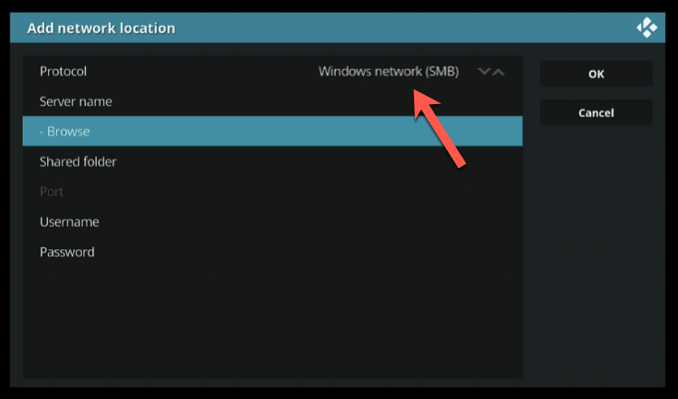WindowsベースのデバイスであるXboxには、一般的なWindows PCと多くの共通点があります。 Xboxは、Windows PCとの対話に最適なコンソールの1つであり、ストリーミングゲーム 、メディアコンテンツの共有などの機能を備えています。シームレスなマルチメディアエクスペリエンスが必要な場合は、XboxとWindows PCを組み合わせることは理にかなっています。
正しいネットワーク設定を持っている限り、XboxをPCに接続するのは簡単なプロセスです。同じネットワーク上に両方のデバイスが必要です。コンテンツをストリーミングする場合は、イーサネット接続 が推奨されます。 XboxをWindows PCに接続する方法を知りたい場合は、次の手順に従ってください。
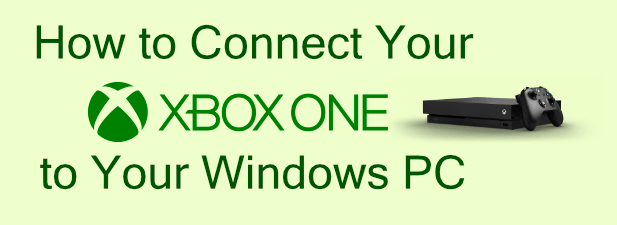
Xboxアプリを使用してXboxをWindows PCに接続する
Xboxコンソールコンパニオンアプリを使用すると、Windows PCからXbox Oneコンソールを完全に制御できます。 Xboxを起動またはシャットダウンしたり、ローカルネットワーク接続を介してPCにXboxゲームをストリーミングしたり、ゲームをインストールまたは削除したり、Xboxゲームの友達とチャットしたりできます。
Xboxコンソールコンパニオンアプリは、2つのサービスをさらに統合するMicrosoftの計画の一環として、すべてのWindows PCにインストールされます。 ローカルユーザーアカウント を使用している場合、アプリを使用するには、Microsoftアカウントを使用してサインインする必要があります。既存のMicrosoftアカウントのユーザーは、アプリが自動的にサインインすることを確認する必要があります。
XboxアプリはMicrosoftアカウントにリンクされていますが、自動的にXboxに接続することはありません。手動で行う必要があります。これを行うには、PCのXboxアプリの左側のメニューにある接続アイコンを押します。
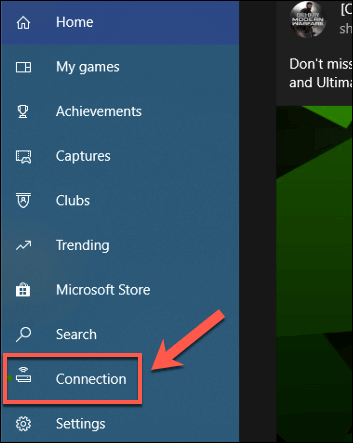 Xbox One
Xbox Oneウィンドウに接続し、右上の[
デバイスを追加]アイコンをクリックします。
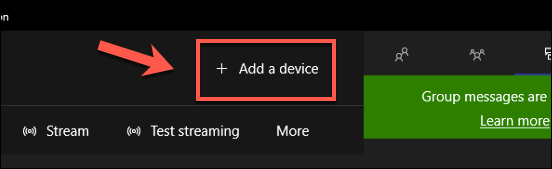 WindowsはXbox One本体を自動的に検索します。検出された場合は、[接続]ボタンを押します。これを手動で行う必要がある場合は、表示されるボックスにXboxのIPアドレスを入力し、[接続]を押して接続します。
接続できない場合は、Xboxの設定でストリーミング接続を許可する必要がある場合があります。これを行うには、Xbox設定を開き、[デバイスとストリーミング]>[デバイス接続]に移動します。 [Play To Streamingを許可する、他のデバイスへのゲームストリーミングを許可する]と[このXboxにログインしているプロファイルからのみ]設定が選択または有効になっていることを確認します。
WindowsはXbox One本体を自動的に検索します。検出された場合は、[接続]ボタンを押します。これを手動で行う必要がある場合は、表示されるボックスにXboxのIPアドレスを入力し、[接続]を押して接続します。
接続できない場合は、Xboxの設定でストリーミング接続を許可する必要がある場合があります。これを行うには、Xbox設定を開き、[デバイスとストリーミング]>[デバイス接続]に移動します。 [Play To Streamingを許可する、他のデバイスへのゲームストリーミングを許可する]と[このXboxにログインしているプロファイルからのみ]設定が選択または有効になっていることを確認します。
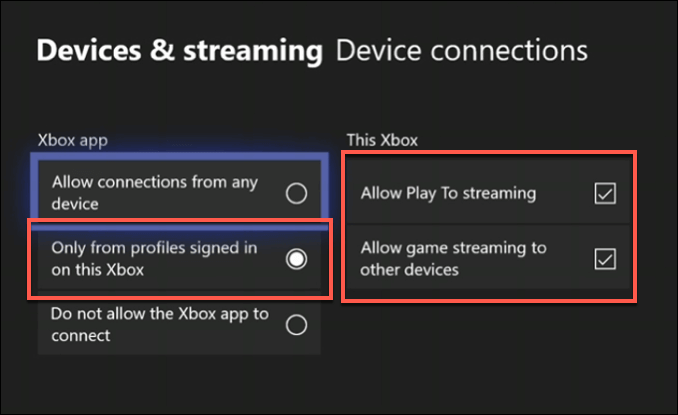 Xboxが追加されると、[接続]タブに一覧表示されます。ここから、Xboxの電源をオンまたはオフにしたり、現在開いているゲームやアプリを表示したり、ストリーミング品質をテストしたり、ストリームを押してXboxをPCにストリーミングしたりできます。
Xboxが追加されると、[接続]タブに一覧表示されます。ここから、Xboxの電源をオンまたはオフにしたり、現在開いているゲームやアプリを表示したり、ストリーミング品質をテストしたり、ストリームを押してXboxをPCにストリーミングしたりできます。
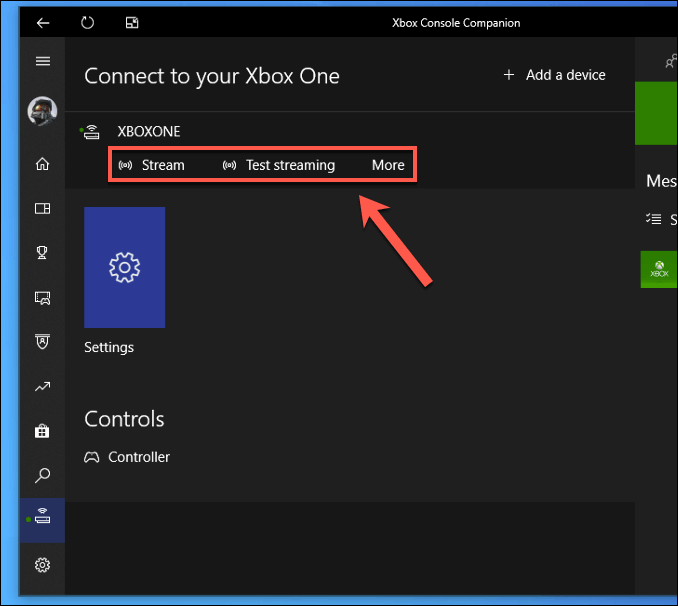
XboxゲームをWindows PCにストリーミングする
XboxゲームをPCにストリーミングするには、[接続]タブからXboxコンソールコンパニオンアプリ。
[接続]タブで、[ストリーム]ボタンを押してXboxのストリーミングを開始しますPCへの1つのコンソール。
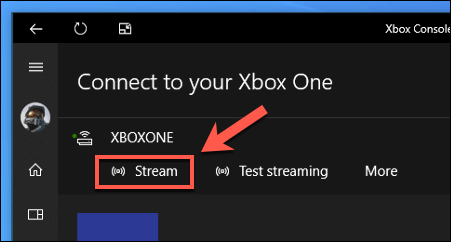 ストリームを確立したら、Xbox OneコントローラーをPCに接続するかどうかを決定する必要がありますまたは、引き続きXboxから操作します。 Xboxが少し離れている場合は、PCに接続することをお勧めします。続行する準備ができたら、[続行]を押します。
ストリームを確立したら、Xbox OneコントローラーをPCに接続するかどうかを決定する必要がありますまたは、引き続きXboxから操作します。 Xboxが少し離れている場合は、PCに接続することをお勧めします。続行する準備ができたら、[続行]を押します。
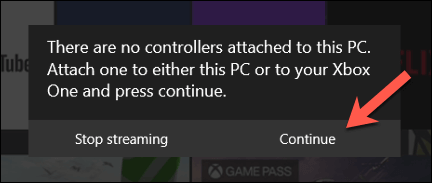 Xboxコントローラーを使用して、Xbox Oneメニューを通常どおりにナビゲートできます。 [マイゲームとアプリ]メニューからゲームを選択してプレイします。
Xboxコントローラーを使用して、Xbox Oneメニューを通常どおりにナビゲートできます。 [マイゲームとアプリ]メニューからゲームを選択してプレイします。
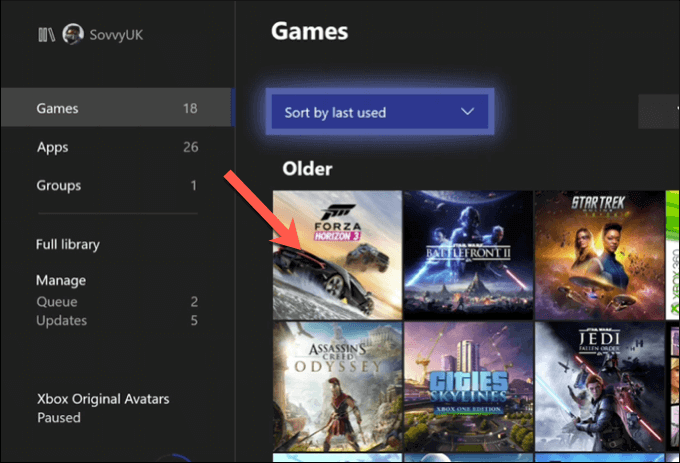
Microsoftムービー&TVを使用してXboxにメディアコンテンツをストリーミングする
ほとんどのユーザーはゲームプレイの理由からPCへのXboxの接続と制御に関心を持っていると思われますが、PlayToを使用して他のメディアコンテンツをXboxにストリーミングできます特徴。これにより、他のPlayTo対応アプリがWindowsからXbox(またはその逆)にコンテンツをストリーミングできます。
In_content_1 all:[300x250] / dfp:[640x360]- >
まず、PlayToストリーミングが有効になっていることを確認する必要があります。これを行うには、Xbox設定を開き、[デバイスとストリーミング]>[デバイス接続]に移動して、[ストリーミング再生を許可する]設定が有効になっていることを確認します。
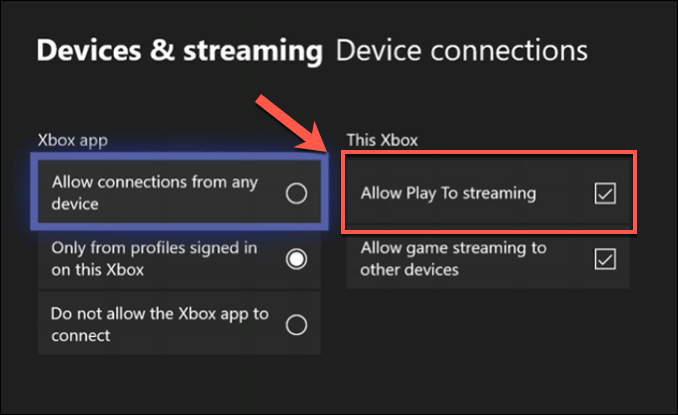 Windows
Windowsの設定([スタート]メニューを右クリックして[
設定]を押す)にアクセスし、[
デバイス]を押します>Bluetoothおよびその他のデバイス>Bluetoothまたはその他のデバイスの追加。
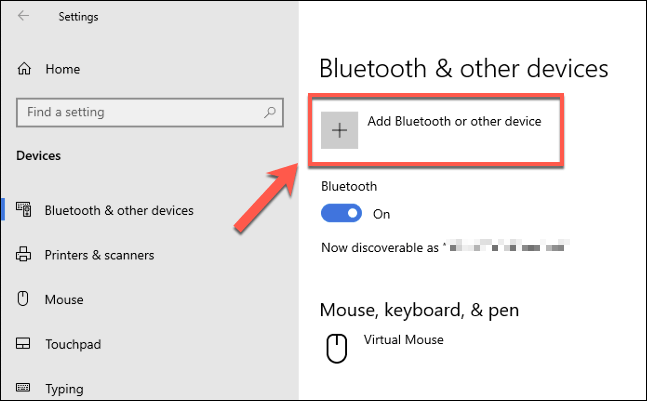 スキャンプロセスが完了したら、[デバイスの追加]メニューで、リストからXbox One本体を選択します。
スキャンプロセスが完了したら、[デバイスの追加]メニューで、リストからXbox One本体を選択します。
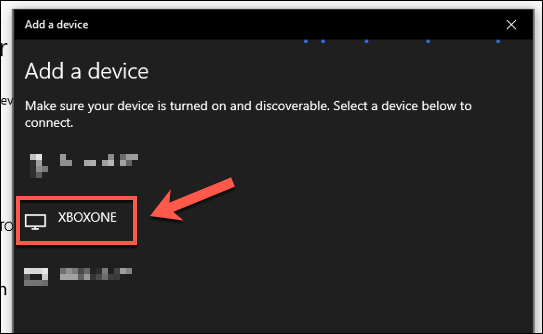 Windowsは、接続が確立されたことを確認します。 [完了]をクリックして確認します。
Windowsは、接続が確立されたことを確認します。 [完了]をクリックして確認します。
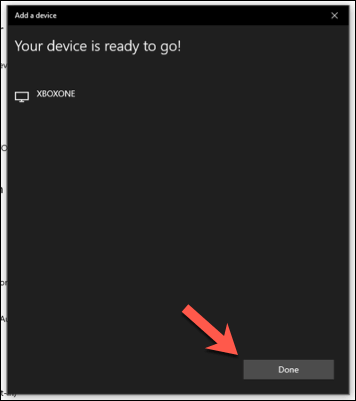
Microsoft Movies&TVメディアアプリからコンテンツをストリーミングできるようになりました。これを機能させるには、XboxとPCの両方に同じアプリをインストールする必要があります。
ムービー&TVアプリでこれを行うには、コンテンツを再生しながら、再生バーの右下隅にある3つのドットのメニューアイコンを押します。オプションメニューで、[デバイスにキャスト]をクリックします。
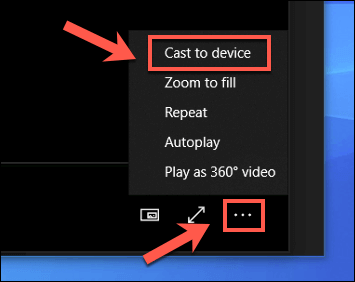 [接続]メニューで、接続されているXbox Oneコンソール。これにより、Xboxでムービー&TVアプリが開き、PCからコンテンツをストリーミングして再生できます。
[接続]メニューで、接続されているXbox Oneコンソール。これにより、Xboxでムービー&TVアプリが開き、PCからコンテンツをストリーミングして再生できます。
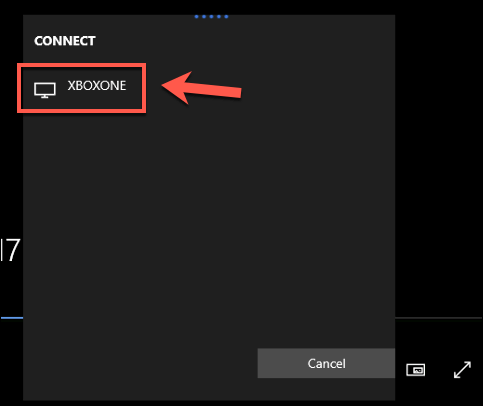
Kodiを使用してXboxにメディアコンテンツをストリーミングする
別のメディアアプリを使用する場合は、コディ などのアプリをXboxにインストールできます。 Kodiは、Windows PCまたは他のネットワーク接続ストレージ デバイスからネットワーク共有にアクセスする機能を含む、幅広いメディア再生オプションをサポートしています。
Windowsでは、フォルダを右クリックして、[プロパティ]を押します。 [共有]タブで[共有]をクリックしてフォルダを共有し、次のウィンドウでユーザーアカウントを選択していることを確認します。
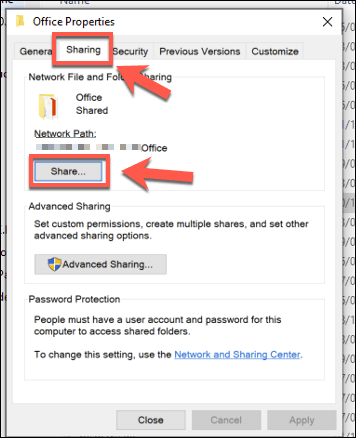 XboxのKodiでは、Windowsで使用されるSMBプロトコルを使用してネットワーク共有を有効にする必要があります。これを行うには、[設定]>[アドオン]>[マイアドオン]>[仮想ファイルシステム]を開き、SMBサポート(libsmb2)オプションを選択します。
XboxのKodiでは、Windowsで使用されるSMBプロトコルを使用してネットワーク共有を有効にする必要があります。これを行うには、[設定]>[アドオン]>[マイアドオン]>[仮想ファイルシステム]を開き、SMBサポート(libsmb2)オプションを選択します。
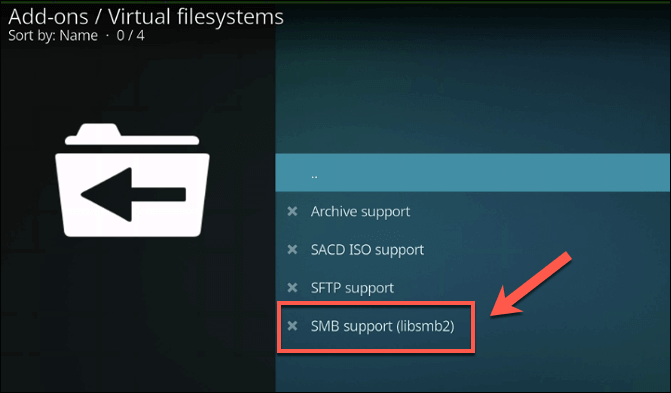 プラグインオプションウィンドウで、[有効にする]を押してプラグインを有効にします。
プラグインオプションウィンドウで、[有効にする]を押してプラグインを有効にします。
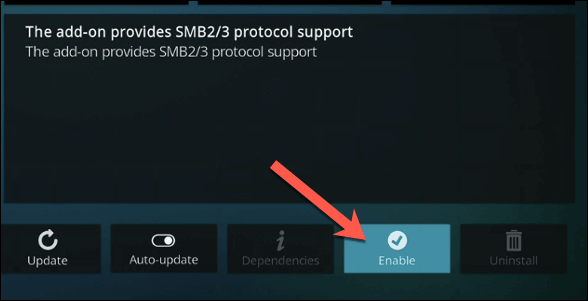 SMBを使用有効にすると、Kodiの[設定]>[ファイルマネージャ]メニューからWindowsネットワーク共有にアクセスできるようになります。そこから、[ソースを追加]を押します。
SMBを使用有効にすると、Kodiの[設定]>[ファイルマネージャ]メニューからWindowsネットワーク共有にアクセスできるようになります。そこから、[ソースを追加]を押します。
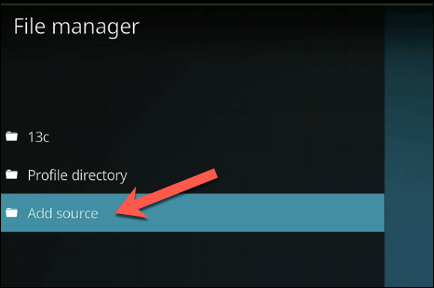 [ファイルソースの追加]ウィンドウで、[参照
[ファイルソースの追加]ウィンドウで、[参照
]を押します。
[新しい共有を参照]ウィンドウで、[Windowsネットワーク(SMB)]を選択します。
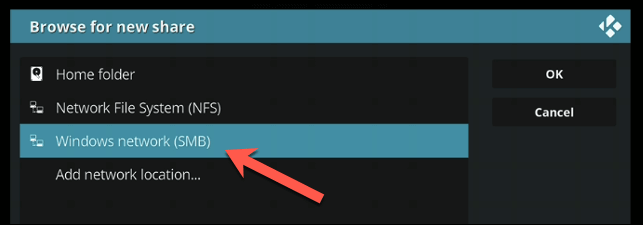 Aネットワークデバイスのリストが表示されます。ここにリストされているPCを探し、オプションリストからネットワーク共有を選択してから、[OK]をクリックします。
Aネットワークデバイスのリストが表示されます。ここにリストされているPCを探し、オプションリストからネットワーク共有を選択してから、[OK]をクリックします。
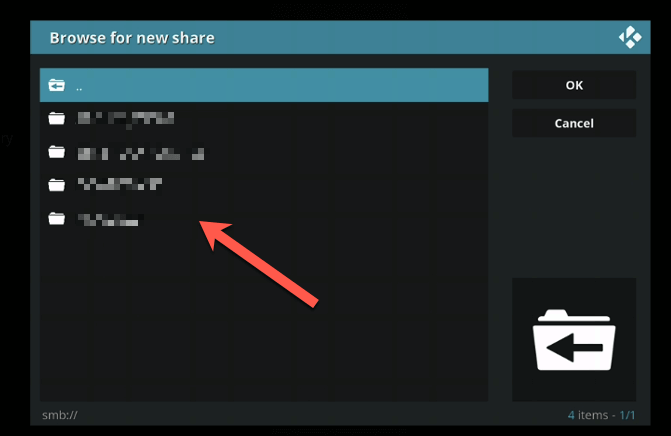 提供する必要がある場合接続するユーザー名とパスワード。代わりに[ネットワークの場所を追加]を選択します。 [プロトコル]プルダウンメニューから[Windowsネットワーク(SMB)]を選択し、表示されるオプションを使用して場所、ユーザー名、パスワードを選択します。
提供する必要がある場合接続するユーザー名とパスワード。代わりに[ネットワークの場所を追加]を選択します。 [プロトコル]プルダウンメニューから[Windowsネットワーク(SMB)]を選択し、表示されるオプションを使用して場所、ユーザー名、パスワードを選択します。
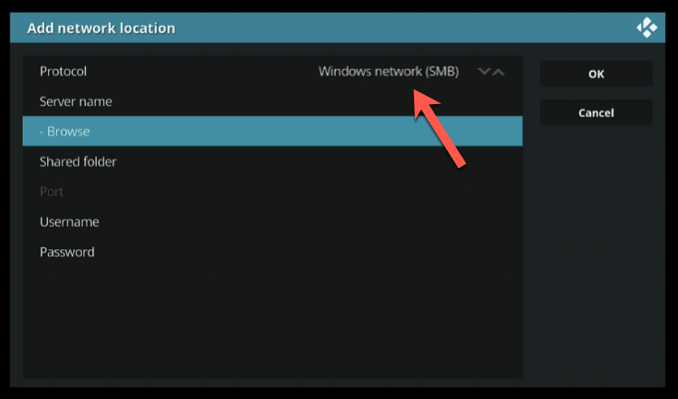
共有がKodi設定に追加されると、Kodiホーム画面のさまざまなメディアカテゴリ(例:[ビデオ]>[ファイル])の下に表示されます。そこから、PCからXboxに再生するメディアファイルを選択できます。
Windows PCからのXboxゲームプレイ
これで、方法XboxをWindows PCに接続すると、両方のデバイスのマルチメディア機能を最大限に活用できます。 Xboxアプリを使用すると、PCからXboxをストリーミングおよび制御したり、PCからXboxに他のタイプのメディアコンテンツをストリーミングしたりできます。
クラシックゲームファンには、Xboxが提供します以前のXboxコンソールでは優れた後方互換性 を使用して、コントローラーを手に取るのに最適な言い訳をしてください。 Xboxゲームパス の購読者であれば、Microsoftアカウント全体でアクセスを共有してPCでGame Passゲームをプレイする にすることもできます。
関連記事: