ソーシャルメディアの大ブームにもかかわらず、仕事でもレジャーでも、電子メールは依然として他の人と連絡を取り合い、忙しい一日を管理するためによく使用される方法です。仕事でも家庭でも、一日中コンピューターの前に自分自身を植える人たちほどです。
電子メールを読むことになると、モバイルデバイスに目が釘付けになる可能性が高くなりますが、コンピューターは依然として重要な役割を果たします。これは、複数のメールアカウントを扱う場合に特に当てはまります。

PCは、実際には携帯電話よりも電子メールのマルチタスクに便利です。電子メールへの依存度を低下させるPCの問題は、各電子メールサービスのさまざまなインターフェイスに対処する必要があることです。
Gmailに組み込まれているGoogleウェブインターフェースは、間違いなくいくつかの改善が必要なサービスの1つです。幸いなことに、Windows 10は、Gmailデスクトップアプリの実行可能な代替を数多く提供しています。
これら3つのメールクライアントを使用してGmailデスクトップアプリを作成
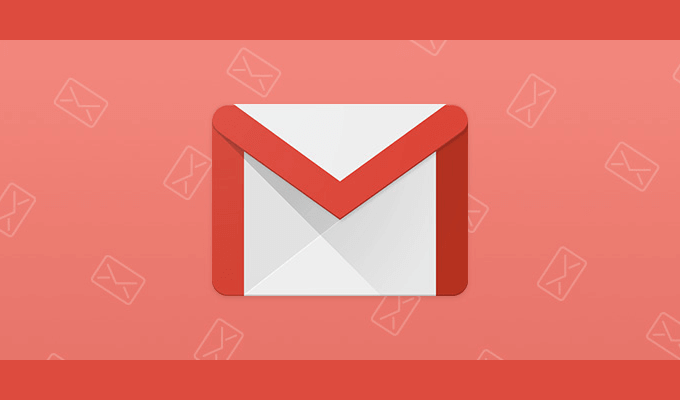
以下の3つのメールクライアントは、Windows 10 Gmailデスクトップアプリで見つけることができる最高のものです。これらの他のオプションを好むため、Windows 10メールアプリ をリストに追加しないことにしました。いずれも他のメールサービスでも機能しますが、主にGmail向けに設計されています。
Mailbird strong>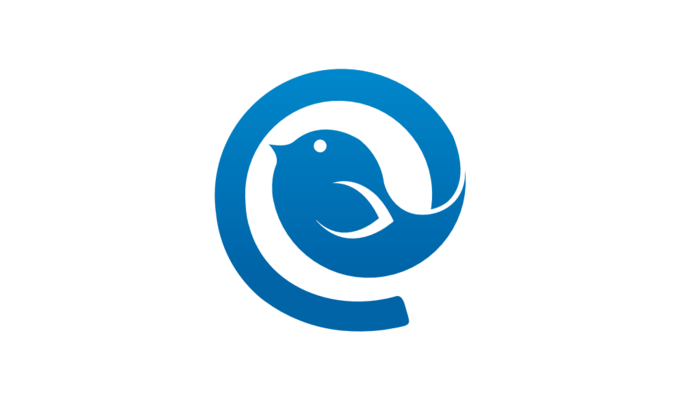
Mailbird複数のアカウントからのすべてのメールと連絡先を管理する統合受信トレイ、レイアウトをカスタマイズするための多くの無料のカラーテーマ、ソーシャルメディアプラットフォームとのアプリ統合など、多数の機能が備わっています。
In_content_1 all:[300x250] / dfp:[640x360]->アカウントに関しては、Mailbird Personalが年間$ 14.50または1回59ドルの支払いと、Mailbird Businessの2つのオプションがあります。毎年24.50ドル。また、Mailbird Liteとして知られる無料の追加機能もほとんどありません。これは、無料試用期間が終了した後、他の2つの支払い階層のいずれかを選択せずに自動的に選択されます。

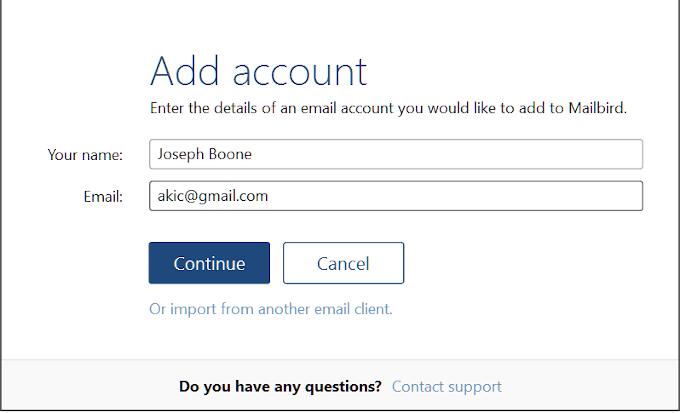

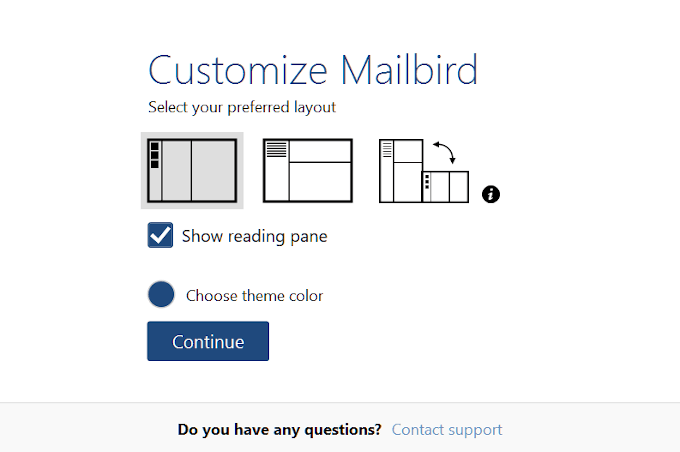
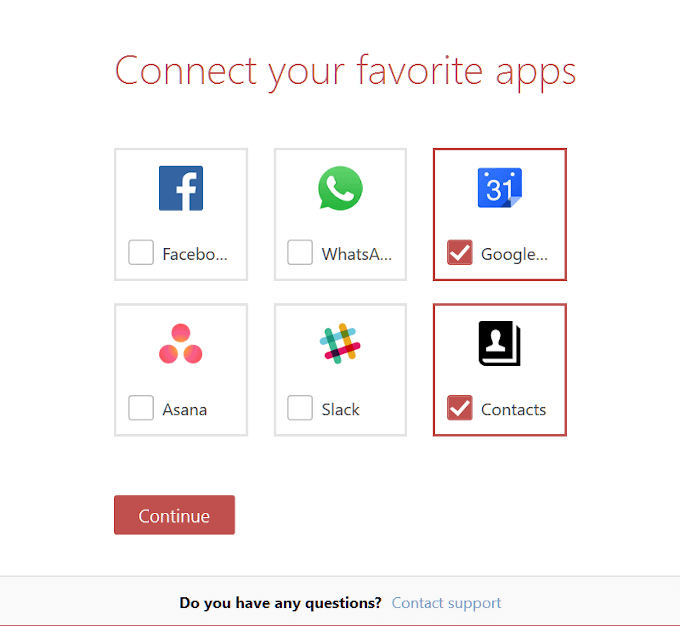
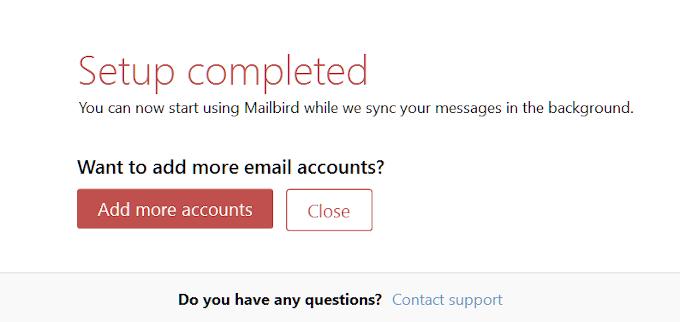
終了したら、Mailbird Businessの無料トライアルをアクティブにするか、既に購入している場合は、受け取ったアクティベーションコードを入力します。
eMクライアント strong>
別の機能豊富なリストへの追加は、eM Clientでなければなりません。これは、10年以上前から存在している定評のある電子メールクライアントです。 UIはすっきりしており、Microsoft Outlookを使用したことがある人には非常に馴染みがあります。
eMクライアントには、多くの時間を節約するのに役立つユニークなサイドバーが付属しています。機能には、通信履歴、添付ファイル履歴、議題リスト、チャットが含まれます。 Gmailデスクトップの統合は比較的迅速かつ簡単で、セットアップにかかる時間はほとんどかかりません。無料版はかなり制限されているため、追加機能が必要な場合は、1回限りの費用でプレミアムバージョンが提供されます(50ドル)。
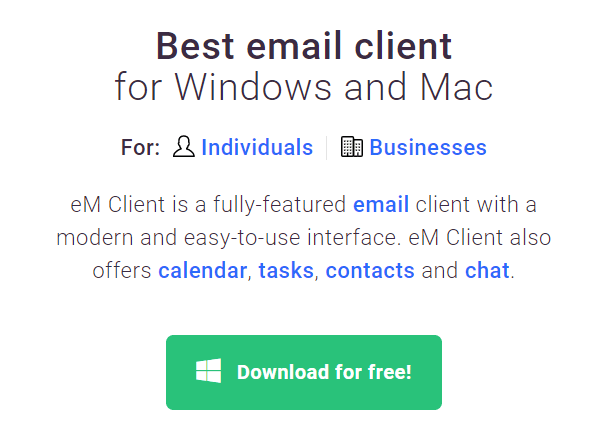
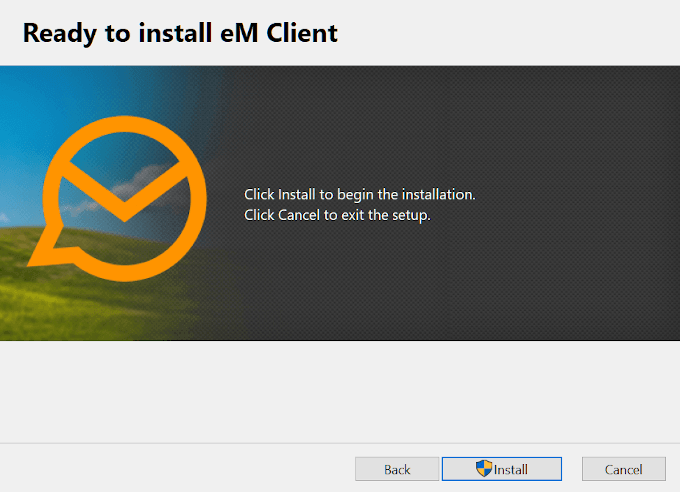
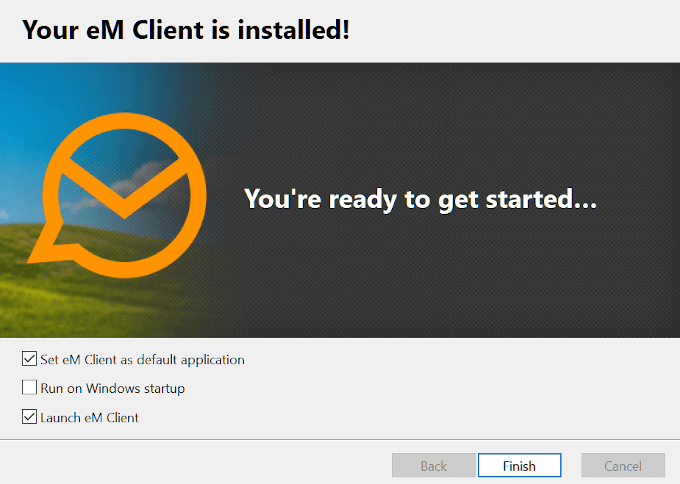
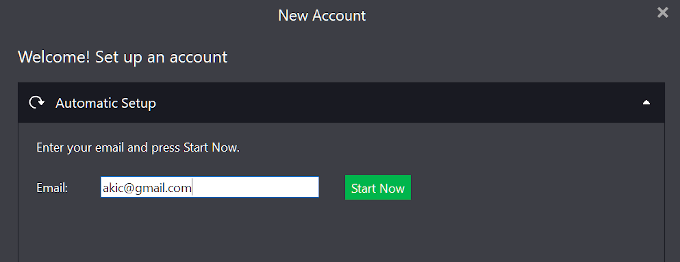

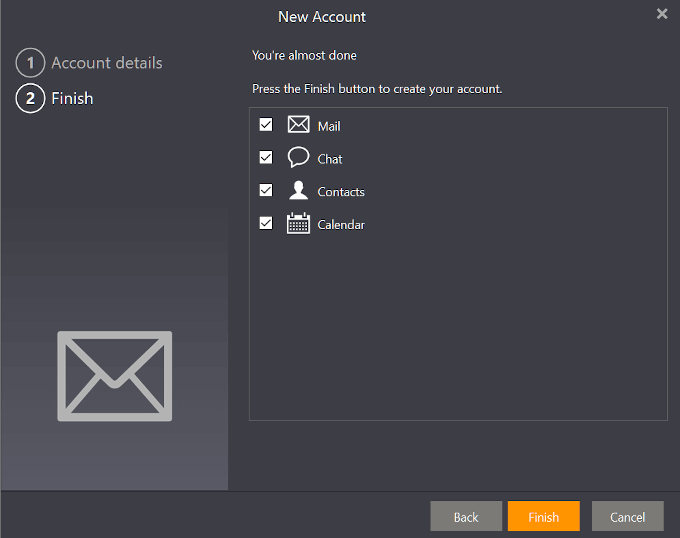
移動する必要がある情報の量によっては、同期プロセスに時間がかかる場合があります。同期プロセスが完了するのを待つ間、eM Clientを引き続き使用できます。
サンダーバード strong>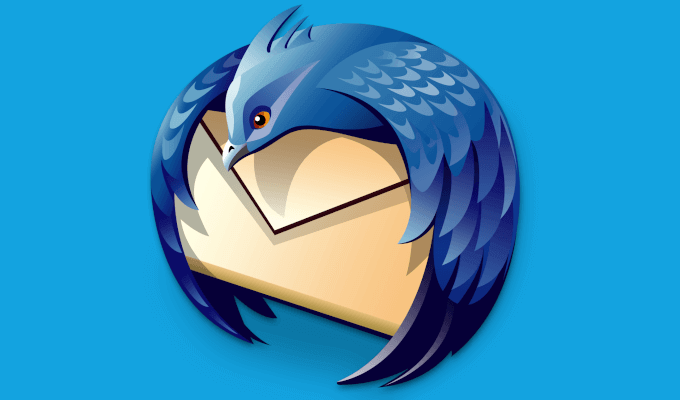
このリストの3番目と最後のエントリはWindows 10用の最高のGmailデスクトップアプリの明確な候補。Thunderbirdは、このリストで唯一オープンソースであるため、絶えず開発されています。 Mozillaが所有していますが、Thunderbirdファンのコミュニティは、Thunderbirdを最高のものにするために、常に新しい機能や詳細を追加しています。 。これらのタスクに役立つ多くのアドオンと拡張機能をサポートしています。進化を続け、優れたGmailデスクトップアプリを作成するメールクライアントを探しているなら、Thunderbirdは覚えておくべき名前です。
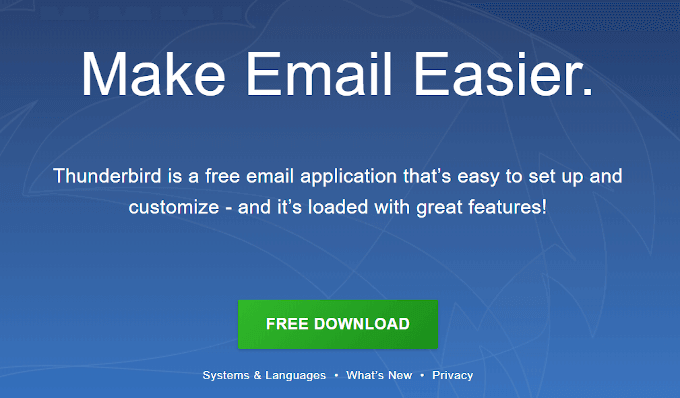
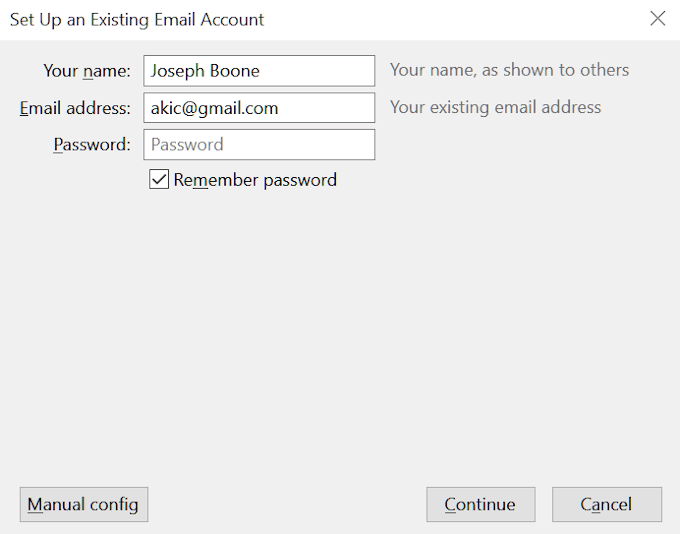
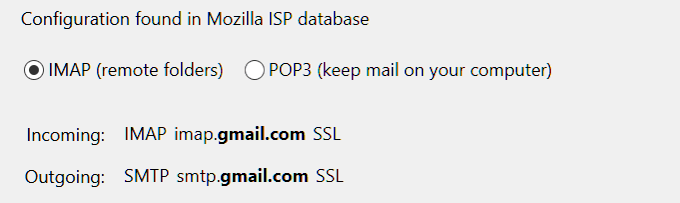
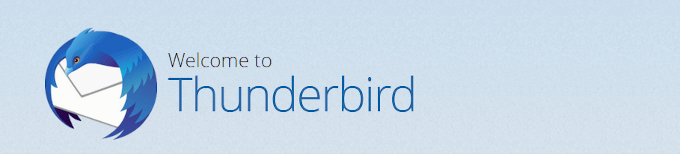
次に、GmailアカウントからThunderbirdに統合する情報を選択する必要があります。ログインするたびにすべてを同期するように選択できます。その後、Thunderbirdを楽しむことができます。
Gmailで使用しているデスクトップメールクライアントとその理由をコメントでお知らせください。
スパン>