Windowsのすべてのインストールには、メジャーバージョン、特定のバージョン、およびビルド番号があります。 Windowsインストールの特定のバージョンやビルド番号を知る必要はないかもしれませんが、マシンで実行されているWindowsのメジャーバージョンを知ることは重要です。
さらに、Windowsの今後の更新は、6か月ごとに新しいWindows 10ビルドの形で提供されるようです。言い換えれば、将来の更新はWindows 10 [ビルド名]のようなものと呼ばれる可能性があります。 Windows 10の最新バージョンは2020年10月20日にリリースされた20H2です。2021年の次のバージョンは21H1と21H2になります。

これは理にかなっています。マイクロソフトは、ソフトウェアの特定のバージョンのライセンスで収益を上げることから、ソフトウェアサブスクリプションに将来の更新が含まれるサービスとしてのソフトウェア(SaaS)で収益を上げることへと移行しています。
実際にそれがWindows10の更新で実行される方法である場合、最終的には、コンピューターにインストールされているWindows10のインスタンスのビルド番号/名前を知ることが重要になります。
なぜ気にする必要があるのですか?
使用しているWindowsのバージョンを知ることで、デバイスドライバーを更新する のとき、またはインストールできるアプリを決定するときに、良好な状態になります。お使いのコンピューターで。
さらに、コンピューターで特定の操作を行う方法の説明を検索するときに、その手順がオペレーティングシステムに合わせて調整されていることを確認できます。
何を知っておく必要がありますか?
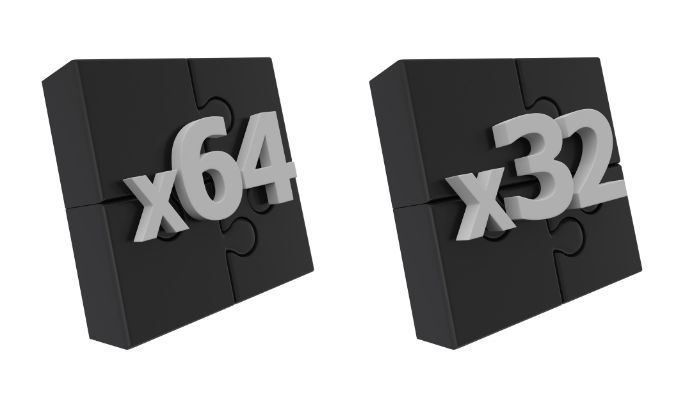
メジャーバージョン、特定のバージョン、ビルド番号に加えて、次のことも確認する必要があります。 Windowsのインストールは32ビットまたは64ビット です。それもまた、どのソフトウェアがあなたのコンピュータで動作するか、またはどの一連の指示に従うべきかを決定することができます。以下に、これらすべての情報を見つける方法を示します。
内容:メジャーバージョン、特定のバージョン、ビルド番号
メジャーバージョンはWindowsのエディションです。コンピューターが新しい場合は、Windows10を実行している可能性が非常に高いです。Windows7のサポートは2020年1月14日に終了しました。
ご想像のとおり、Microsoftは次のことをお勧めします。 「Windows10PCに移行」して、セキュリティアップグレードをPCに自動的にプッシュできるようにします。 Windows10を実行する新しいコンピューターを入手する のリソースがあれば、それで十分です。ただし、そうでない場合でも、使用しているWindowsのバージョンを知っておくと便利です。
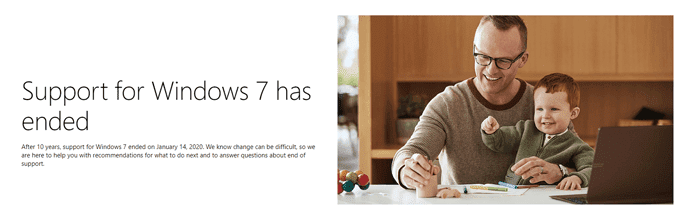
Windowsの特定のバージョンは数字になります。 1909のように4桁。ビルド番号は、19041.867のように長い数値文字列になります。上記のように、Windows 10の将来のビルドには、番号ではなく名前が付けられると予想されます。
Windowsバージョンを見つける方法
コンピュータにインストールされているWindowsのバージョンを見つける方法をいくつか紹介します。それぞれの方法でさまざまな種類の情報が明らかになるため、ニーズに基づいて最適な方法を選択してください。
ファイルエクスプローラーの使用
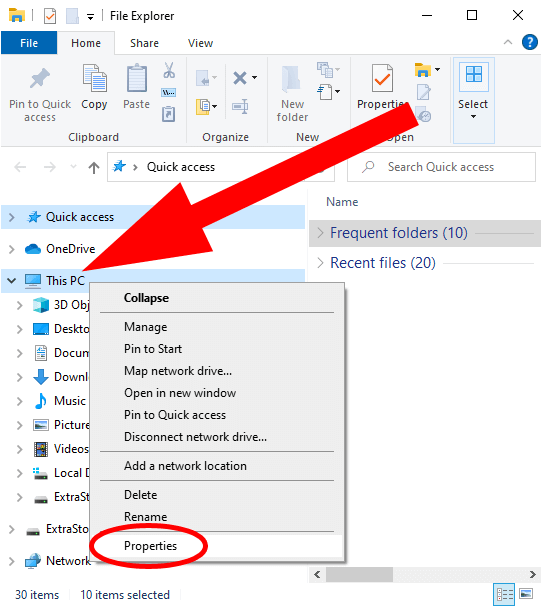
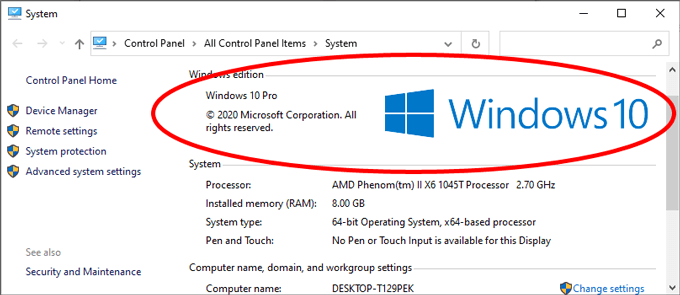
Windows 10 20H2以降を再実行すると、コントロールパネルではなく[設定]の[システム情報(バージョン情報)]ページが表示されます。
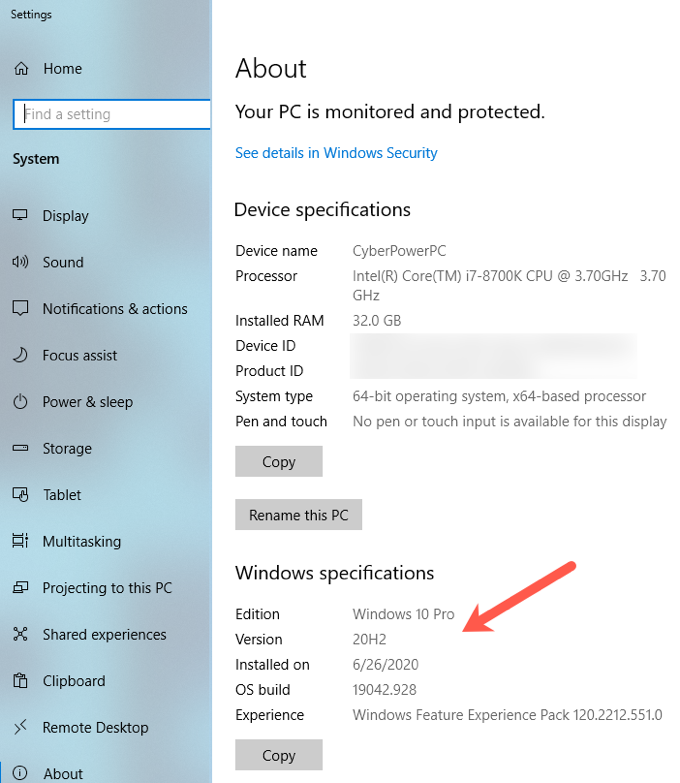
コントロールパネルには、PCがWindows 10 Proを実行しており、64ビットのオペレーティングシステムが搭載されていることが示されています。この画面には、Windowsのビルド番号やバージョンは表示されません。ただし、設定アプリの新しい[バージョン情報]画面には、そのすべての情報が表示されます。
Winverの使用
これは、Windows 10、Windows 8、またはWindows7のいずれを使用していても機能する可能性が高いWindowsのバージョンを判別する別の方法です。
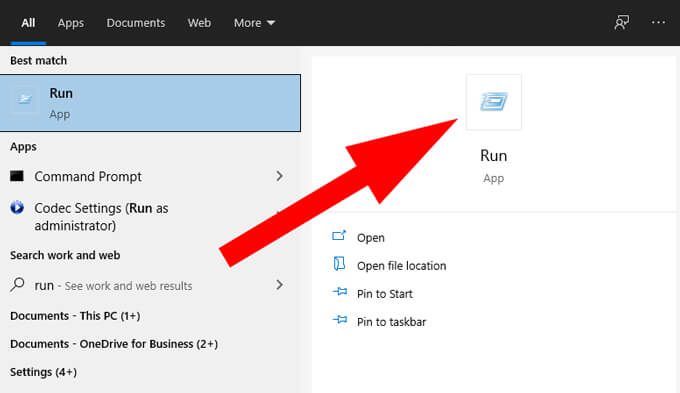
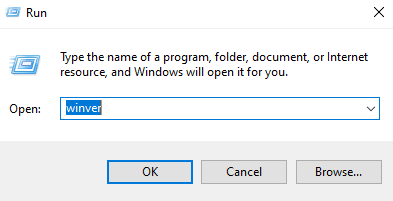
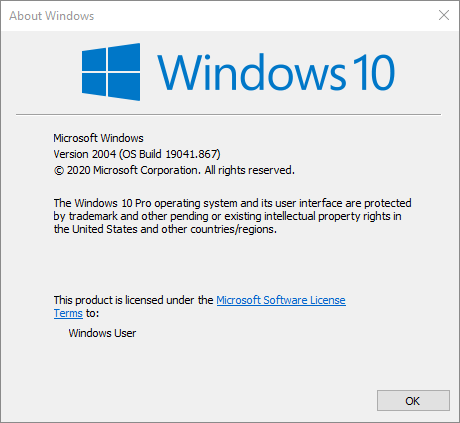
上のスクリーンショットは、PCがWindows 10、バージョン2004、およびビルドを実行していることを示しています。 19041.867。
コントロールパネルまたは設定アプリの使用
設定アプリまたはコントロールパネルのいずれかを使用して、PCに関する情報を取得できます。ゆっくりと、Microsoftは設定アプリに移行しているので、そこから始めましょう。
開始ボタンをクリックしてから、設定アイコン(歯車)をクリックします。
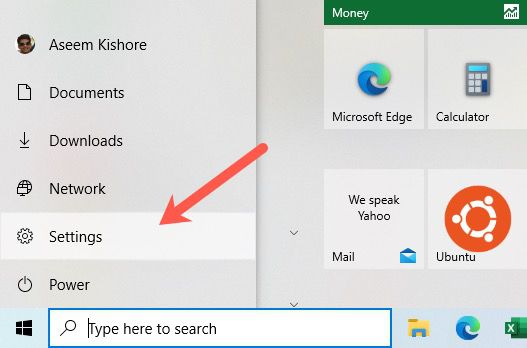
システム。
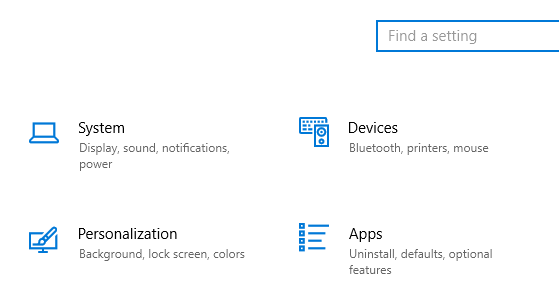
最後に、左側のペインの下部にある[バージョン情報]をクリックします。これにより、上記の最初の方法で説明したのと同じ[バージョン情報]画面が表示されます。
2番目の方法は、コントロールパネルを使用する方法です。この方法では、PC上のWindowsのバージョンと、システムの種類(64ビットオペレーティングシステムか32ビットオペレーティングシステムか)が表示されます。
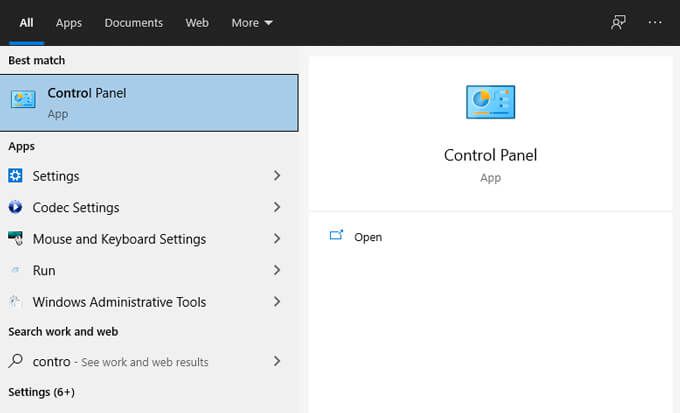
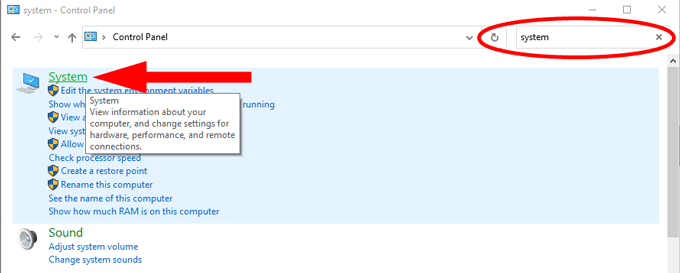
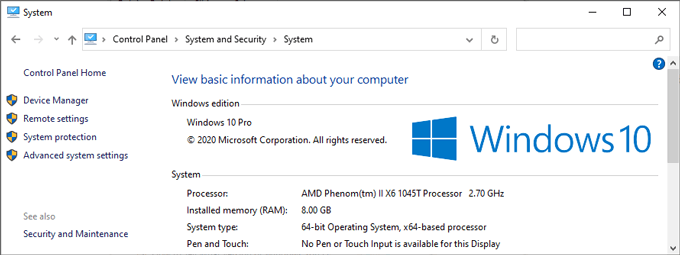
ここでも、新しいものを入手できます最新バージョンのWindowsを実行している場合は、上記の設定アプリの画面について。
システム情報経由
必要に応じて、コントロールパネル をバイパスし、次の手順に従ってWindowsのシステム情報アプリに直接アクセスできます。
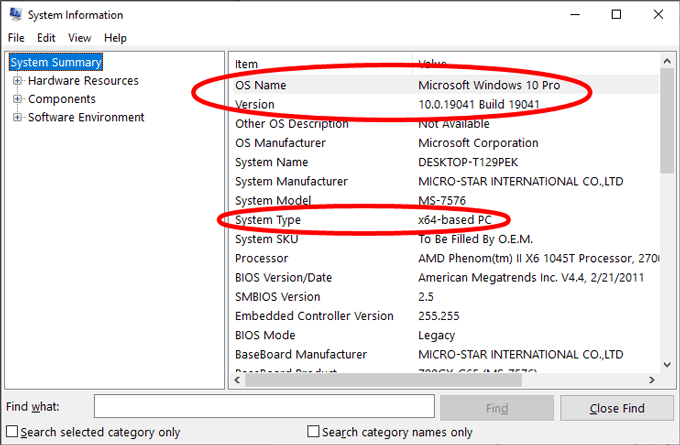
疑わしい場合は、コマンドプロンプトを使用します
を使用する場合は、 s>19、PCで実行されているWindowsのバージョンを確認する方法は次のとおりです。この方法は、実行しているWindowsのバージョンに関係なく機能します。
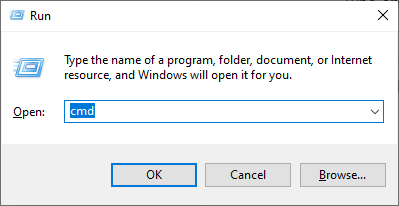
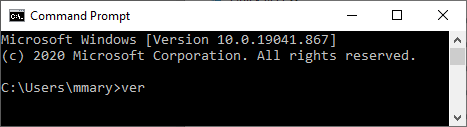
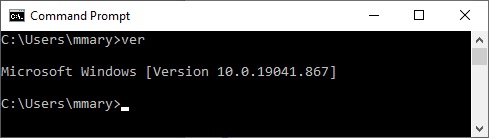
ボーナス:Windows8を実行しているコンピューターの場合
上記の方法で、thaが見つかりましたPCがウィンドウズ8 を実行している場合は、次の手順に従って詳細情報を確認できます。