ChromeはChromebookの主要なブラウザですが、Firefoxをインストールする正当な理由があります。 Chrome OSは好きかもしれませんが、Chromeウェブブラウザは好きではありません。 Firefoxまたはサードパーティのブラウザを使用すると、Googleエコシステムからの脱却を捉え、プライバシーを強化し、独自の機能を使用できます。
Firefoxは、Chromeよりも優れた追跡防止機能と高度なスクリーンショットツールを提供します。 Chromeの使用をやめられない場合でも、Firefoxはバックアップブラウザとして最適です。このガイドでは、FirefoxをChromebook にインストールするさまざまな方法を紹介します。

Chromebookで利用できるFirefoxブラウザの種類、機能、違いも一覧表示します。
Firefoxのインストール元GooglePlayストア
Playストアは、AndroidデバイスやChromebookにアプリケーションをインストールするためのプラットフォームとして認められています。 FirefoxのAndroidバージョンはChromeOSで完全に機能します。デバイスにインストールする方法は次のとおりです。
1。 ChromebookデスクトップまたはアプリビューアからPlayストアを起動します。
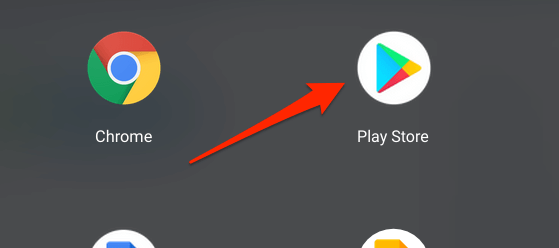
2。検索バーにfirefoxと入力し、Enterを押します。
3。 [インストール]ボタンをクリックして、ブラウザをChromebookにダウンロードします。
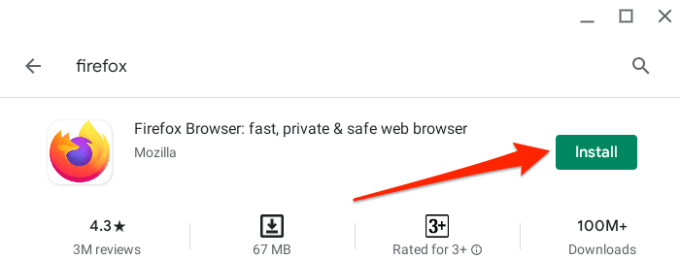
GooglePlayストアでFirefoxのいくつかのバリエーションを見つけることができます。 Firefoxブラウザは、おそらくダウンロードしようとしているブラウザの標準バージョンです。以下に、ブラウザの他のバリエーションを示します。
Firefox Lite:これは、標準のFirefoxよりも軽量で高速なFirefoxのストリップバージョンです。 Chromebookのメモリやストレージ容量が不足している場合は、FirefoxLiteのインストールを検討する必要があります。
FirefoxFocus:これは、プライバシーを重視したバージョンのFirefoxで、4 —広告トラッカー、分析トラッカー、ソーシャルトラッカーなど。オンラインプライバシーを重視する場合、またはあなたのウェブ活動から目を詮索することを防ぐためのツール が必要な場合は、FirefoxFocusをインストールする必要があります。
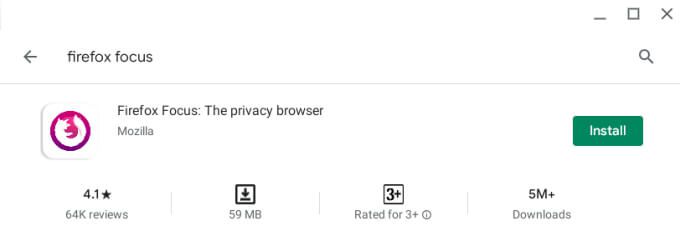
Firefox Nightly(以前のFirefoxプレビュー):Firefox Nightlyは、新機能や開発機能をテストするために設計されたブラウザの「不安定な」バリアントです。 Firefoxの新機能の最初のテストの場としてのPictureNightly。 Alphaビルド。
Mozillaが新機能を導入する前に、MozillaはそれをブラウザのNightlyビルドにプッシュし、そこでユーザーは機能をテストしてフィードバックを提供します。このFirefoxビルドは通常不安定でバグが多いため、プライマリブラウザとして使用することは望ましくありません。
Firefoxベータ版:FirefoxNightlyの実験的な機能がNightlyで成功するか、はるかに安定すると、MozillaはそれらをFirefoxBetaに出荷します。このアプリは、最終バージョンまたは安定バージョンの前に、新機能または開発機能の2番目で最後のテストの場です。
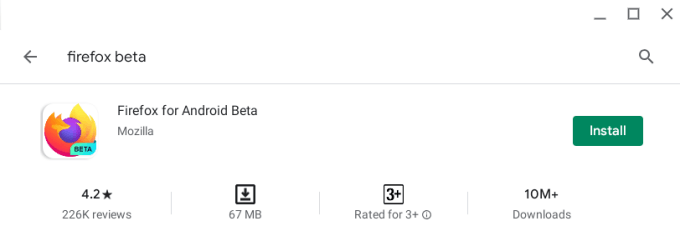
Firefoxベータ版にもいくつかのバグがありますが、 FirefoxNightlyよりもはるかに安定しています。それでも、Firefoxの不安定なバージョンや実験的なバージョンをプライマリブラウザとして使用しないでください。 Firefox Betaは使用中にクラッシュする可能性があり、一部の機能が正しく機能しない可能性があり、Chromebookもクラッシュする可能性があります。
これらのAndroid用Firefoxブラウザは無料で、Chrome OS80以降を実行しているChromebookで動作します。 PlayストアでFirefoxが見つからない場合は、Chromebookを更新して、もう一度確認してください。
FirefoxをLinuxアプリとしてインストールする
Chrome OSには、実験的な開発環境があり、ChromebookにLinuxアプリケーションをインストールする 。 Firefox for Androidに必要な機能がない場合は、以下の手順に従って、LinuxバージョンのブラウザをChromebookにダウンロードしてインストールします。
何よりもまず、デバイスでLinux開発環境を有効にします。
1。 設定アプリを開き、開発者>Linux開発環境(ベータ版)に移動して、[オンにする]ボタンをクリックします。
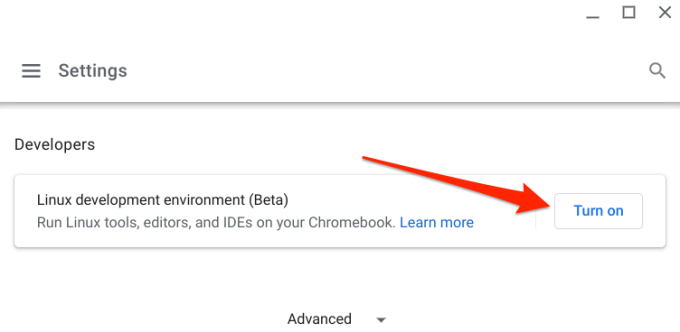
注:Linux開発環境は、Chrome OS69以降を実行しているChromebookで利用できます。設定メニューにオプションが見つからない場合は、Chromebookのオペレーティングシステムを最新バージョンに更新してください-設定>ChromeOSについてに移動します。
2。 [次へ]をクリックして続行します。
3。 Chrome OSはLinux環境のユーザー名を生成し、ストレージクォータも推奨します。名前は変更できますが、推奨されるディスクサイズで続行することをお勧めします。 [インストール]をクリックして続行します。
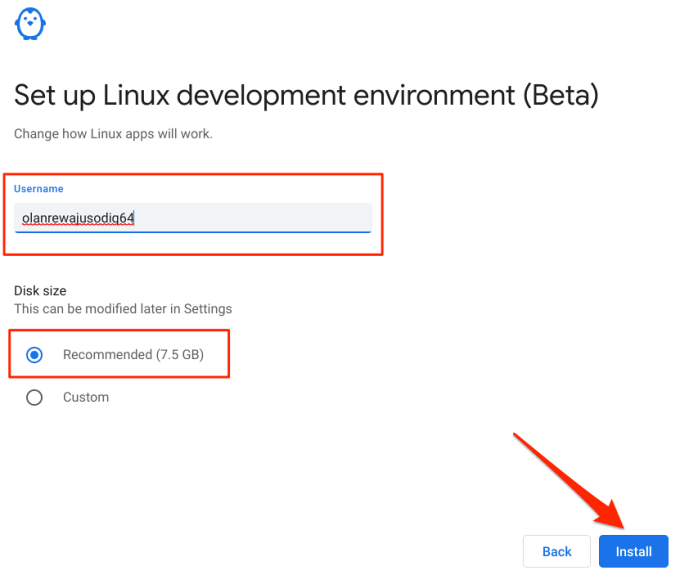
Chromebookは、Linux環境のセットアップに必要なファイル、ツール、アプリをダウンロードします。およびChromebookのハードウェア構成。次のステップに進み、FirefoxのLinuxセットアップファイルをダウンロードします。
4。 Chromebookのアプリビューアを開き、ターミナルを起動します。 Linuxアプリフォルダに格納されています。
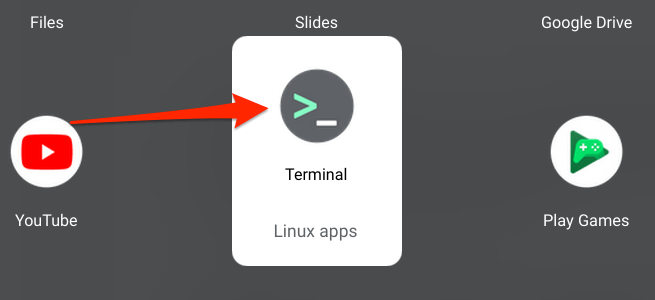
5。以下のコマンドをターミナルコンソールに貼り付け、Enterを押します。
sudo apt install firefox-esr
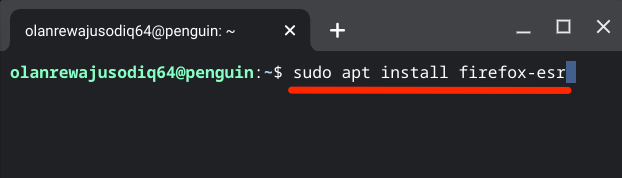
6。ターミナルに、Chromebookで使用するアプリのダウンロードサイズとディスク容量を通知するプロンプトが表示されます。 yと入力し、Enterキーを押して続行します。
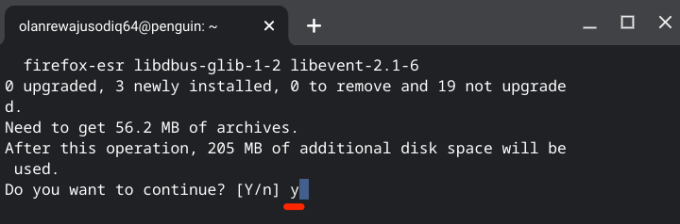
プログレスバーが100%に達し、ターミナルに成功メッセージが表示されるまで待ちます。
7。アプリビューアでLinuxアプリフォルダを開き、Firefox ESRを選択します。
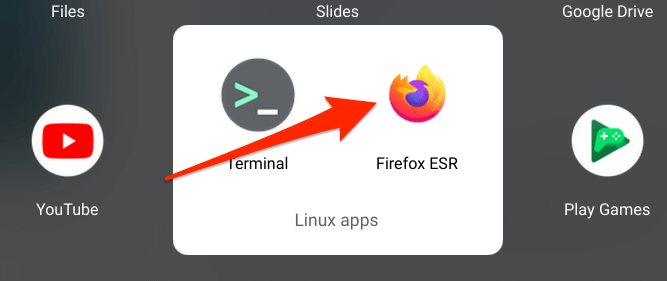
インストール後に初めてアプリを起動すると、アプリの読み込みに数秒かかる場合があります。これは完全に正常です。
FirefoxforAndroidとFirefoxforLinux
Firefox for Linuxは、Webページをナビゲートするときに完全なPCエクスペリエンスを提供します。 Webサイトはデフォルトでデスクトップバージョンをロードします。さらに、PCユーザー向けに設計された高度な機能を楽しむこともできます。スクリーンショットツール、専用のメモリ使用量を監視するタスクマネージャ 、オフラインモード、ウェブ開発ツールキットなどがあります。
Firefox forLinuxのタブ管理もはるかに優れています。タブを移動、ミュート、複製、さらには固定することもできます。
一方、Firefox for Androidは、主にモバイルブラウザです。 Chromebookをタブレットモードで使用している場合にのみ、このバージョンをお楽しみいただけます。ツールバーはデフォルトで下部にありますが、設定メニューの上部に移動できます。設定>カスタマイズ>ツールバーに移動します。 上または下のいずれかを選択します。
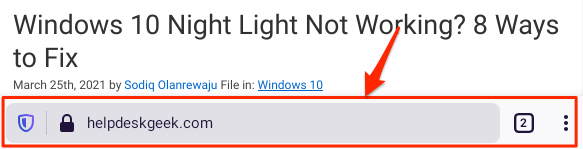
要約すると、Firefox for Linuxは完全なデスクトップエクスペリエンスとツールを提供しますが、Firefox forAndroidはモバイルインターフェイスと制限された機能を備えています。決定はあなた次第ですが、ChromebookにLinuxバージョンのブラウザをインストールすることをお勧めします。
ChromebookからFirefoxをアンインストールする
Firefoxにうんざりしていませんか? Chromebookからブラウザを削除して、空き容量を増やしたいですか?アプリのアイコンを右クリックまたは長押しして、アンインストールを選択します。
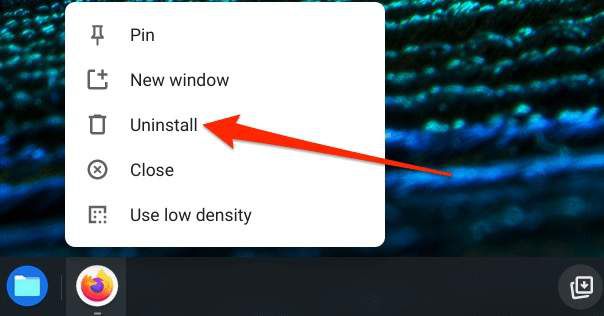
Firefoxのインストールに関する問題のトラブルシューティング
PlayストアまたはターミナルからFirefoxをインストールする際に問題が発生した場合は、Chromebookを再起動して再試行してください。また、Chromebookで最新のChromeOSが実行されていることを確認する必要があります。