デフォルト設定でゲームやアプリを実行している場合、複数の表示モードに気づかない可能性があります。たとえば、ほとんどの PC ゲームはフルスクリーン モードに設定されていますが、ウィンドウ モードまたはボーダーレス モードに変更できます。また、Web ブラウザを全画面モードで表示し、適切なモードでマルチタスク スキルを向上させることもできます。
この記事では、ウィンドウ モード、フルスクリーン モード、およびボーダーレス モードの違いについて説明します。それでは、それらが何であるか、いつ使用する必要があるかを見てみましょう。
ウィンドウ モードとは何ですか?
ウィンドウ モードはまさにその名の通りです。アプリまたはゲームは、画面全体を覆わないウィンドウ内で実行されています。ウィンドウを他の環境から区切る、明確に定義された境界線がはっきりとわかります。
ウィンドウ モードでは、画面上でアプリをドラッグしたり、サイズを変更したりして、他のアプリケーションにすぐにアクセスできます。特に マルチモニターのセットアップ を使用している場合は、多くのアプリやゲームを起動して切り替えるのが簡単です。
全画面モードとは何ですか?
ゲームまたはアプリを全画面モードで実行すると、ディスプレイ全体が覆われます。全体の焦点はゲーム、画像、またはプログラムにあります。他のアプリやタスクバーに気を取られることはありません。
フルスクリーン モードは、通常、PC、Mac、Android、または iOS デバイスでプレイするほとんどのゲームのデフォルトの表示モードです。ただし、コンピュータは全画面モードにあるものを優先するため、タスク間の切り替えはそれほど迅速かつスムーズではありません。
ボーダレス ウィンドウ モードとは何ですか?
ボーダーレス ウィンドウ モードは、ボーダーレス フルスクリーン モードとも呼ばれ、フルスクリーン モードとウィンドウ モードを組み合わせて、両方の長所を提供します。実行しているゲームやアプリは画面全体を覆うため、全画面モードで実行しているように見えますが、実際には境界のないウィンドウです。

基本的に、全画面モードのように錯覚し、他のプログラムにすぐに切り替えることができます。これは、特に複数のモニターを使用している場合に、全画面モードに代わる最良の方法です。ボーダレス モードを使用すると、コンピュータ ゲームをプレイしているときでも、あるモニタから別のモニタにマウスをシームレスに移動できます。.
フルスクリーン モードを使用する場合
すべての注意とコンピュータ リソースをその 1 つのプログラムに集中させたい場合は、全画面モードのアプリとゲーム を実行します。 Windows、Mac、およびその他のオペレーティング システムは、フルスクリーン モードで実行されているものを優先します。したがって、PC またはモバイル デバイスでゲームを実行するためにもう少し機能が必要な場合は、全画面表示を使用してください。
全画面モードの主な欠点は、マルチタスクにはあまり適していないことです。実行しているゲームやプログラムに拘束されます。 Alt + Tab キーボード ショートカットを使用し、コンピューターがアプリを最小化するまで待つ必要があります。これは、要求の厳しいゲームを実行している場合には苦痛になる可能性があり、デュアル モニター設定を実行している場合はさらに悪化します。

アプリまたはゲームが全画面表示になっている場合、マウス カーソルはメイン ディスプレイ上に留まります。あるモニターから別のモニターに単に移動することはできないため、タブでゲームを終了しない限り、ロード画面を通過するのを待っている間に YouTube ビデオを見ることはできません。ここでボーダレス モードが登場します。
ボーダレス モードを使用する場合
前述したように、ボーダーレス モードは全画面モードのように見えます。見た目では違いがわかりません。ただし、複数のモニターを使用する場合は、全画面モードではなくボーダーレス モードを使用してください。ゲームや作業をメイン ディスプレイに表示したまま、ディスプレイにアクセスしてさまざまなアプリを起動できます。ただし、デバイスによっては、ボーダーレス モードには欠点もあります。
たとえば、Windows などのほとんどのオペレーティング システムは、引き続きすべてのバックグラウンド プロセスにリソースを割り当て続けます。つまり、ゲームや要求の厳しいアプリを実行している場合、パフォーマンスが低下し、入力遅延が発生する可能性があります。ゲームに追加の FPS を絞り込む必要がある場合は、フルスクリーン モードを試して、違いが生じるかどうかを確認してください。ゲームの最適化方法によっては、フレーム レートが向上する可能性があります。
ウィンドウ モードを使用する場合
ウィンドウ モードは通常、アプリを操作するとき、またはフォルダーとブラウザ ページを切り替えるときに使用されます。これは効率的で、すべてのウィンドウのサイズを変更して画面に合わせることができます。特にスナップ レイアウトを備えた Windows 10 および 11 では、マルチタスクに最適です。
フレーム レートが低下したり、入力ラグが発生したりするため、ゲームを実行するときはウィンドウ モードを避けたほうがよいかもしれませんが、それがゲームに役に立たないというわけではありません。 レトロゲーム のファンの場合は、ウィンドウ モードを使用しなければならない場合があります。古い PC ゲームは、高解像度モニターのフルスクリーン モードではうまく動作しませんが、ウィンドウ モードでは動作します。.
表示モードを切り替える方法
単一の表示モードをすべてに使用することは現実的ではないため、行うことはできません。各モードには長所と短所があります。幸いなことに、表示モードの変更は簡単です。
ほとんどのゲームでは、設定メニューから表示モードを変更できます。 [グラフィックス] または [ゲーム] セクションで [表示モード] を探し、ドロップダウン メニューからパラメータを変更するだけです。
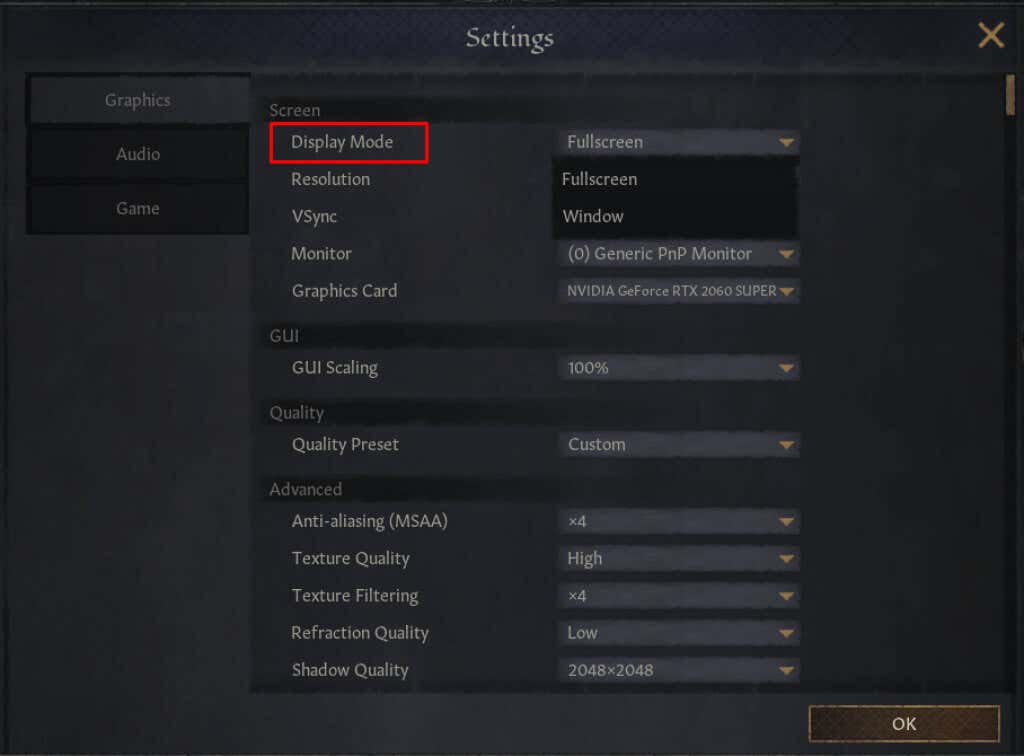
一部のゲームでは、実際のゲームを実行する前に表示モードを変更することもできます。 MMORPG には、ほとんどのゲーム設定にアクセスできるランチャーがあるため、これは通常当てはまります。
場合によっては、さまざまなメニューを経由せずに、全画面モードとウィンドウ モードをすばやく切り替えたい場合があります。 Windows PC では、Alt + Enter キーボード ショートカットを使用してこれを簡単に行うことができますが、すべてのゲームやアプリで機能するわけではありません。ブラウザに関しては、代わりに F11 キーを押すことができます。
各モードには用途があります
あなたがハードコア ゲーマーであっても、マルチタスクを行う人であっても、すべての表示モードが便利であることがわかります。それぞれ優れた点があるため、要件に基づいて表示設定を設定してください。
.