このチュートリアルでは、WhatsApp が個人およびグループの会話から写真、ビデオ、またはドキュメントをダウンロードできない場合に試行するトラブルシューティングの修正について説明します。この問題を引き起こす要因には、インターネット接続の不良、デバイスのストレージ容量の不足、日付と時刻の設定の誤りなどが含まれます。
以下の推奨事項の少なくとも 1 つによって、Android または iOS デバイスの問題が解決されると確信しています。
[01-how-to-fix-whatsapp-not-download-media-android-iphone]
注: このガイドの一部の手順や手順は、デバイスのモデルやオペレーティング システムによって異なる場合があります。
1.インターネット接続のトラブルシューティング
WhatsApp では、メディア ファイルやドキュメントをダウンロードして送信するために、強力なインターネット接続が必要です。 ネットワーク接続が遅い、または遅い はプロセスを妨害します。携帯電話またはモバイルデータを使用している場合は、Wi-Fi ネットワークに切り替えます。 Wi-Fi 接続で問題が解決しない場合は、ルーターを再起動し、デバイスを近づけて信号強度を高めます。
携帯電話を 機内モード に出し入れすると、インターネットが更新され、接続の問題が解決される場合もあります。最後の手段として、ネットワーク プロバイダーに問い合わせるか、携帯電話のネットワーク設定をリセットしてください。
Android のネットワーク設定をリセットする
[設定 ] >[システム ] >[詳細 ] >[リセット オプション ] >[Wi-Fi をリセット] に移動します。モバイルと Bluetooth を選択し、設定をリセット をタップします。続行するには、携帯電話のパスワード、パターン、または PIN を入力してください。
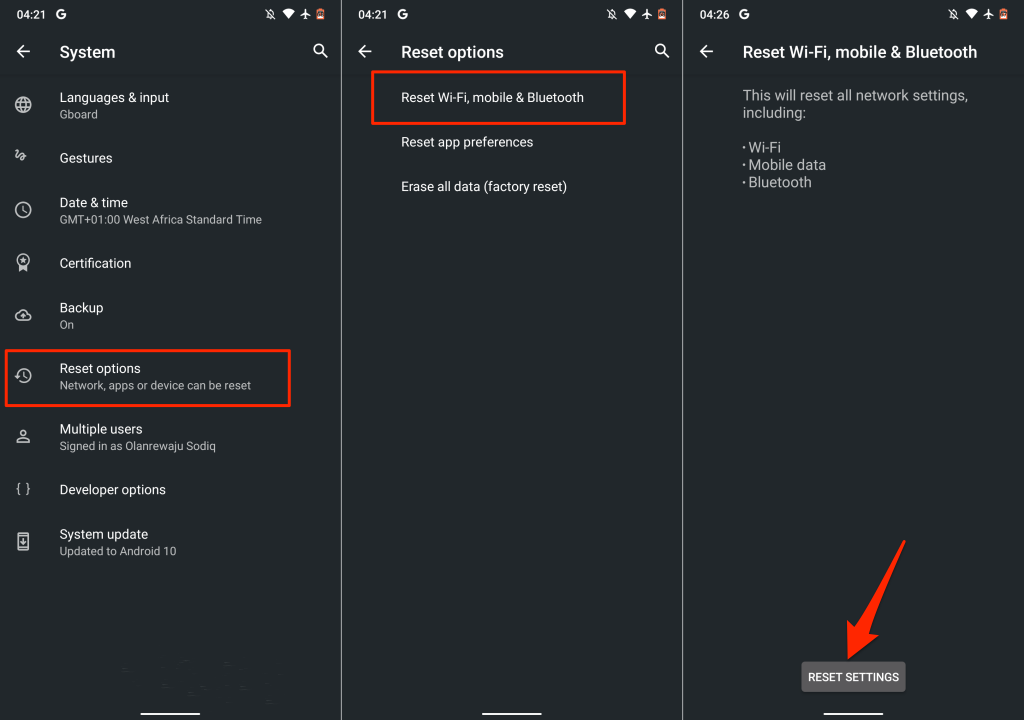
iPhone のネットワーク設定をリセットする
[設定 ] >[一般 ] >[iPhone の転送またはリセット ] >[リセット ] >[ネットワーク設定のリセット] に移動します。 をクリックし、iPhone のパスコードを入力します。
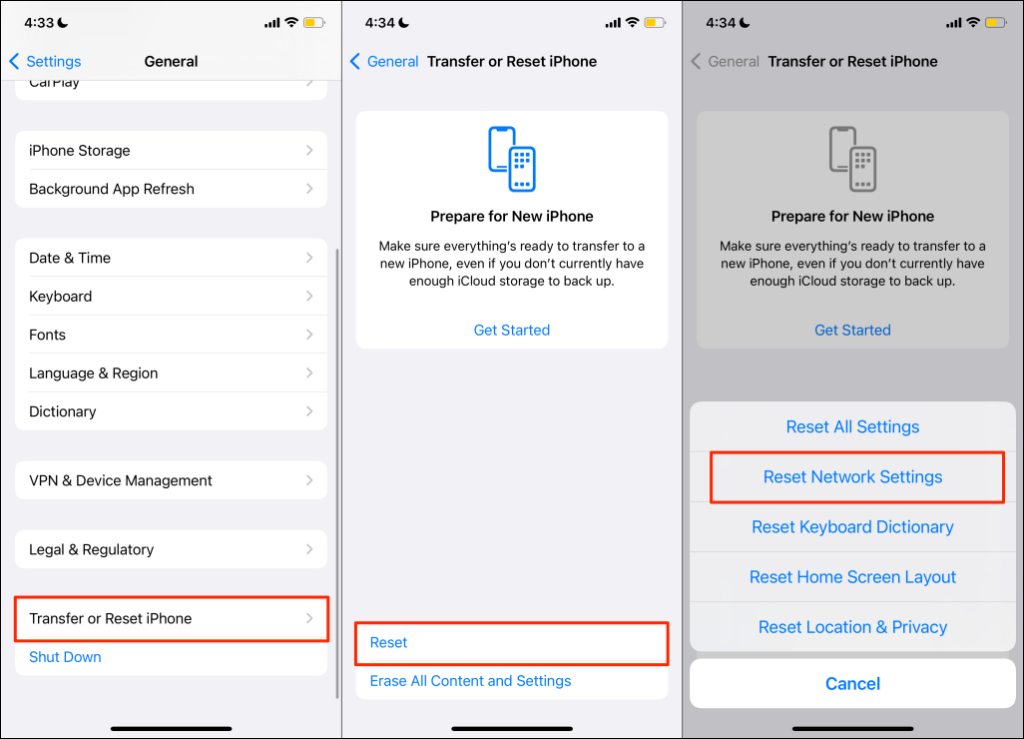
2. WhatsApp サーバーのステータスを確認する
インスタント メッセージング サーバーに障害やダウンタイムが発生すると、WhatsApp はさまざまな誤動作を示します。 WhatsApp は、他の機能が正常に動作しているにもかかわらず、サーバーのダウンタイム中にテキストやメディア ファイルの送受信に失敗することがあります。場合によっては、他の機能 (WhatsApp ステータスなど) が機能しなくなっても、メッセージングが機能することがあります。.
インターネットは正常に動作しているが、WhatsApp がメディアをダウンロードしていない場合は、メッセージング アプリのサーバーが動作しているかどうかを確認してください。 ダウンディテクタ や 今はダウンですか などの信頼できるサイト監視プラットフォームは、信頼できるサーバー ステータス レポートを提供します。
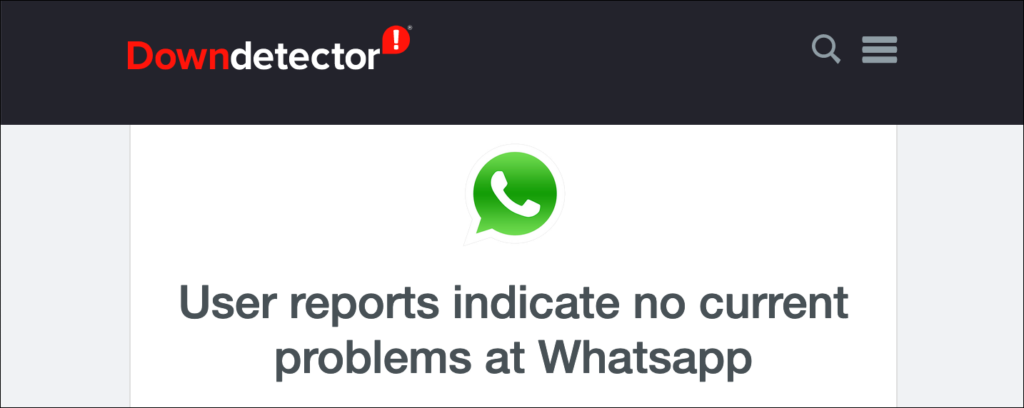
サーバーにアクセスできず、他の WhatsApp ユーザーも同様のダウンロードの問題に遭遇している場合、問題を解決できるのは WhatsApp だけです。 WhatsAppメッセンジャーのサポート に連絡してダウンタイムについて知らせ、サーバーが復旧するまで待ちます。
3. WhatsApp を強制的に停止して再度開く
アプリが応答しなくなったり、一部の機能が正しく動作しない場合は、アプリを強制的に終了すると問題が解決する可能性があります。
Android で WhatsApp を強制停止する
設定 >アプリと通知 >アプリ情報 (またはすべてのアプリを表示 ) >に移動します。 >WhatsApp >強制停止 し、OK をタップします。
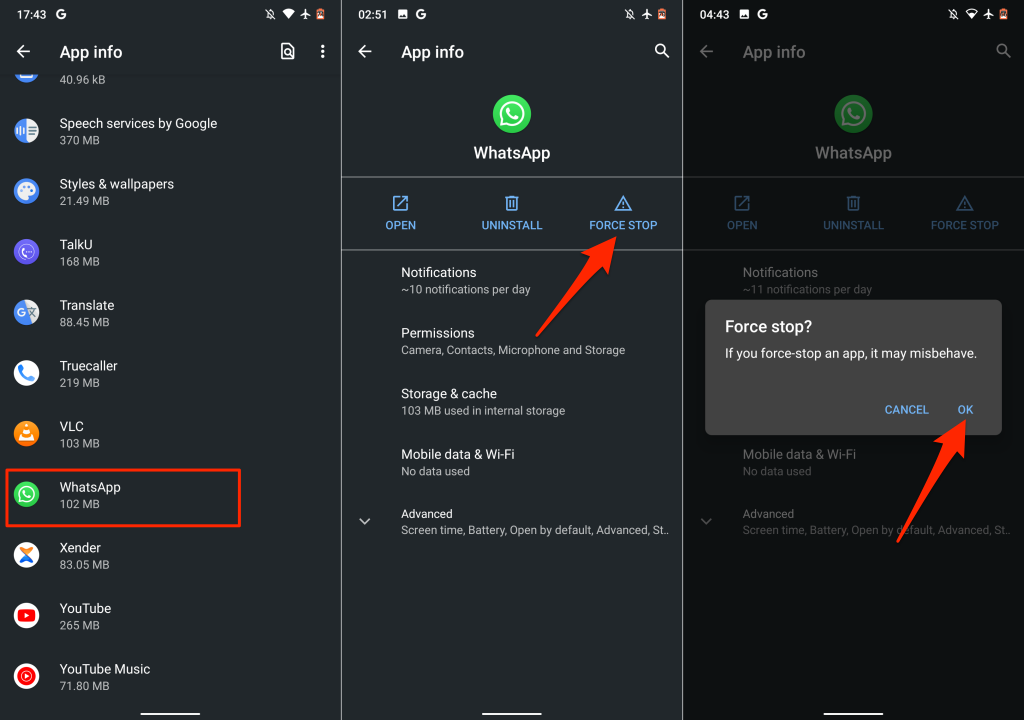
または、ホーム画面またはアプリ ランチャーで WhatsApp アイコン を長押しし、アプリ情報 をタップして、強制停止 を選択します。
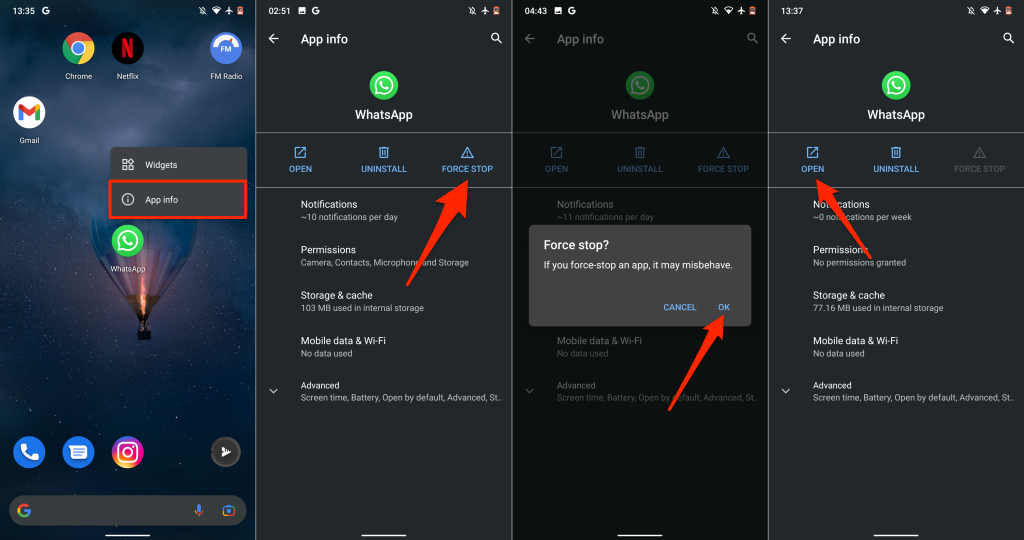
数秒待ってから [開く ] をタップして WhatsApp を再起動します。個人またはグループの会話からファイルをダウンロードして、機能するかどうかを確認してください。
iPhone で WhatsApp を強制停止する
ホームボタンのない iPhone の場合は、画面の下から上にスワイプして App スイッチャーを開きます。 WhatsApp のプレビューを上にスワイプしてアプリを閉じます。
iPhone にホーム ボタンがある場合は、ホーム ボタンをダブルクリック し、WhatsApp を上にスワイプして閉じます。
その後、WhatsApp を起動して会話を開き、先ほどダウンロードできなかった画像やドキュメントをダウンロードします。
4. 「カメラロールに保存」をオンにする
Android とは異なり、iOS 用 WhatsApp は、ダウンロードしたメディア ファイルをデバイスのストレージに自動的に保存しません。代わりに、メディア ファイルとドキュメントは WhatsApp データとして保存されます。メディア ファイルをアプリ ギャラリーに自動的に保存したい場合は、WhatsApp のチャット設定を変更してください。
WhatsApp を起動し、設定 を選択し、チャット をタップして、カメラロールに保存 をオンにします。.
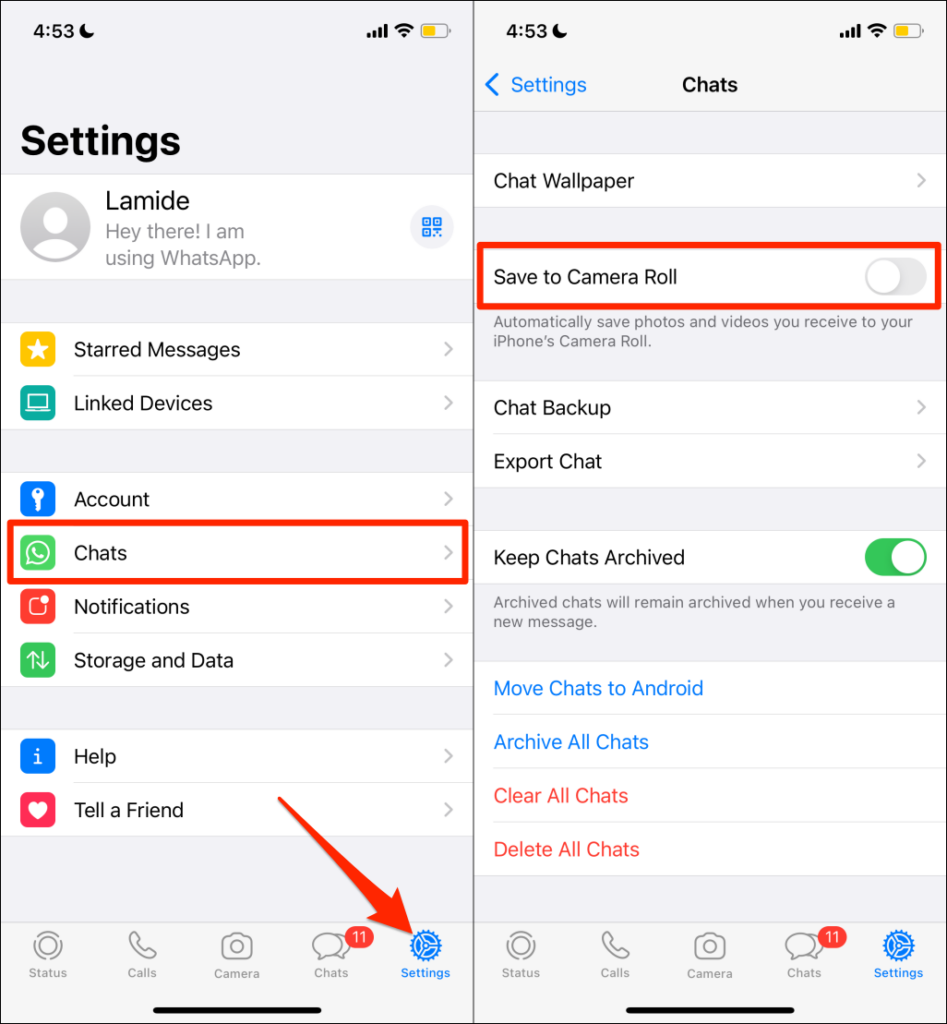
このオプションを有効にすると、WhatsApp によって消費されるストレージ容量が増加する可能性があります。ただし、iPhone 上の WhatsApp のサイズを小さくする を達成するための重要な方法は他にもあります。
5. WhatsApp ストレージ許可を確認する
WhatsApp にストレージ権限がない場合、WhatsApp はデバイスのストレージまたはギャラリーにメディア ファイルをダウンロードまたは保存しません。デバイスの設定メニューで WhatsApp 情報ページを開き、アプリにストレージへのアクセスを許可します。
Android で WhatsApp ストレージ権限を付与する
WhatsApp のアプリ情報ページを開き、権限 を選択し、許可 に設定します。
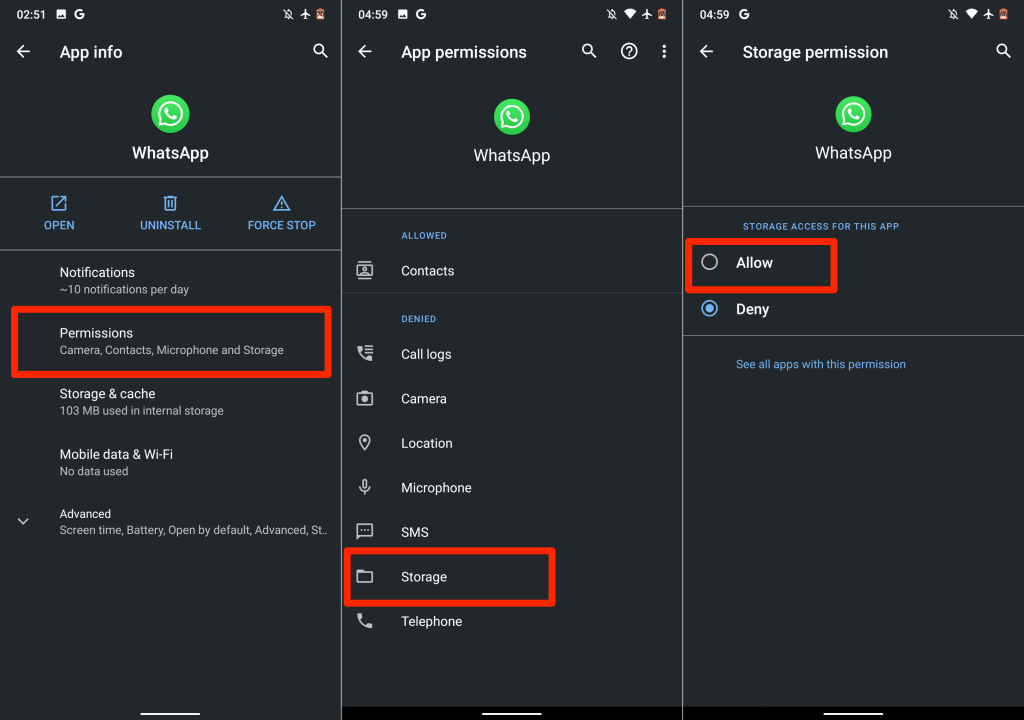
Android で WhatsApp ギャラリーの権限を付与する
メディア ファイルを保存すると、WhatsApp に「WhatsApp は写真またはビデオにアクセスできません」というエラーが表示されますか?これは、アプリがフォト ギャラリーにアクセスできないことを示しています。
このエラーを停止するには、[設定 ] >[WhatsApp ] >[写真 ] に移動し、[すべての写真 ] を選択します。 p>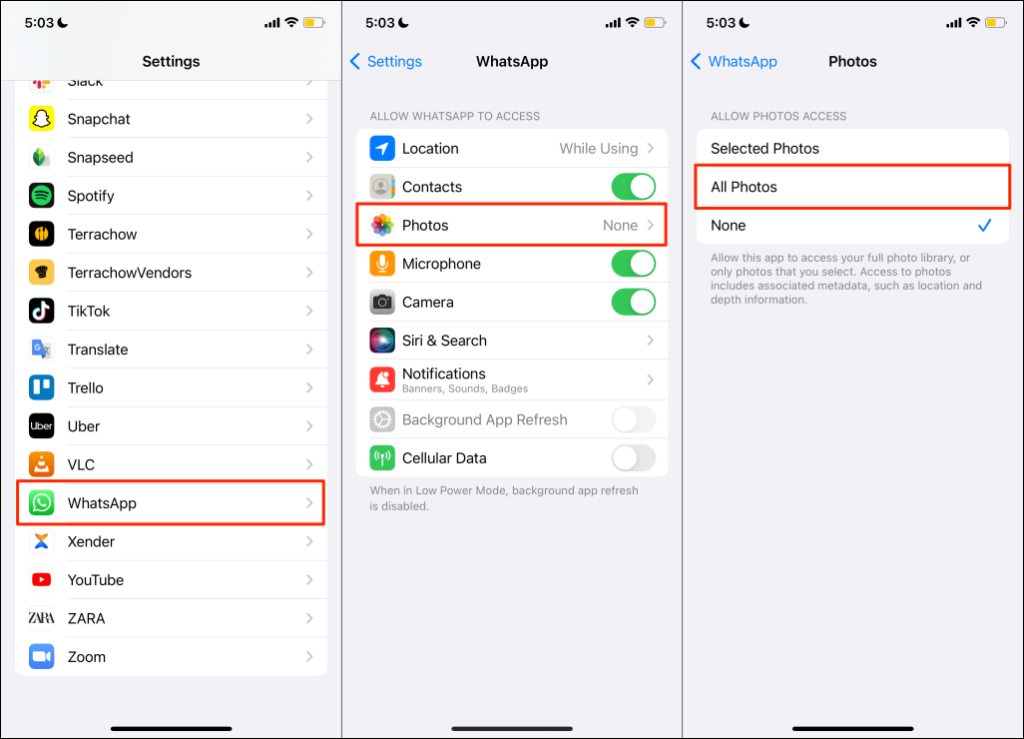
これにより、WhatsApp に iPhone のメディア ライブラリへのアクセスが許可されます。 WhatsApp の会話を再度開き、写真/ビデオをダウンロードしてみてください。
6.ストレージスペースを解放する
ストレージ容量が少ないか不十分であることが、WhatsApp がメディアやドキュメントをダウンロードしない理由である可能性もあります。スマートフォンのストレージ ステータスを確認し、ダウンロードするファイルを保存するためのスペースがあることを確認してください。
[設定 ] >[一般 ] >[iPhone ストレージ ] に移動して、iPhone の空きストレージ容量を確認します。
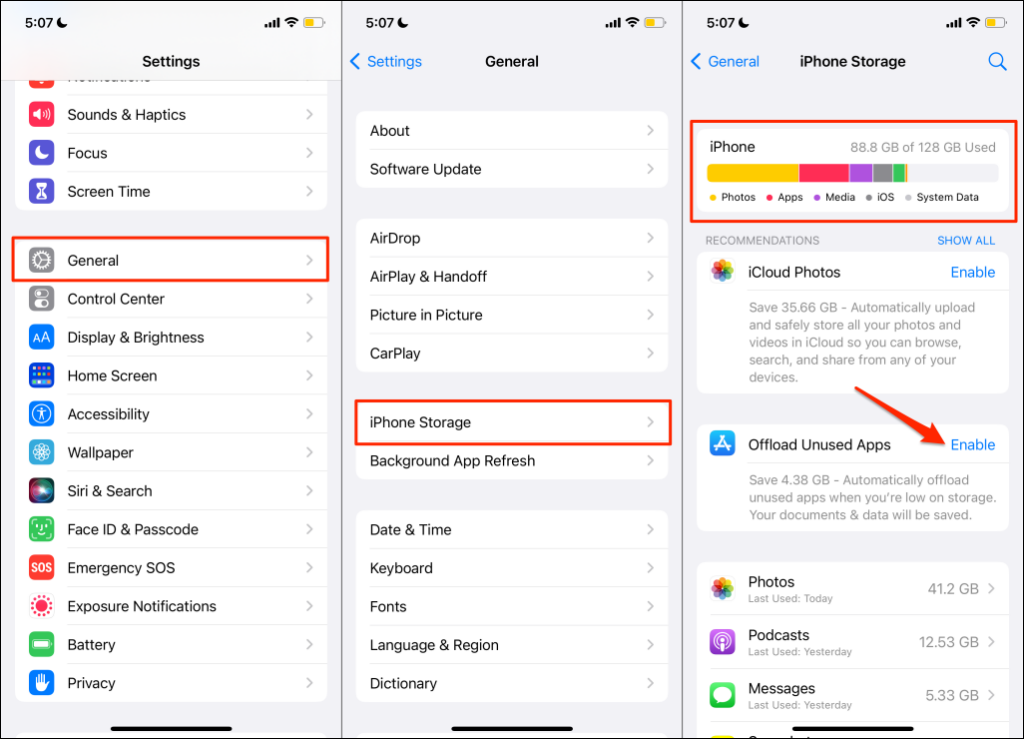
iPhone が(ほぼ)いっぱいになっている場合は、使用していないアプリをオフロードするか、この7つのアプリ を使用してストレージ スペースを解放してください。
Android デバイスの場合は、[設定 ] >[ストレージ ] (または設定 >[端末情報 ] >[] に移動します。ストレージ ) をクリックして、デバイスのストレージ状態を確認します。スマートフォンが標準の Android を使用している場合は、[空き容量を増やす ] をタップして、ファイル マネージャーのクリーニング ツールを使用して空き容量を増やします。
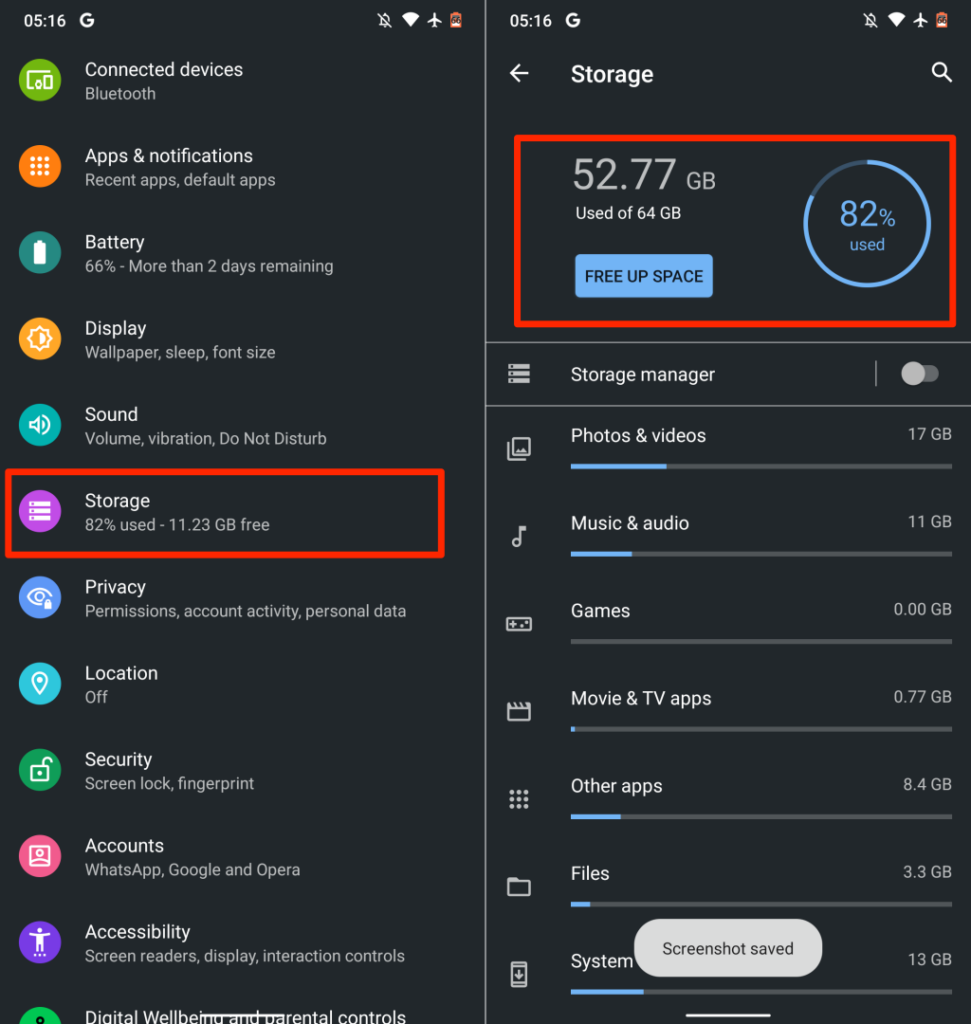
このツールは、重複ファイル、古いスクリーンショット、ぼやけた写真、内部ストレージ容量を消費しているその他の不要なファイルを削除します。 外部SDカードにファイルを転送する は、何も削除せずにスペースを解放するもう 1 つの優れた回避策です。.
7.相手に再送信を依頼する
誰かが WhatsApp で写真、ビデオ、またはドキュメントを送信した場合、30 日以内にファイルをダウンロードする必要があります。 30 日以内にファイルをダウンロードしないと、WhatsApp はそのファイルをサーバーから削除します。
30 日後にファイルをダウンロードしようとすると、WhatsApp に次のメッセージが表示されます。「申し訳ありませんが、このメディア ファイルが見つからないようです。 [送信者名または電話番号] に再送信してもらってください。」
このメッセージを受け取った場合、解決策は送信者に写真、ビデオ、またはドキュメントを再送信するよう依頼することです。
8.携帯電話の日付と時刻を更新します
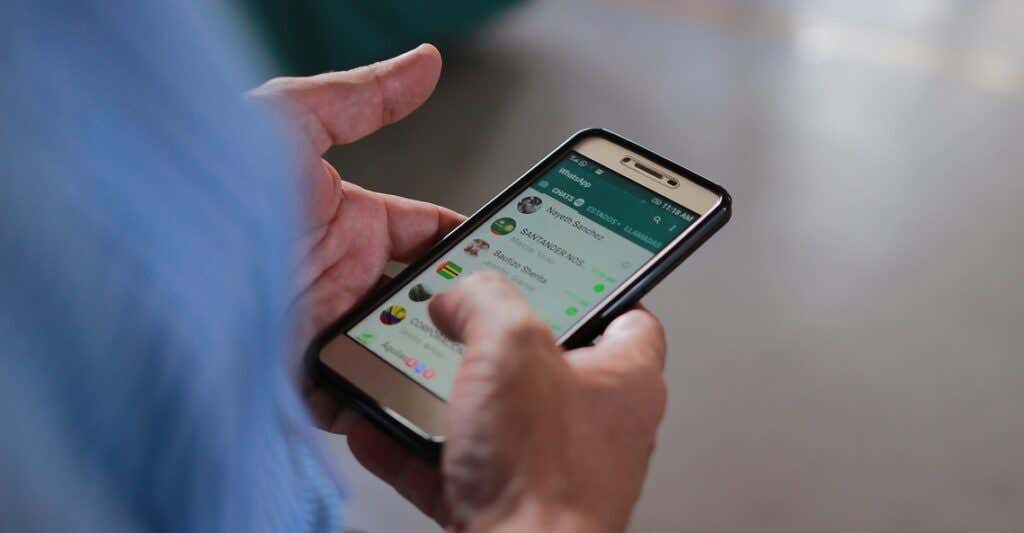
日付と時刻の設定が正しくないと、携帯電話は WhatsApp サーバーに接続できません。携帯電話の日付と時刻が正しいことを確認してください。そうしないと、WhatsApp 経由でメディア ファイルやドキュメントを送信およびダウンロードする際に問題が発生する可能性があります。
WhatsApp を閉じ、携帯電話のデータと時刻の設定を更新して、ダウンロードを再試行します。
Android の日付と時刻の設定を更新する
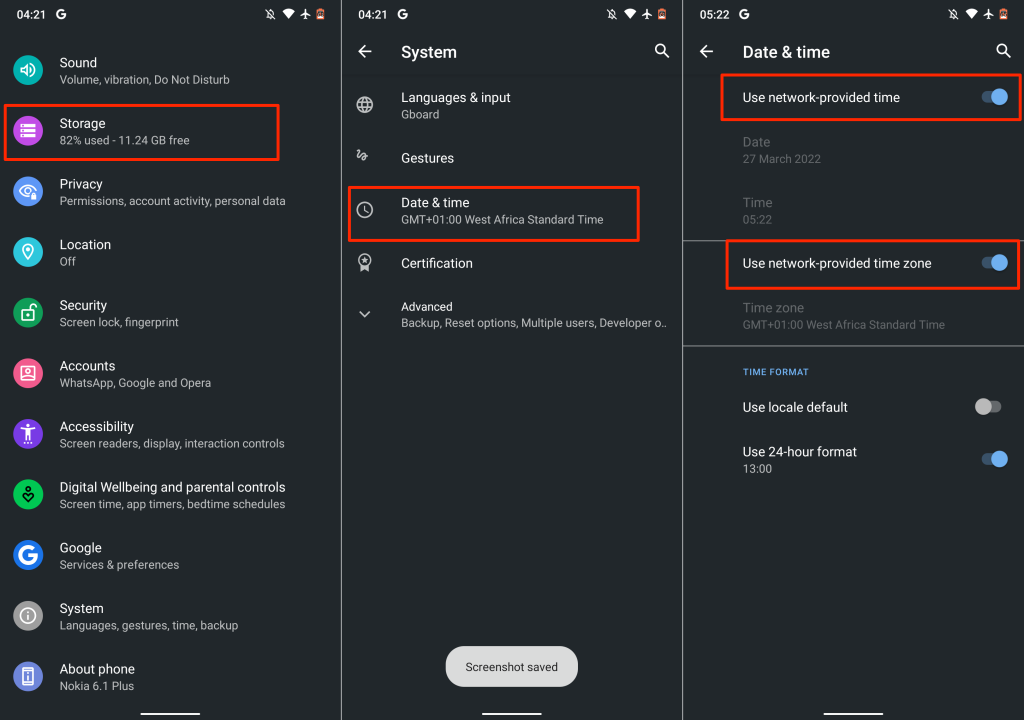
iOS の日付と時刻の設定を更新する
設定 アプリを開き、[一般 ] をタップし、日付と時刻 を選択して、自動設定 をオンにします。
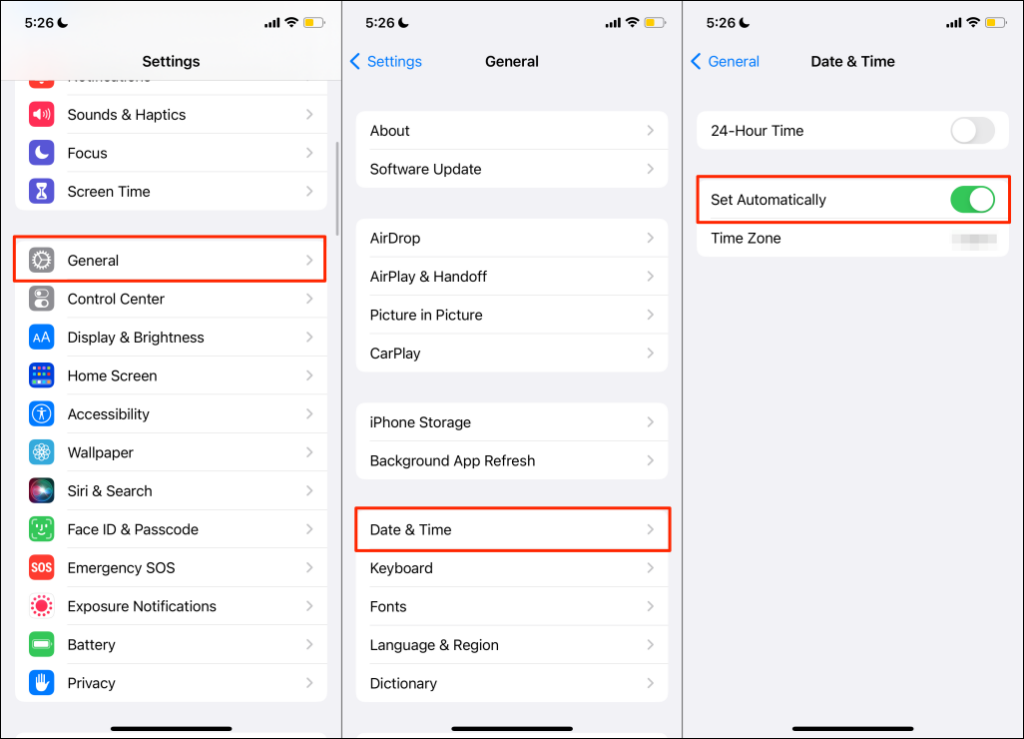
9. WhatsApp キャッシュをクリア
WhatsApp やその他の Android アプリケーションでは、最近使用した情報にすばやくアクセスできるように、デバイスに 一時ファイルまたはキャッシュファイル を保存します。たとえば、ステッカーや絵文字を使用すると、キーボードの最近使用したセクションに表示されます。 WhatsApp はこのデータを一時ファイルとして保存します。
キャッシュ ファイルには利点があるにもかかわらず、キャッシュ ファイルが過剰に蓄積するとパフォーマンスの問題が発生することがあります。アプリを強制終了した後も WhatsApp がメディアをダウンロードしない場合は、キャッシュ データをクリアして再度確認してください。
注: WhatsApp キャッシュ ファイルをクリアしても、会話、チャット履歴、ファイル、アプリ データは削除されません。
WhatsApp を閉じ、以下の手順に従ってキャッシュ データをクリアします。.
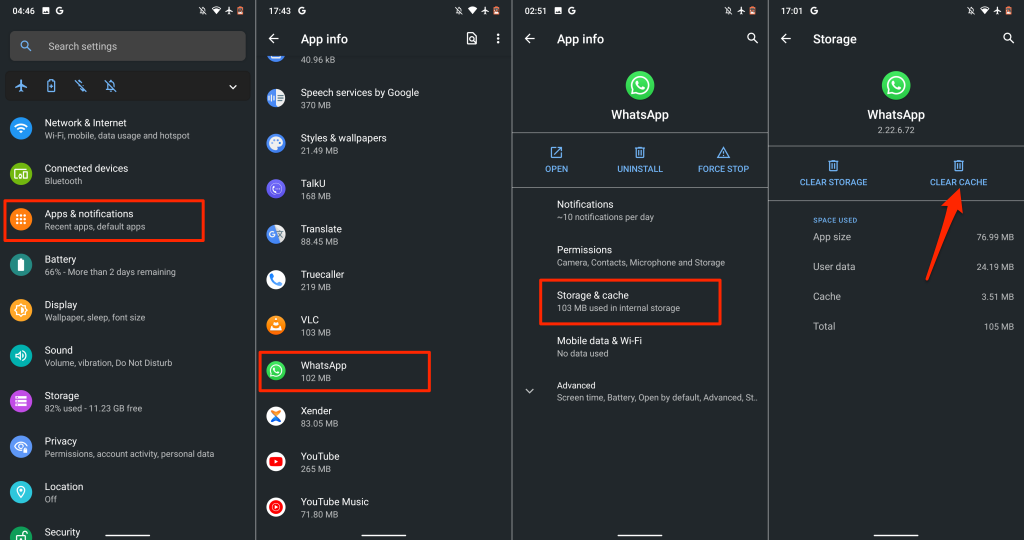
WhatsApp を再度開き、画像、ビデオ、ドキュメントをダウンロードできるかどうかを確認します。
10.携帯電話を再起動します
デバイスのオペレーティング システムを再起動すると、WhatsApp の誤動作を引き起こすシステムの不具合が修正される可能性があります。保存されていない変更やデータが失われないように、携帯電話を再起動する前に必ずすべてのアプリケーションを閉じてください。
11. WhatsApp を更新
この問題は、携帯電話にインストールされている WhatsApp バージョンのバグが原因である可能性もあります。デバイスのアプリ ストアの WhatsApp ページに移動し、アプリを最新バージョンに更新します。これらのリンクをタップすると、すぐにアクセスできます: Android 用 WhatsApp (Google Playstore) | iOS用WhatsApp (App Store)。
12.デバイスを更新する
WhatsApp がまだメディア ファイルをダウンロードできない場合、または他のアプリケーションでも同様の問題が発生する場合は、携帯電話のオペレーティング システムを更新してください。
iPhone を Wi-Fi ネットワークに接続し、電源に接続します。その後、[設定 ] >[一般 ] >[ソフトウェア アップデート ] に移動し、[ダウンロードとインストール ] をタップして、ページ。
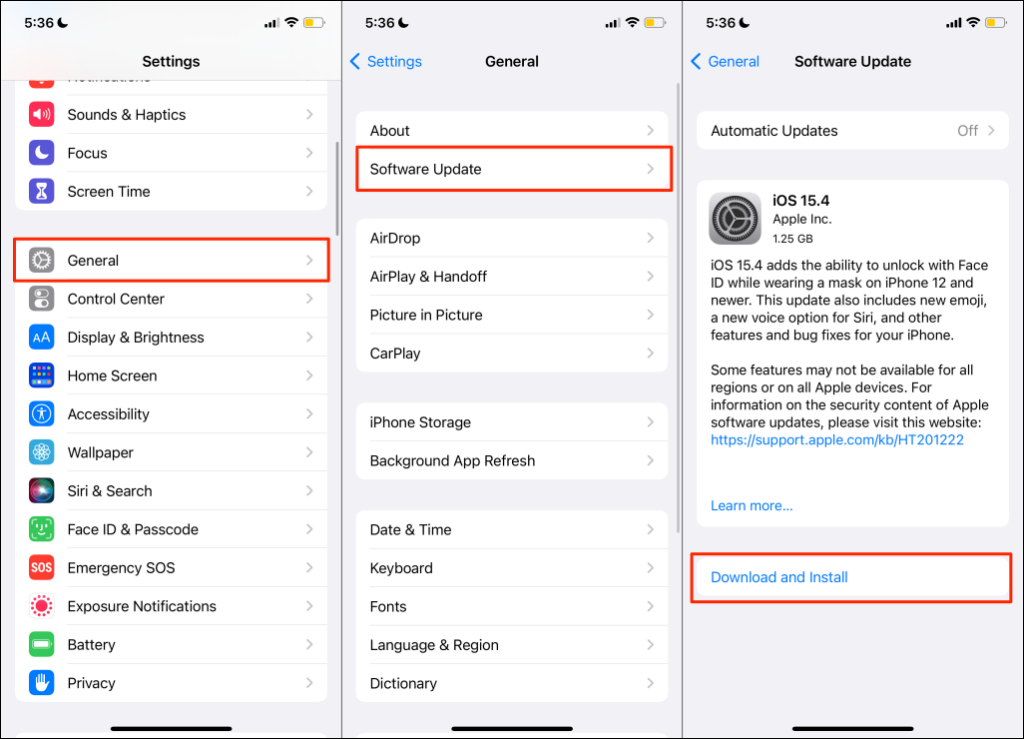
Android を更新するには、[設定 ] >[システム ] >[詳細設定 ] >[システム アップデート ] に移動し、[] をタップします。アップデートを確認してください 。
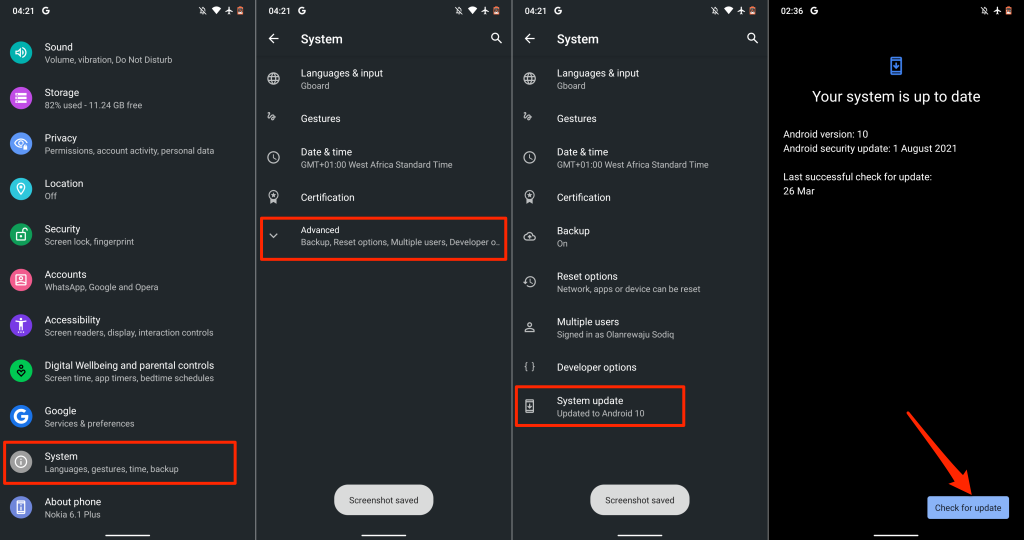
繰り返しになりますが、Android デバイスを更新する手順は上記とは異なる場合があります。具体的な手順については、携帯電話の取扱説明書を参照するか、デバイスの製造元にお問い合わせください。
13. WhatsApp を再インストール
上記のすべてを試しても問題が解決しない場合は、デバイスから WhatsApp を削除し、アプリを再インストールします。スマートフォンからアプリを削除する前に、WhatsAppデータをバックアップする を必ず行ってください。
Android の場合、[設定 ] >[アプリと通知 ] >[アプリ情報 ] (またはすべてのアプリを表示 ) に移動します。 >WhatsApp >アンインストール 。デバイスにオプションが表示される場合は、[アプリのデータを保持する] チェックボックスをオンにして、OK をタップします。.
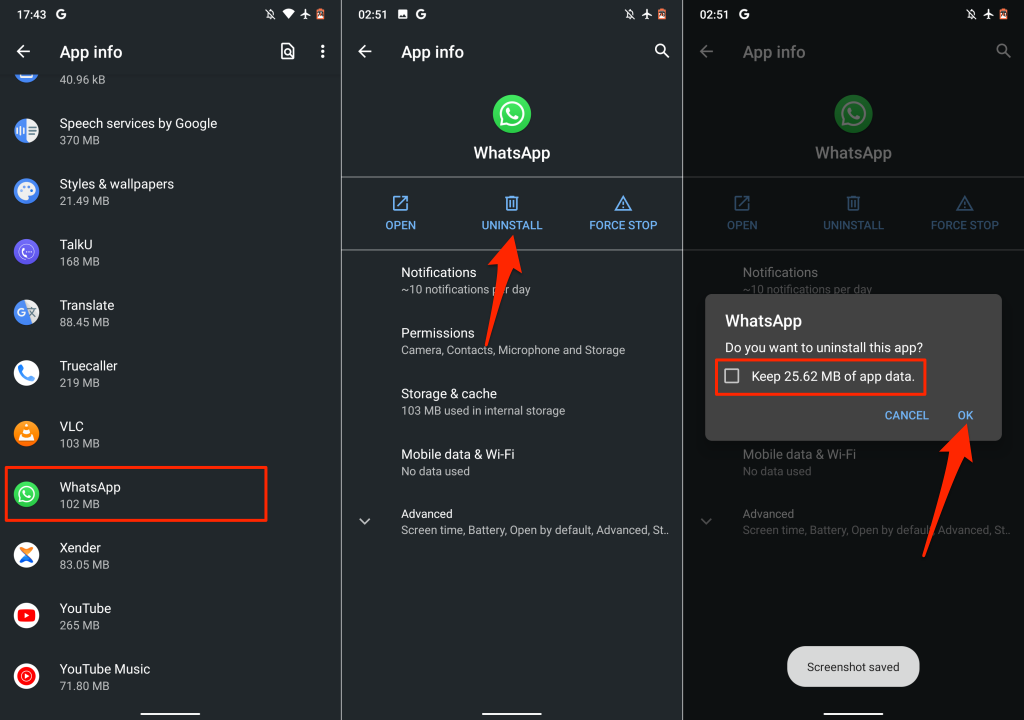
iPhone を使用している場合は、WhatsApp アイコンを長押しし、[アプリを削除 ] をタップして、削除 を選択します。
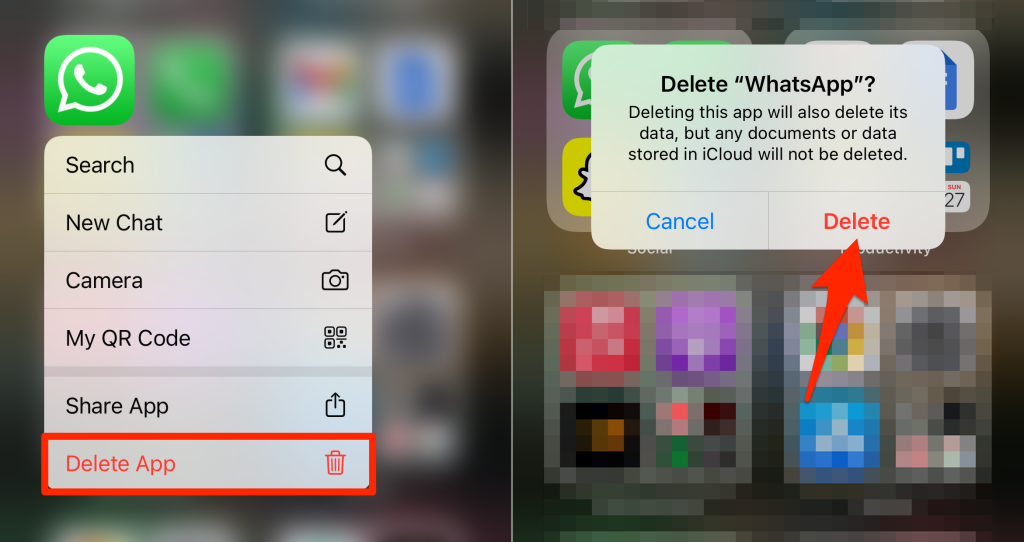
携帯電話を再起動し、デバイスのアプリ ストアから WhatsApp を再インストールします。WhatsAppを最初からセットアップする 。
.