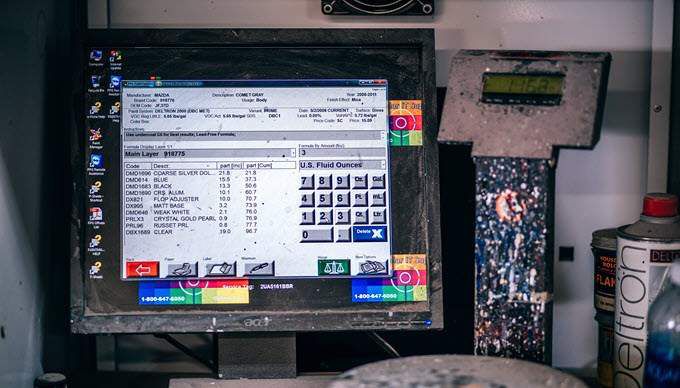すべてがきれいに機能します。乱雑な殺害は言うまでもありません。だからこそ、コンピューターを定期的に掃除することが重要であり、この春は今と同じくらい良い時期です。
きれいなモニター、キーボード、およびマウスを追加すれば、コンピューターはさらに使いやすくなります。
やることはたくさんあります良いクリーニングですが、それは非常に迅速に行くことができます。手順と詳細が多いため、この記事は2つのパートに分かれています。コンピューターを物理的にクリーニングし、Windowsとハードドライブを意味するコンピューターの「内部」をクリーニングします。
Windowsコンピューターを物理的にクリーニングする最良の方法を見てみましょう。
物理的なクリーニングコンピューターの部品
コンピューターの電源を入れたまま、または電源がまだ接続されている、または電源が入っているコンピューターの物理的なクリーニングは行わないでください。クリーニングする前に、コンピューターまたはそのコンポーネントのプラグを抜いてください。
また、コンピューターまたはラップトップから残留または静電気を排出することもできます。以下は、デスクトップPCとラップトップで実行する手順です。静電気は、あなたとあなたのコンピュータにとって本当の脅威です。不快な衝撃を与えたり、コンピュータに永久的な損傷を与えたりする可能性があります。
<!-
In_content_1 all:[300x250] / dfp:[640x360]
->
デスクトップPCからの残留および静的電気の排出
通常どおり、オペレーティングシステムからコンピューターの電源を切ります。
壁からコンピューターを取り外します。
ケースの金属部分に触れて静電気を排出します。内部のコンポーネントには触れません。
電源ボタンを約20秒間押し続けて、残留電気を排出します。
ラップトップからの残留および静電気の排出
通常どおり、オペレーティングシステムからラップトップの電源を切ります。
壁から電源ケーブルを抜き、ラップトップから電源ブロックまたはコンバータを抜きます。
可能であれば、ラップトップのバッテリーを取り外します。一部の新しいラップトップでは、ラップトップのケースを開けない限り、これは不可能です。
内部のコンポーネントではなく、ケースの金属部分に触れて静電気を排出してください。
電源ボタンを約20秒間押し続けて、残留電気を排出します。
液体とコンピューター
液体クリーナーや水を直接かけないでください。コンピューターのあらゆる部分。布、綿棒、または魔法の消しゴムを常に湿らせて、掃除に使用してください。それがただそれだけであることを知るのに十分なだけ湿らせてください
水、または液体、および電気は混合しますしない。水とほとんどの液体は優れた電気伝導体であるため、ごく少量でも電気を伝導します。
それにより、コンピューターが短絡したり、コンピューターとコンピューターが電気的に接続されたりして、痛みや重傷を負う可能性があります。極端な場合、死に至ることもあります。
また、コンピューターを完全に乾燥させるまで十分な時間をおいてから、電源を再接続して電源を入れます。布がわずかに湿っている場合、おそらく5分程度であれば、長くはかからないはずです。長い間待つことができる場合は、そうしてください。
コンピューターで缶詰または圧縮AirSafelyを使用する
ほこりや汚れを取り除くために、スキャンした空気や圧縮空気を打つものはありません。しかし、あなたとあなたのコンピューターで空気圧を使用する場合、いくつかの安全上の懸念があります。
コンピューター用に特別に設計されていない空気圧縮機は使用しないでください。通常の空気圧縮機は、あまりにも多くの圧力を使用し、小さなコンピューターのコンポーネントを取り除くことができます。また、空気の流れに水分やグリースが含まれていると、コンピューターが短絡する可能性があります。
安全メガネと防塵マスクを着用してください。メガネは、吹き飛ばされる可能性のある破片から目を保護するのに役立ちます。防塵マスクは、ほこりを吸い込まないようにするためのものです。それはただ厄介です。さらに、塵には水銀や鉛などの重金属の痕跡が含まれている場合があります。毎日コンピューターを掃除していると、これらの金属がシステム内に蓄積して健康に害を及ぼす可能性があります。
缶詰の空気を使用する場合は、缶のすべての指示に従ってください。自分にスプレーしないでください。使用するときは常に缶を直立させてください。噴射剤は、凍傷のような火傷を肌に引き起こす可能性があります。缶を直立させておくと、噴射剤が液体の破裂として出て、コンピューターに損傷を与える可能性もなくなります。
これで安全のための十分な準備ができたので、コンピュータの物理的な部分のクリーニングに取り掛かりましょう。
クリーニングに必要なもの
2枚の清潔で乾いたマイクロファイバーの衣服または柔らかい糸くずの出ない布。 1つは湿らせ、もう1つは清潔で乾燥した状態に保ちます。
Qチップのような綿棒。先端が非常に尖っており、ベゼルの端やその他の届きにくい場所に入るのに優れている種類があります。
スクリーンクリーニング液。アンモニアやアルコールが含まれているものは使用しないでくださいしない。スクリーンクリーニング液を購入するか、約半分のカップの水と半分の小さじ1杯の白酢、またはオリジナルのDawnのような優しい皿石鹸2滴を混ぜて作ることができます。
コンピューターの残りの部分では、硬い表面用の洗浄液が使用できます。スクリーンクリーニングソリューションも機能します。
缶詰の空気。
97%消毒用アルコール。 (電子部品周辺のディープクリーニングのオプション。電気接点のクリーニングに慣れていない場合は、これをスキップしてください。申し訳ありませんが安全です。)
キーボードまたはコンピューターケースは特に汚れています。
コンピューターの画面またはモニターをクリーニングする方法
コンピューターの画面またはモニターは、コンピューターの世界に対する見方です。そこに現れるのは、最終的に最初にコンピューターを使用する理由です。それでは、なぜそれを清潔で明確に保つのですか?読みやすく、見やすいということは、使いやすいことを意味します。
画面をきれいにする手順
可能であればモニターの電源を切り、電源からプラグを抜きます。ノートパソコンの場合は、ノートパソコンの電源を切ります。これは、何らかの液体が何らかの理由で電子機器に伝わる場合に、ユーザーまたは画面の損傷やけがを防ぐためです。
乾燥したマイクロファイバーの布を使用して、画面全体を拭き取ります。ベゼルまたは外側の端、および画面の背面。これにより、ほこりやほこりが取り除かれます。
缶詰の空気で、ほこりが入っているように見える狭い場所にスプレーします。
Q-tipを使用して、ベゼルがスクリーンと出会う狭いコーナーに入り、ほこりや汚れにくさびを入れます。
スプレーまたはウェットスクリーンクリーニングソリューションが付いたマイクロファイバークロス。布は触って少し湿らせてください。滴り落ちるほど濡れたくない画面やコンピューターにスプレーしないでくださいしない。液体と電子機器は混ざり合いません。画面を拭いて、残っているほこり、汚れ、または指紋を取り除きます。
2番目の乾いたマイクロファイバー布を使用して、画面を乾かして磨きます。円を描くと、縞模様が残らないようになります。
画面を完全に乾燥させてから、再び電源を入れます。
オンにするもう一度画面で、見逃したスポットがないか確認します。 1つか2つ見逃した場合は、おそらく乾いた布でそれらをきれいにできます。濡れた布が必要な場合は、モニターのプラグを抜いてもう一度クリーニングしてみてください。
キーボードとマウスのクリーニング方法
キーボードをきれいにする手順
コンピューターからキーボードを取り外します。ノートパソコンをお持ちの場合は、電源が切れていること、プラグが抜かれていること、バッテリーが取り外されていることを確認し、上記の残留および静電気の排出手順に従ってください。
キーボードを裏返しにして振るそれを。ノートパソコンのキーボードではない場合は、硬い表面を上下逆さまにして軽く叩いてみてください。少し粗末になる準備をしてください。コンピューターの周りで食べたことがなくても、ちょっと厄介に見えるものが落ちます。先に進む前に布で拭き取ります。
缶詰の空気を使用して、残っているほこりやごみを吹き飛ばします。
柔らかい、乾いた、糸くずの出ない布をキーでそっと拭いて、最後の部分を取ります。
可能であれば、湿らせた綿棒を使用して、キーのすぐ下やキーボードの隙間をきれいにします。
クリーニング液で布を湿らせて拭きますキーボードを押し下げてから、各キーを個別にクリーニングします。いくつかのキーに汚れがたまっている場合は、少し強く擦るか、少し湿った魔法の消しゴムを使用する必要があります。
湿らせた布を使用して、キーボードケーブルの全長。引っ掛かるかどうかに注意してください。ひっかかった場合、ケーブルが損傷して問題が発生する可能性があります。キーボードを交換するのが最も安全です。
マウスまたはタッチパッドをクリーニングする手順
コンピューターからマウスを取り外します。ノートパソコンをお持ちの場合は、電源が切れていること、プラグが抜かれていること、バッテリーが取り外されていること、電源が消耗していることを確認してください。
缶詰の空気を使用して、ほこりやごみを吹き飛ばします。
柔らかく乾いた糸くずの出ない布をマウスまたはタッチパッドの表面全体にそっと拭きます。
必要に応じて、湿らせた綿棒でマウスやタッチパッドの隙間をきれいにします。
クリーニング液で布を湿らせて、マウスまたはタッチパッドを拭きます。ほこりがたまっている場合は、少し強くこするか、少し湿った魔法の消しゴムを使用する必要があります。
湿らせた布を使用して、マウスの全長をきれいにします。ケーブル。引っ掛かるかどうかに注意してください。ひっかかった場合、ケーブルが損傷して問題が発生する可能性があります。繰り返しますが、最も安全なオプションは、マウスを交換することです。コンピューターまたはラップトップの一般的なクリーニング手順
コンピューターまたはラップトップの電源を切り、上記の残留および静電気の排出手順に従います。
削除コンピュータからのすべてのケーブル。
缶の空気を使用して、コンピュータの通気口またはポートを吹き飛ばします。大量の粉塵に備えてください。目に見えるほこりが出なくなるまでこれを行います。
PCで作業している場合、カバーを外すことができます。それを行って、内部の埃をすべて吹き飛ばしてください。これは、コンピュータコンポーネントの損傷や劣化を視覚的に検査するのに適した変更です。その後、コンピューターの外側のクリーニングに戻ります。
ラップトップで作業している場合、ハードドライブまたはRAMにアクセスするために取り外し可能なパネルがある場合があります。 。これに慣れている場合は、パネルを取り外して、缶詰の空気を使用してほこりを吹き飛ばしてください。
すき間や通気口からほこりを取り除くには、洗浄液で湿らせた綿棒を使用します
消毒用アルコールを含ませた綿棒を使用して、ポートの汚れを取り除きます。
乾いた布を使用して、ほこりやごみを拭き取ります。
クリーナーで布を湿らせ、PCまたはラップトップの外側を拭きます。
必要に応じて、魔法の消しゴムを使用して強力なマークを消してください。
湿らせた布で、コンピューターに接続されているすべてのケーブルをきれいにします。電源、モニター、USBなど。ケーブルと端に損傷がないか確認し、修理または交換します。これにより、ケーブルを整理して、周りの整理整頓を行うことができます。
消毒用アルコールで湿らせた綿棒を使用して、ケーブルの端の接点をきれいにすることができますケーブルが必要だと感じたら準備ができたら、ケーブルを再接続する前に、ケーブルを5分以上放置して空気乾燥させます。それらを調べて、完全に乾いていることを確認します。
ケーブルが完全に装着され、固定されていることを確認してから、コンピュータを使用してお楽しみください。All Clean
お使いのコンピューターは、箱から出したときとほぼ同じくらいきれいになりました。そして、あなたもそれについて気分が良くなっているに違いない。お使いのコンピューターの調子も良いことを保証します。これで、空気がコンピューターを適切に流れて、コンピューターを冷却し、高速で動作させることができます。
これで、ケーブルの接点がきれいになり、しっかりと固定され、コンピューターのコンポーネント同士がより適切に通信できるようになりました。ケーブルを片付けると、おそらくデスクトップに余裕ができ、周囲のつまずきの危険が少なくなります。
損傷したケーブルを見つけて修理または交換した場合、コンピューターはおよびより安全に動作します。このプロセス全体で約30分かかりました。
30分の価値はありましたか? Windowsとハードドライブを調整してコンピューターの「内部」をクリーンアップする方法に関するこの記事のパート2をお楽しみに。
AWS re:Invent 2018 - Keynote with Andy Jassy
関連記事: