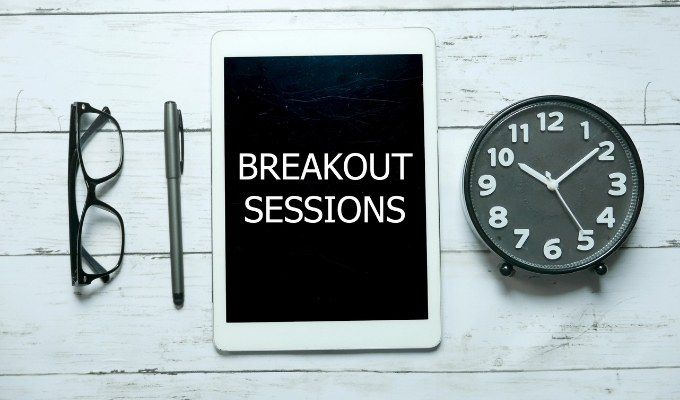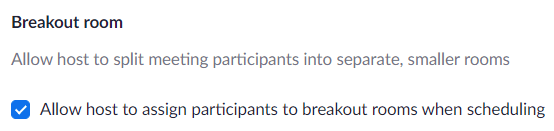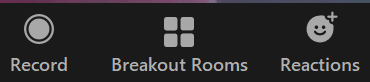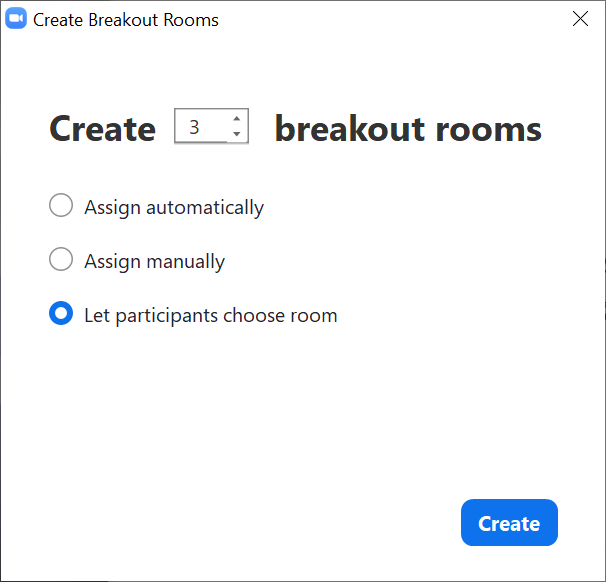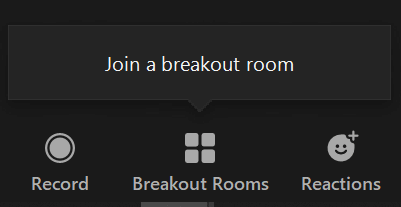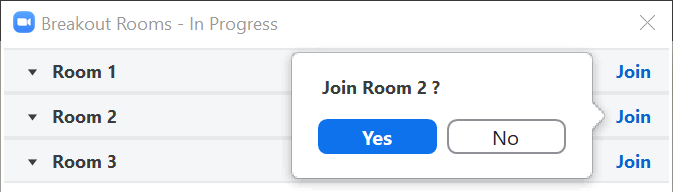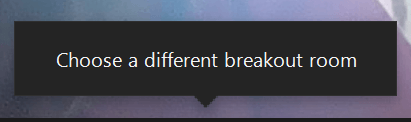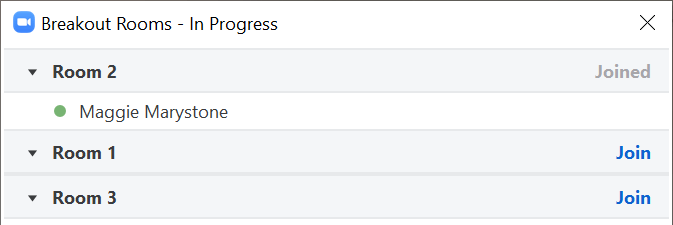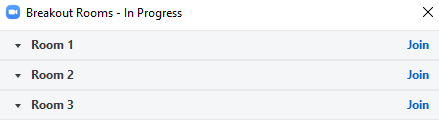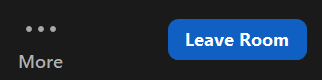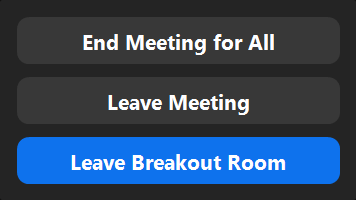ズームで小会議室を切り替える方法
Zoomは、Microsoft Teams 、WebEx 、GoogleMeet 、GoToMeeting、その他の無数の企業の仮想会議アプリにもかかわらず、最高の地位を占めています。これは、小会議室を提供した最初のアプリの1つであり、その機能は、人々がズームを選択し続ける最大の理由の1つです。 Zoomは、出席者が小会議室を切り替える機能を提供するなど、新しい小会議室機能を展開し続けます。
対面会議中の小グループセッションのように、Zoomの小会議室 では次のサブセットを使用できます。最大50人の小グループで会うために出席者に会います。会議の主催者が小会議室を構成する方法に応じて、出席者はメインの会議室に再度参加するか、別の小会議室に切り替えることができます。
<!-目次->

会議の主催者であるか出席者であるかにかかわらず、Zoomで小会議室を切り替える方法を説明します。
Zoomのセルフセレクトブレイクアウトルーム
Zoomがセルフセレクトブレイクアウトルーム機能をリリースしてから1年も経っていません。それ以前は、会議の主催者と共同主催者(割り当てられている場合)だけが、会議の参加者を小会議室に割り当てることができました。更新以降、ホストは自己選択の小会議室オプションを有効にできるようになり、参加者はホストまたは共同ホストの支援なしに別の小会議室に出入りできるようになりました。
自己選択の小会議室を利用するには、主催者と出席者の両方がZoomバージョン5.3.0以降を実行している必要があることに注意してください。この機能のリリースにより、参加者が行きたい場所を選択できるオンライン会議や会議への道が開かれました。
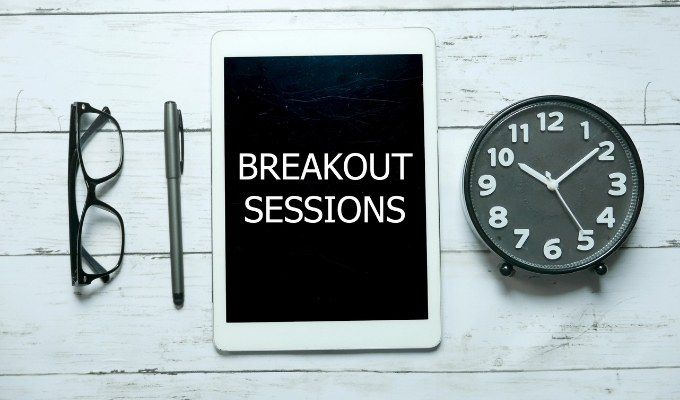
従業員が製品発売のさまざまな側面について話し合う仮想作業会議に参加していると想像してください。製品の設計、販売、マーケティング、およびカスタマーサポート専用のさまざまな小会議室がある場合があります。ブレークアウトルームの自己選択オプションが有効になっている場合は、部屋から部屋に移動して、各ディスカッションに参加できます。
ホストとしてズームでブレークアウトルームの自己選択を有効にする
いつものように、Zoomミーティングの主催者が究極のコントロールを持っています。会議の主催者である場合は、会議をスケジュールする前に、アカウントの小会議室が有効になっていることを確認してください。小会議室を有効にするには:
zoom.comでZoomアカウントにサインインします。
左側の[管理者]メニューで[アカウント管理>アカウント設定。
[会議中(詳細)]セクションで、[ホストを許可する]チェックボックスをオンにしますスケジュール時に参加者を小会議室に割り当てる。
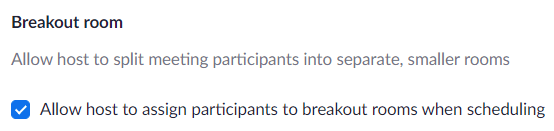
次に、近くのトップメニューからプロフィール写真で、会議のスケジュールリンクを選択します。

これで、一般的な小会議室が有効になりました。 、通常どおりに会議をスケジュールできます。会議が開始されたら、小会議室の自己選択機能を有効にすることができます。方法は次のとおりです。
会議ツールバーの小会議室ボタンを選択します。表示されない場合は、その他(…)アイコンを選択する必要がある場合があります。
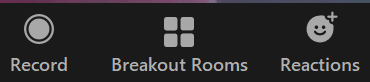
[小会議室の作成]ポップアップで、[参加者に部屋を選択させる]を選択します。
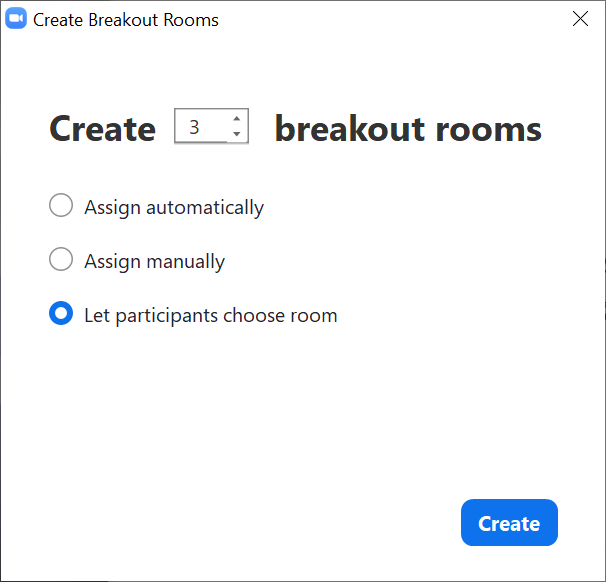
作成ボタンを選択します。
ホストとして、会議の参加者が自分の小会議室を選択できるようにするために必要なのはこれだけです。小会議室を開くと、部屋を選択するオプションが表示されます。
参加者としてZoomで小会議室を切り替える方法
自分で選択した小会議室とのズーム会議。参加する小会議室を自分で管理できます。主催者が小会議室を開くと、小会議室に参加というメッセージが会議ツールバーの[小会議室]ボタンの上に表示されます。
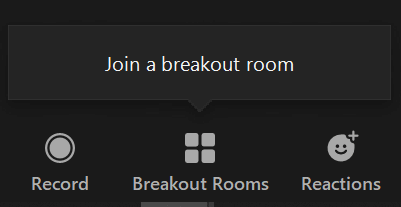
選択ブレイクアウトルームボタンをクリックすると、そこから参加するブレイクアウトルームを選択できます。ポップアップウィンドウが表示され、選択した小会議室の参加リンクを選択できます。
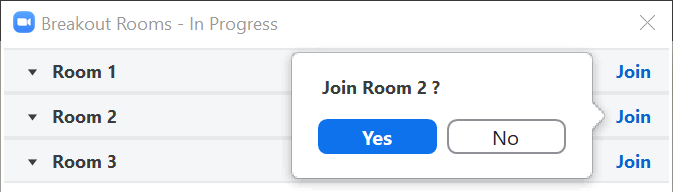
すでに小会議に参加している場合別の会議室に参加したい場合は、会議ツールバーの[小会議室]ボタンに戻って参照してください。ボタンの上に別の小会議室を選択というメッセージが表示されます。
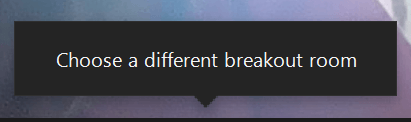
小会議室を選択ボタンを押すと、別の部屋に参加できるようになります。
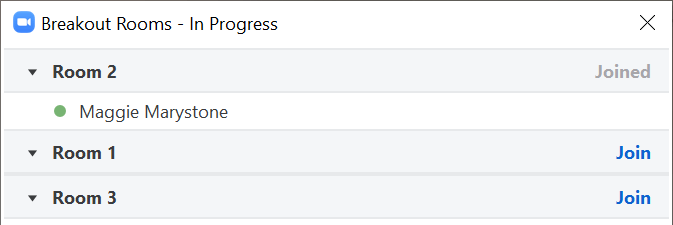
小会議室の出席者になることについては、他に何も変わっていません。ホストがチャットを有効にしている場合は、引き続き自分自身をミュートし、カメラの電源をオフにしてからオンにし、チャットパネルに入力できます。
ホストとしてズームで小会議室を切り替える方法
自己選択の小会議室がオプションになる前でさえ、会議の主催者は小会議室に参加し、それらの間を移動して、すべてがスムーズに進行していることを確認できました。それはまだ事実です。ホストとして、小会議室を開くと、小会議室パネルから特定の小会議室に参加することを選択できます。
ブレイクアウトルームボタンを選択してパネルを起動します。次に、小会議室を選択し、[参加]リンクを選択します。
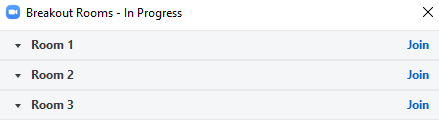
ホストとして、2つの方法で小会議室を離れることができます。
別の小会議室に切り替える場合は、[小会議室]ボタンをもう一度選択し、別の小会議室の[参加]リンクを選択します。
または、[部屋を出る]ボタンを選択してから、[小会議室を出る]を選択してメインに戻すこともできます。会議。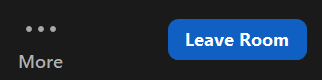
誤って会議を終了またはすべての会議を終了するオプションを選択しないように注意してください。 >!
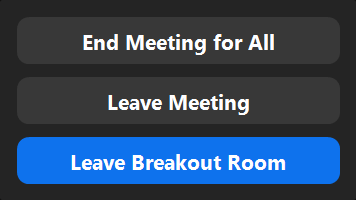
共同ホストについてはどうですか?共同ホストを指定した場合は、共同ホストを作成して開き、参加し、小会議室を切り替えることもできます。
ZoomProになる
Zoomが人気の理由の1つは、使いやすさです。しかし、それは学ぶべきことが何も残っていないという意味ではありません。 独自のズーム背景を作成する や会議の誰も彼らの声を聞くことができない理由を誰かが理解するのを手伝ってください などのより複雑なことを行う方法を学び、ズームスキルを広げてみてください。
ただし、注意してください。ズームウィズだと言われると、全員の質問に答えることになります。
<! --AIコンテンツ終了1->
関連記事: