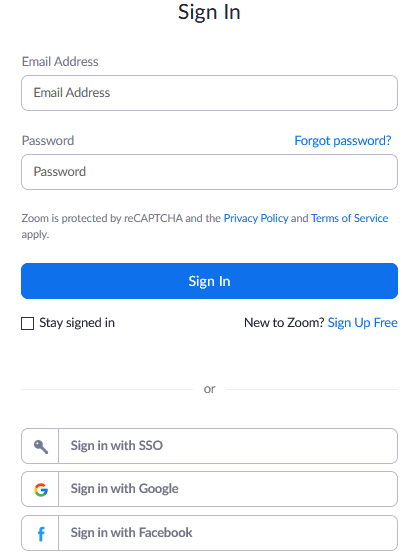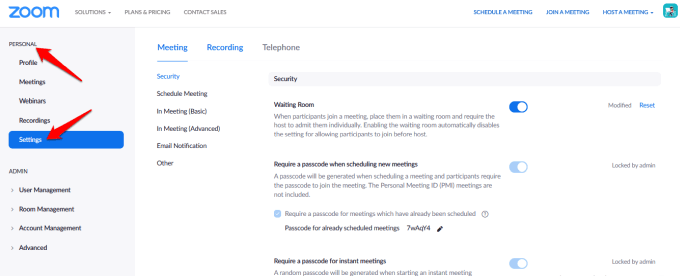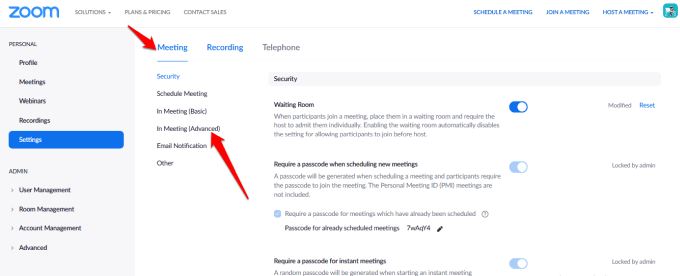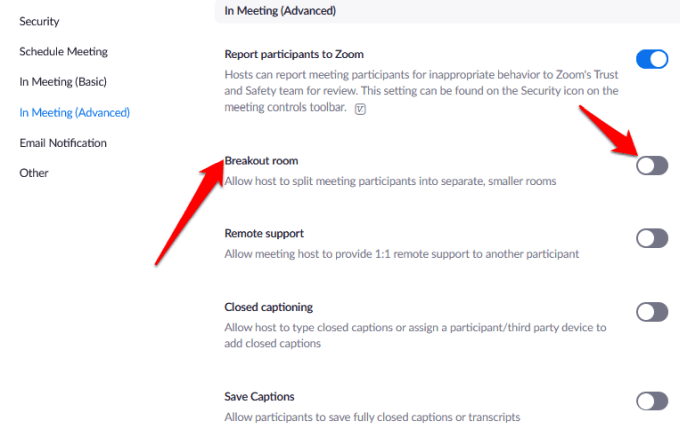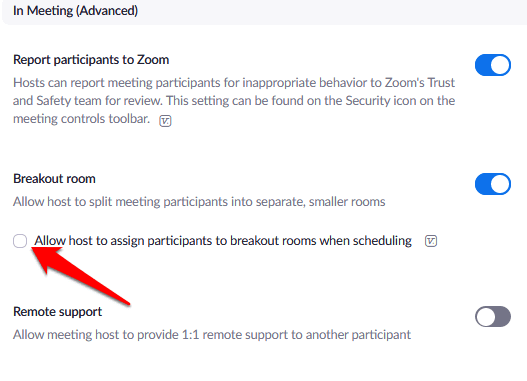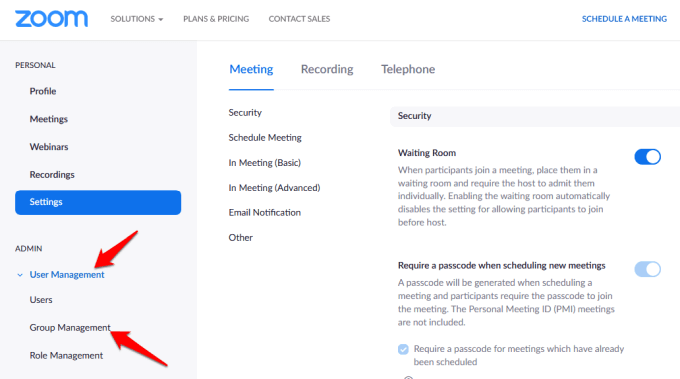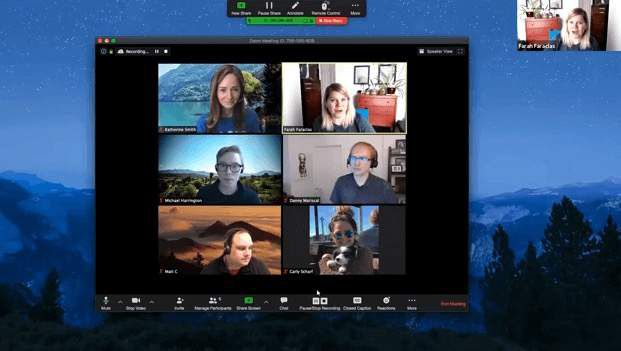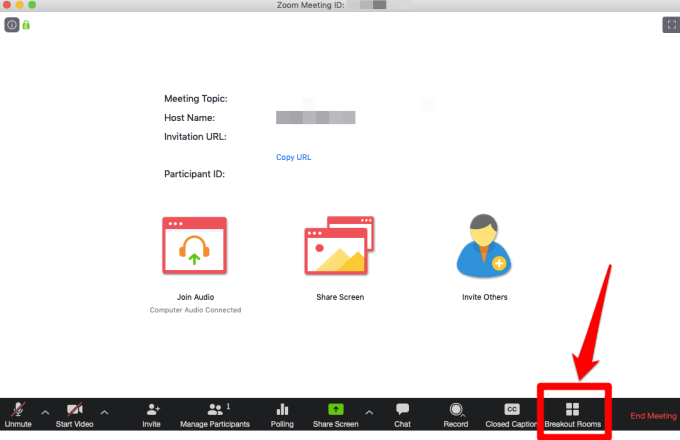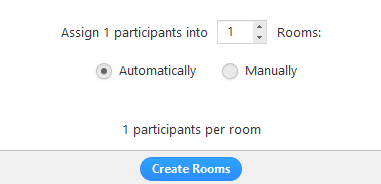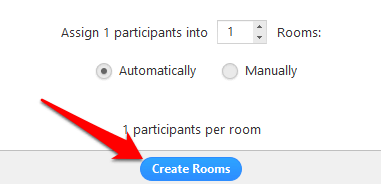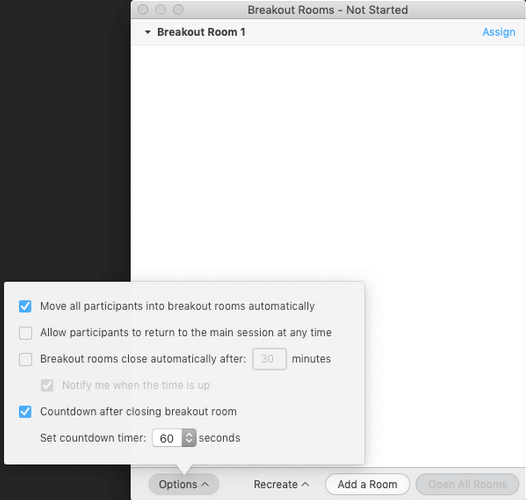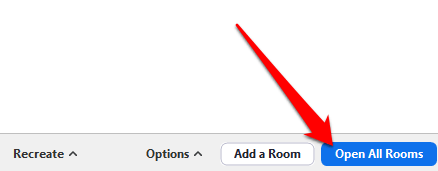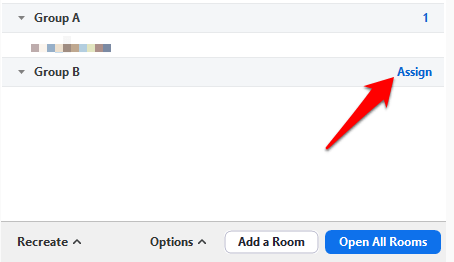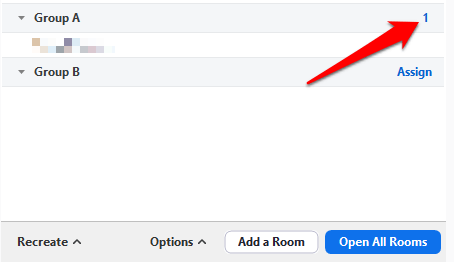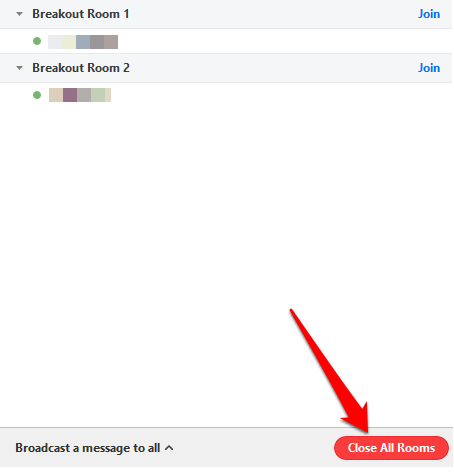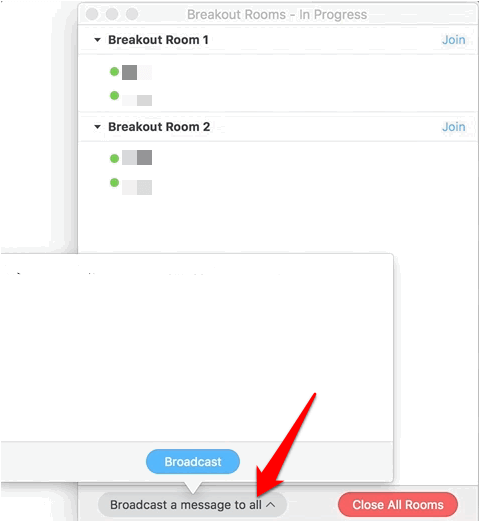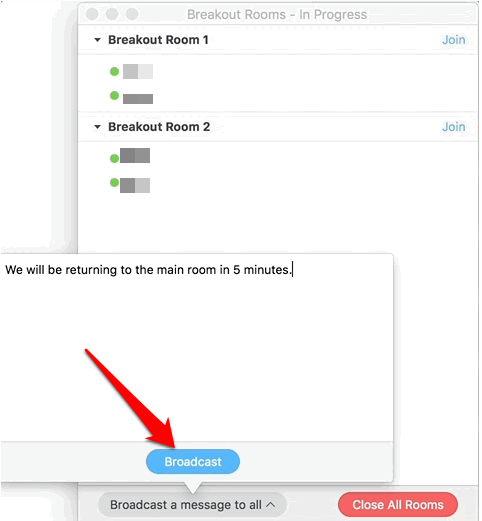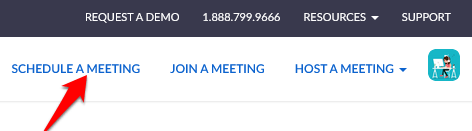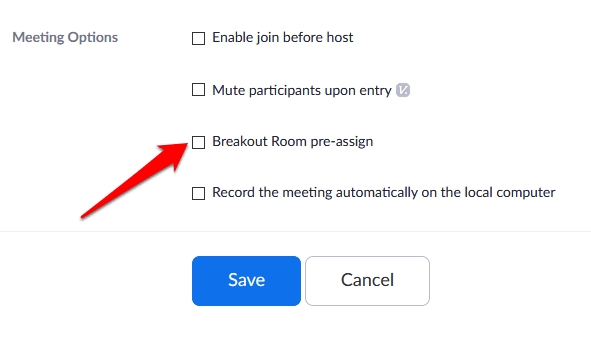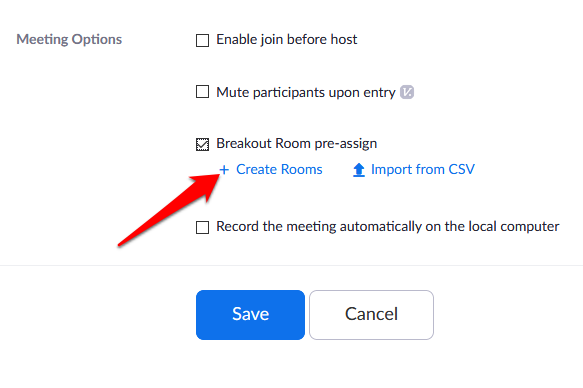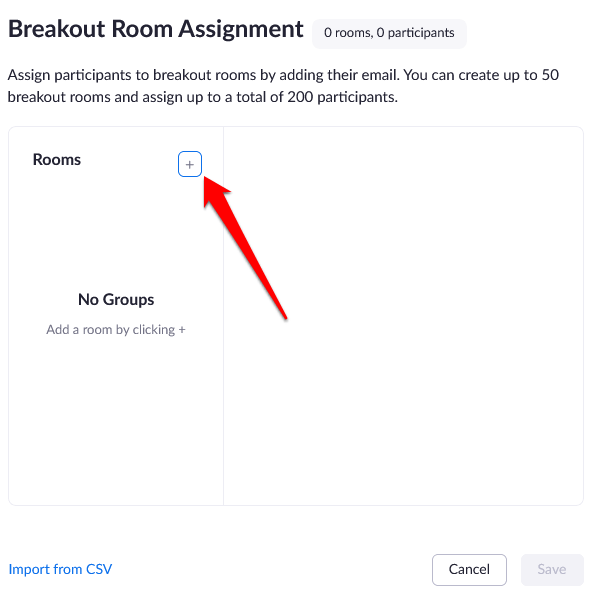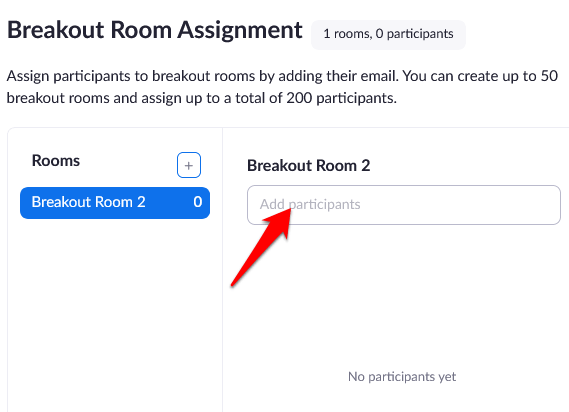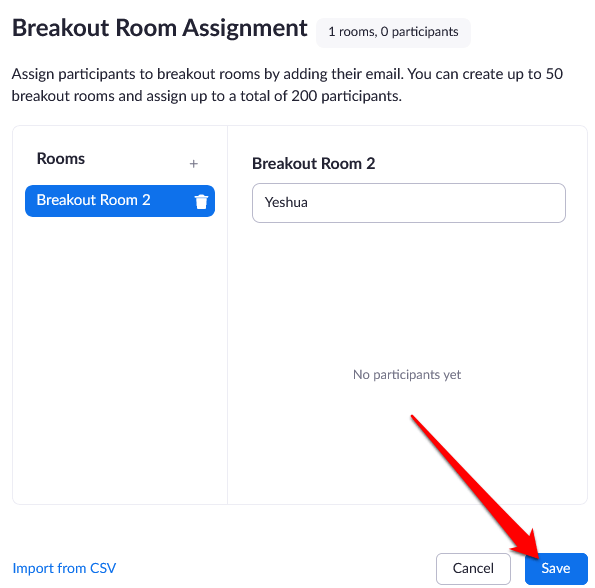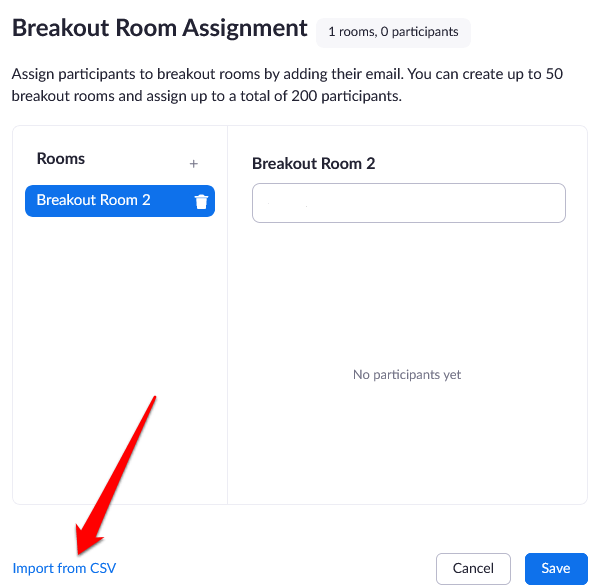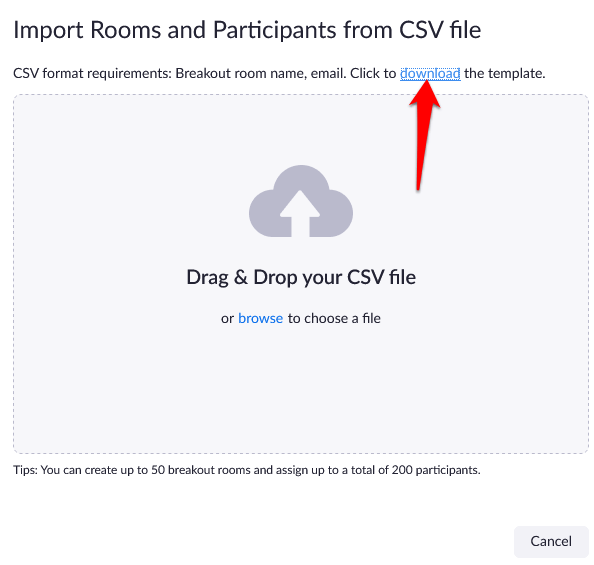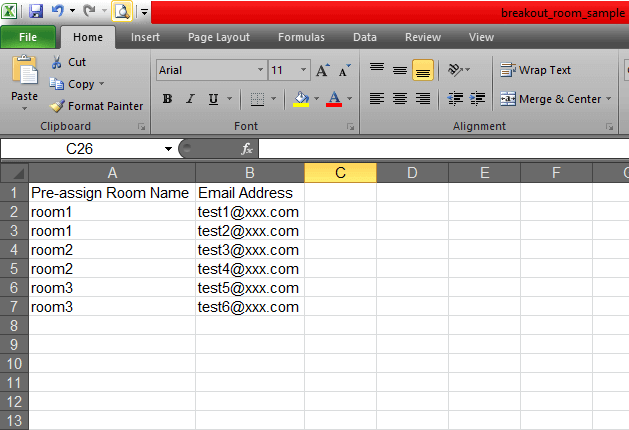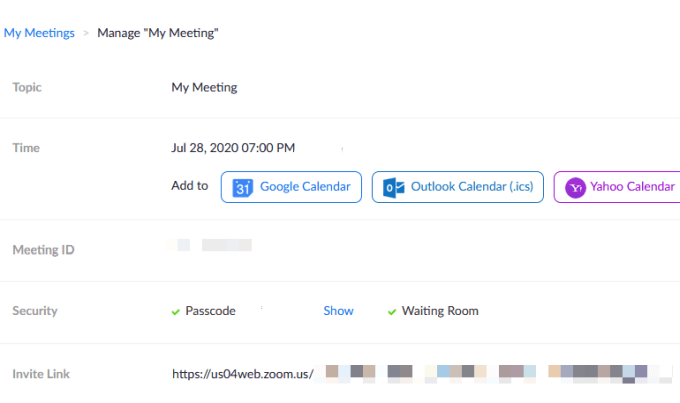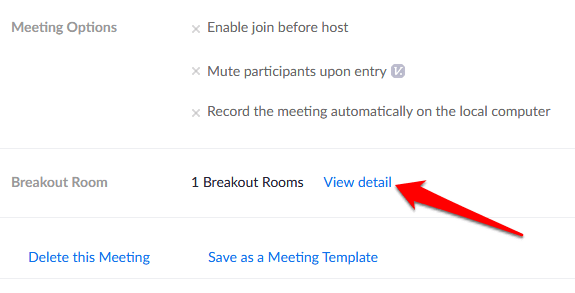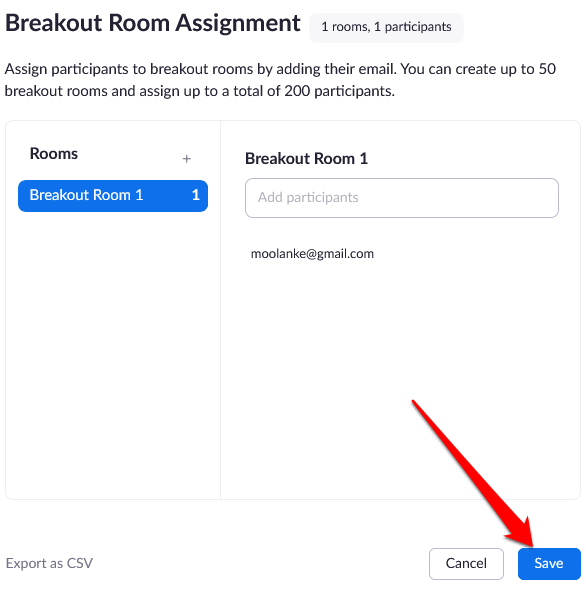ズームは、ビデオおよび/または音声会議用のWeb会議アプリであり、リモートチームに最適なコラボレーションツール の1つでもあります。このアプリを使用すると、無制限の会議を開催したり、無制限に電話をかけたり、通話や会議を録音する を行ったりすることができます。
ズームのあまり知られていない機能の1つで、2にはありません。またはGoogle Meet はズーム小会議室です。小会議室は、ズームミーティングを個別のセッションに分割できるため、物理的なセミナーやワークショップの小会議グループのように機能します。

このガイドでは、ズームの設定 小会議室は、機能全体を理解するのに役立ちます。
ズーム小会議室とは
ズーム小会議室1つのセッションでより多くの会議に対応するためにズーム会議の主催者 が手動または自動で作成する個別のインターフェースです。
たとえば、全国代表の会議をZoomで主催している場合は、さまざまな州や郡に小会議室を作成できます。代理人は、それが表す郡または県に基づいて、いくつかの小さなグループに移動できます。

会議の主催者は、中央のZoom会議室で最大50のブレイクアウトセッションを作成できます。ユーザーは、互換性のある任意のデバイスまたはWindows、Mac、Linux、Android、iOSなどの主要なプラットフォームからZoomミーティングに参加する および小会議室を使用できます。
小会議室に参加する前に、使用しているかどうかを確認してくださいZoomソフトウェアと互換性があり、小会議室が設定で有効になっているデバイス。
ズーム小会議室のセットアップ方法
ズームで小会議室を開始するには、ズームにログインします。
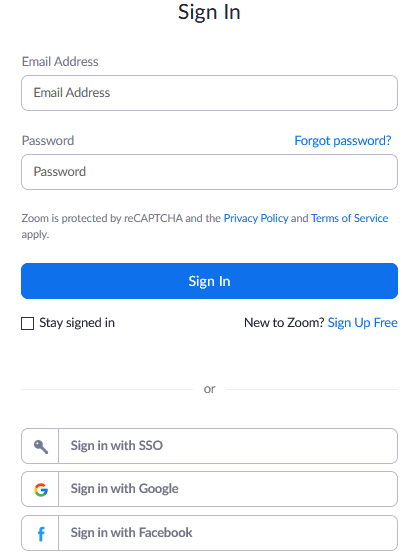
[パーソナル]の[設定]をクリックします左ペインのセクション。
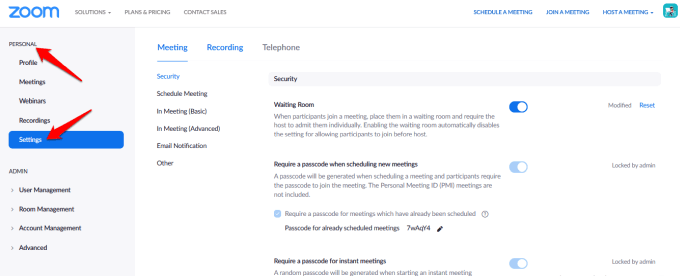
In Meeting(Advanced)に移動しますstrong>ミーティング右側のタブ。
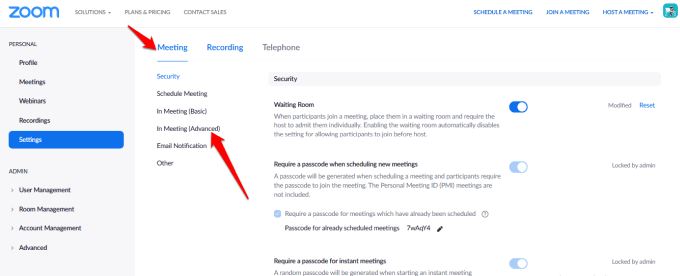
[Breakout Room]オプションをクリックして、それが有効。無効になっている場合は、スイッチを切り替えて有効にします。
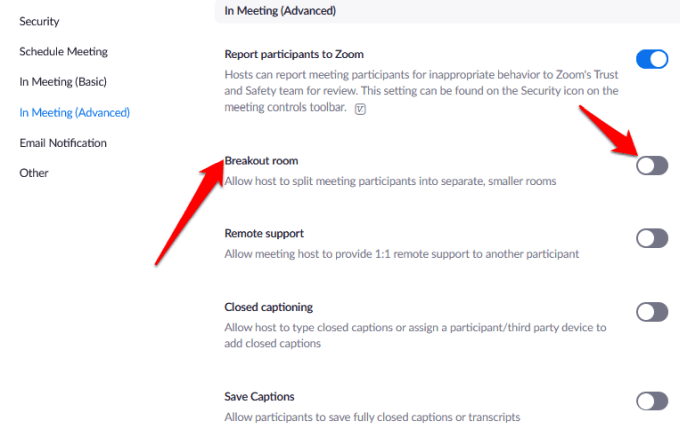
小会議室に参加者を事前に割り当てる場合は、このオプションのチェックボックスをオンにすると、主催者はスケジュール時に参加者を小会議室に割り当てることができます。
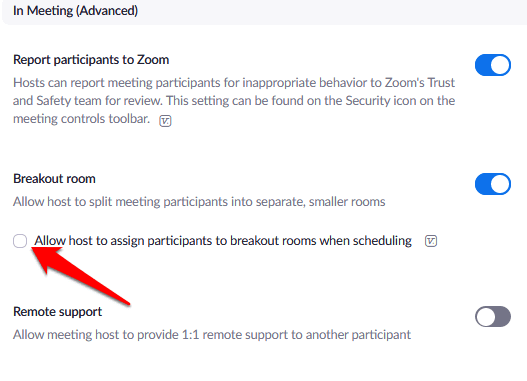
特定のグループのメンバーに対して小会議室を有効にするには、管理者としてズームにログインし、ナビゲーションメニューで[ユーザー管理]>[グループ管理]をクリックします。
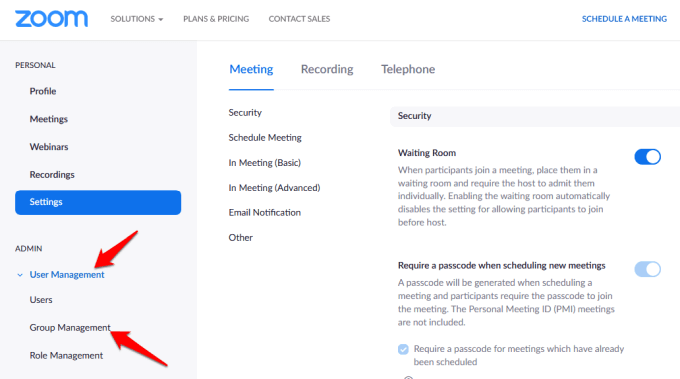
グループ名をクリックし、[
設定]をタップまたはクリックします。 [
ミーティング]タブで、小会議室オプションが有効になっていることを確認します。また、会議の主催者が参加者を小会議室に事前に割り当てることを許可することもできます。
注:上記と同じ手順を使用して、小会議室機能を自分で使用できるようにすることができます。ただし、[小会議室]オプションがグレー表示されている場合は、アカウントまたはグループレベルでロックされている可能性があります。この場合は、詳細についてズーム管理者に問い合わせる必要があります。
ズーム小会議室を作成および管理する方法
ズーム小会議室オプションが有効になっている場合、会議室を管理し、参加者を小会議室に事前に割り当てることができます。
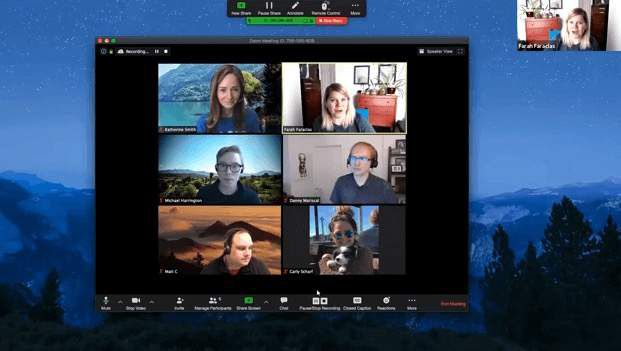
注:参加者を小会議室に割り当てることができるのは、ズーム会議の主催者だけです。共同主催者の場合は、主催者から割り当てられた小会議室にのみ参加および退室できます。ホストは最大50の小会議室を作成でき、最大200人の参加者が部屋に事前に割り当てられます。
ただし、1部屋あたりの参加者数は、会議の収容人数、作成される小会議室の数、および参加者が事前に割り当てられているか、会議中に割り当てられているかによって制限されます。
Windows / Macでズーム小会議室を作成する方法
インスタントまたはスケジュールされたズーム会議を開始して、[会議室]をクリックします。
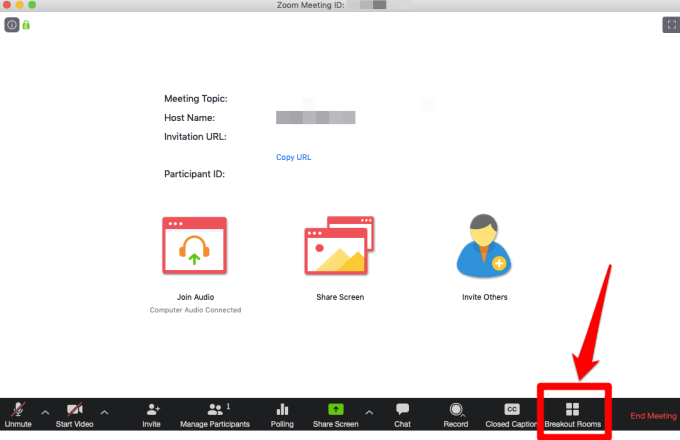
作成する会議室の数と、参加者を会議室に割り当てる方法を選択します。参加者を自動的に割り当てることを選択すると、Zoomは参加者を各部屋に均等に分割します。 手動方式を選択すると、各部屋に参加する参加者をより細かく制御できます。
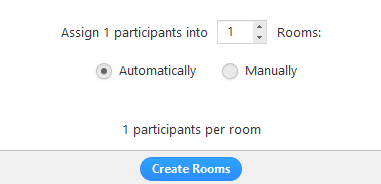
[小会議室の作成]をクリックします。
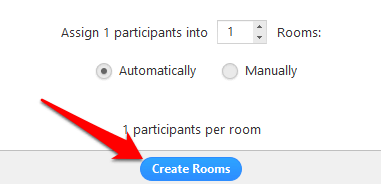
小会議室は作成されますが、開始されませんすぐに。部屋を開始する前に[オプション]をクリックして部屋を管理し、小会議室のオプションをさらに表示できます。小会議室に使用するオプションを選択します。
すべての参加者を小会議室に自動的に移動します。
参加者がいつでもメインセッションに戻ることができるようにします。
分会議室はx分後に自動的に閉じます。
li>
タイムアップ時に通知してください。
小会議室を閉じた後のカウントダウン。
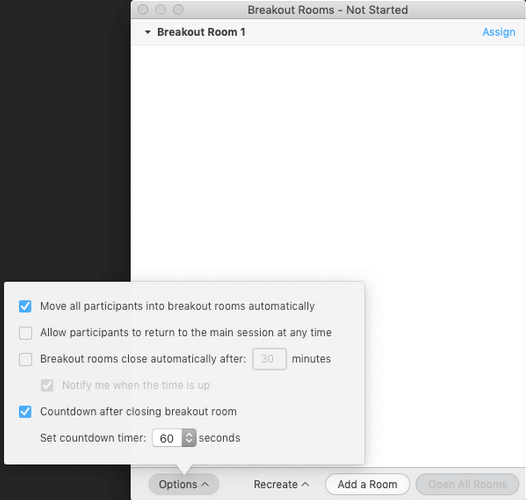
クリックすべての部屋を開いて小会議室を開始します。
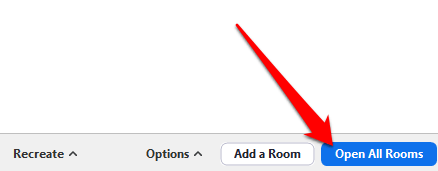
参加者を手動で割り当てる方法を選択した場合小会議室で、部屋を割り当てたい部屋の横にある[割り当て]をクリックします。
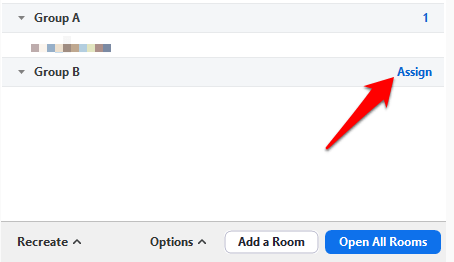
参加者を選択しますに割り当てたい部屋を作成し、作成した小会議室ごとに操作を繰り返します。参加者を割り当てると、[割り当て]ボタンは部屋の参加者の数に置き換えられます。
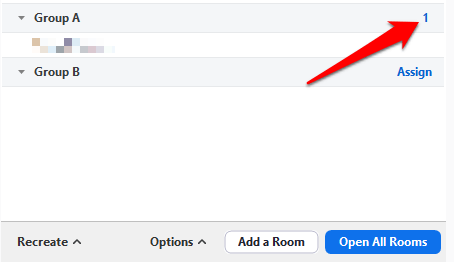
小会議室に参加者を割り当てた後、参加者を再配置できます。会議室に割り当てられていない参加者は、会議室の開始後も大きな会議に残ります。参加者を部屋間で移動または交換したり、部屋を再作成したり、新しい小会議室を追加したり、部屋を削除したりすることもできます。
注:各参加者は小会議室に参加するように求められます、そして全員がそれぞれの小会議室に移動すると、主催者はメイン会議に残ります。あなたが主催者の場合は、進行中の小会議室に手動で参加または退室できます。
主催者は、[]をクリックして60秒のカウントダウン後に部屋を停止することもできますすべての部屋を閉じる。
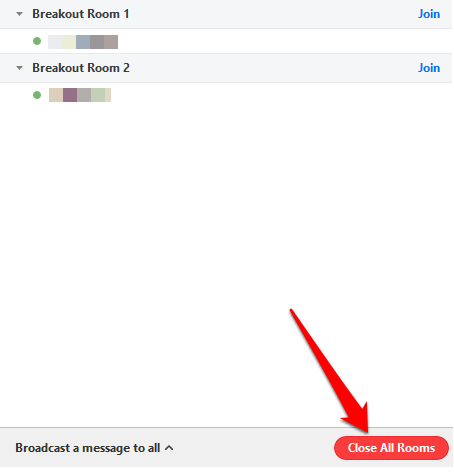
すべての小会議室にメッセージをブロードキャストして、詳細や時間を共有することもできます-客室の進行中の警告の維持。メッセージをブロードキャストするには、[Meeting Controls]に移動し、[Breakout Rooms]アイコンをクリックします。
[Broadcast a message to all]をクリックします。 。
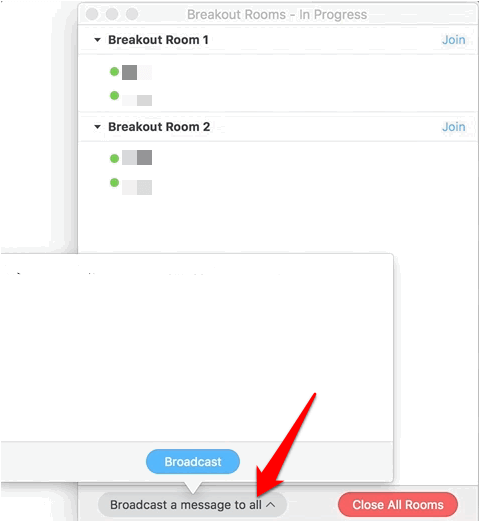
青い[ブロードキャスト]ボタンをクリックします。メッセージは、それぞれの小会議室のすべての参加者に表示されます。
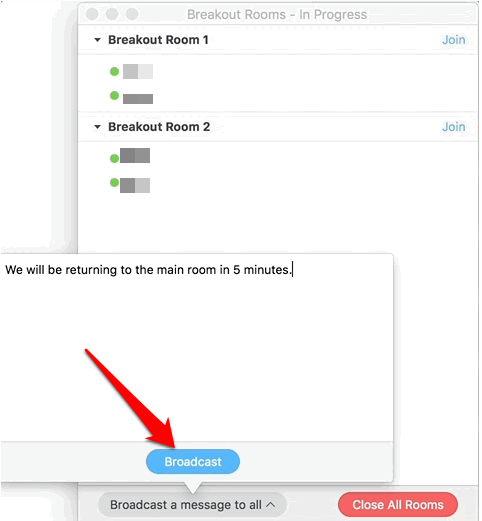
参加者を小会議室に事前に割り当てる方法
Zoomミーティングの主催者は、ミーティングをスケジュールするときに、参加者を小会議室に事前に割り当てることができます。
注:参加者は、小会議室に事前に割り当てられるために、ズームアカウントにサインインする必要があります。 Webクライアントから参加する参加者は、小会議室に事前に割り当てられません。 Zoomミーティングの登録を有効にしており、ミーティングに登録されている外部参加者がいる場合は、ミーティング中に小会議室に割り当てることができます。
WebポータルまたはCSVファイルを使用して、 -参加者を小会議室にズームで割り当てます。
Webポータルを使用して、小会議室をズームするように人々を事前に割り当てる方法
サインインZoom Webポータルで、[会議]をクリックして会議をスケジュールします。
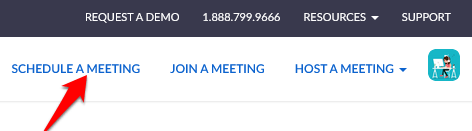
[Breakout Room pre- Meeting Optionsの下で割り当てます。
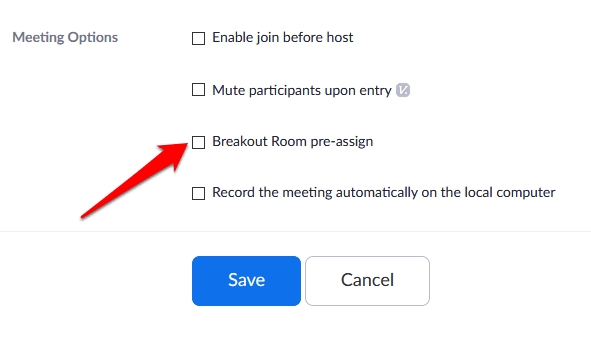
[ルームを作成]をクリックします。
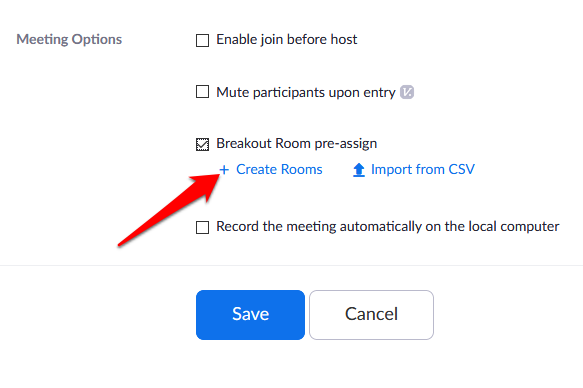
ポップアップウィンドウで、[部屋]の横にある[プラス]アイコンをクリックして、部屋を追加します。
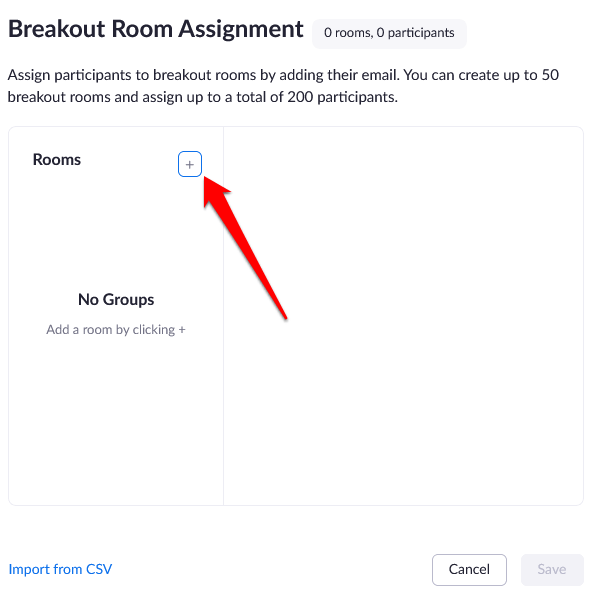
小会議室の名前を変更する場合は、部屋の名前にカーソルを合わせ、鉛筆アイコンをクリックします。 [参加者を追加]テキストボックスで名前またはメールアドレスで参加者を検索し、小会議室に追加します。同じアカウントを使用して内部ユーザーを追加したり、ルーム内の参加者の順序を変更したり、参加者を移動または削除したり、小会議室を削除したりできます。
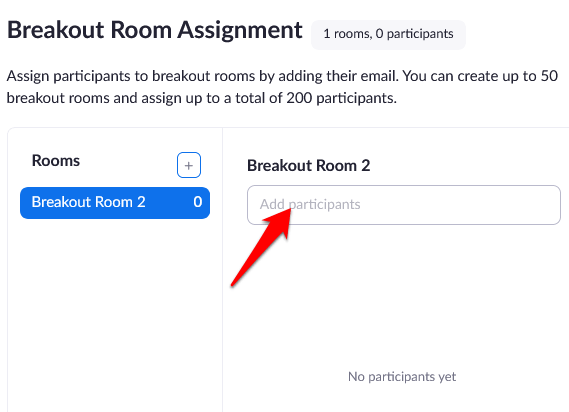
[保存]をクリックします。
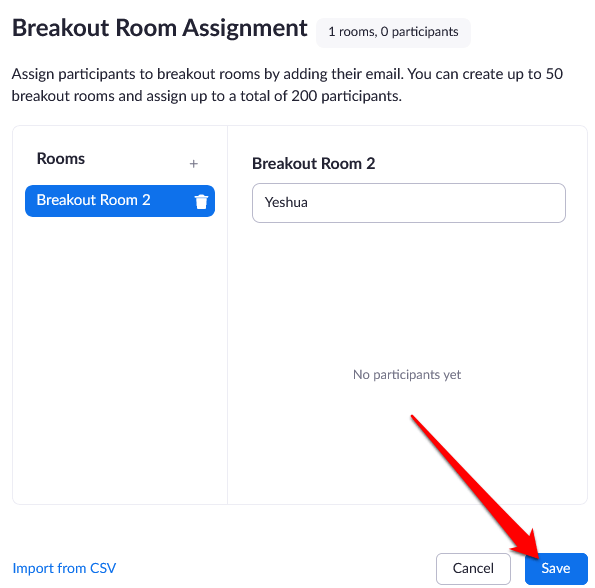
CSVファイルを使用して小会議室をズームするように人々を事前に割り当てる方法
Zoom Webポータルにサインインし、[ミーティング]をクリックして、ミーティングをスケジュールします。
[ミーティングオプション]セクションで[会議室の事前割り当て]を選択し、[CSVからインポート]をクリックします。
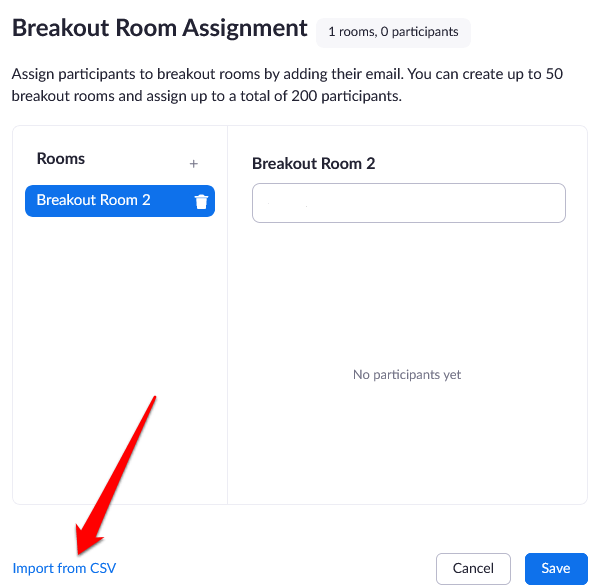
サンプルCSVファイルをダウンロードする 。[
ダウンロード]オプションをクリックして入力できます。
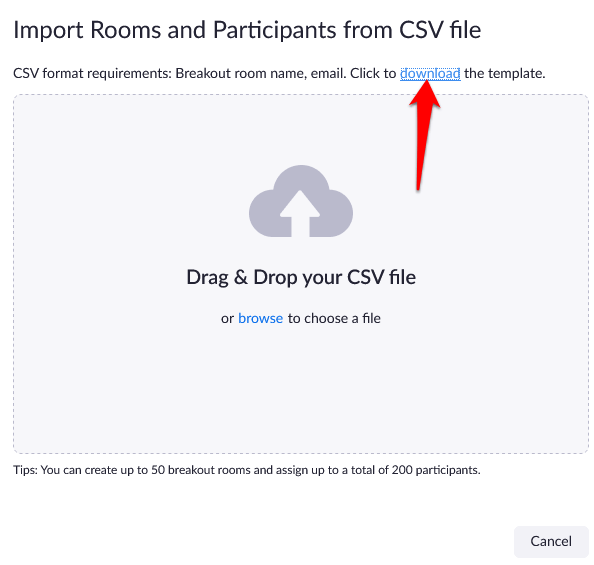
CSVファイルを開き、[部屋の事前割り当て]列に小会議室の名前を入力します。 [メールアドレス]列には、割り当てられた参加者のメールアドレスが含まれます。
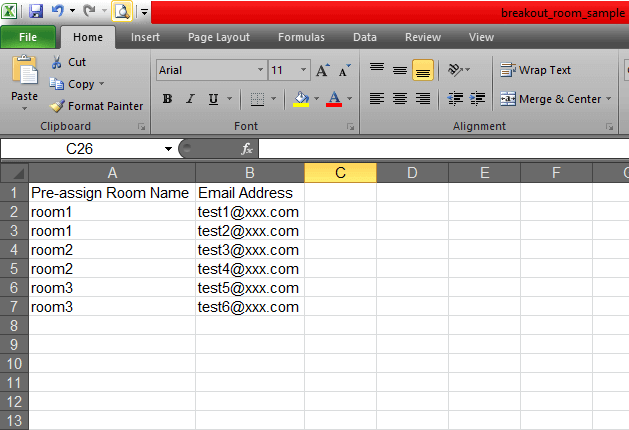
ファイルを保存します。 Zoomウェブポータルにドラッグアンドドロップすると、ZoomがメールアドレスにZoomアカウントがあることを確認します。
小会議室に事前に割り当てた割り当ては、会議を開始する前に編集できます。 Zoomウェブポータルにログインし、[会議]をクリックして、編集する会議を選択します。
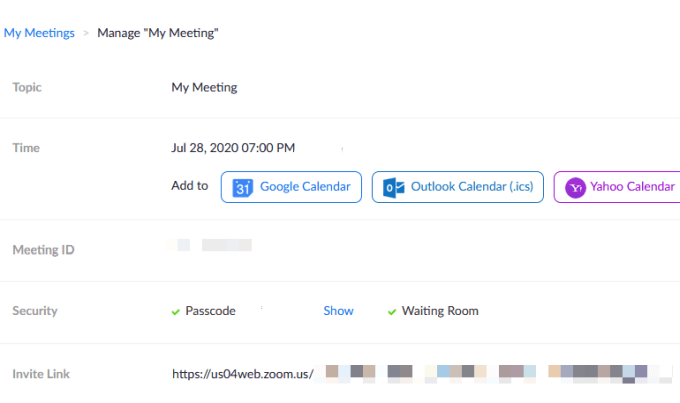
[小会議室]セクションで[詳細を表示]をクリックします。
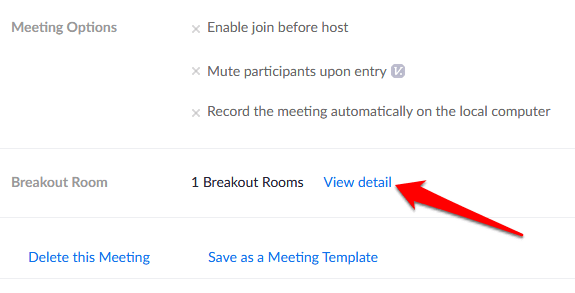
小会議室を好みに合わせて編集し、 [保存]をクリックします。
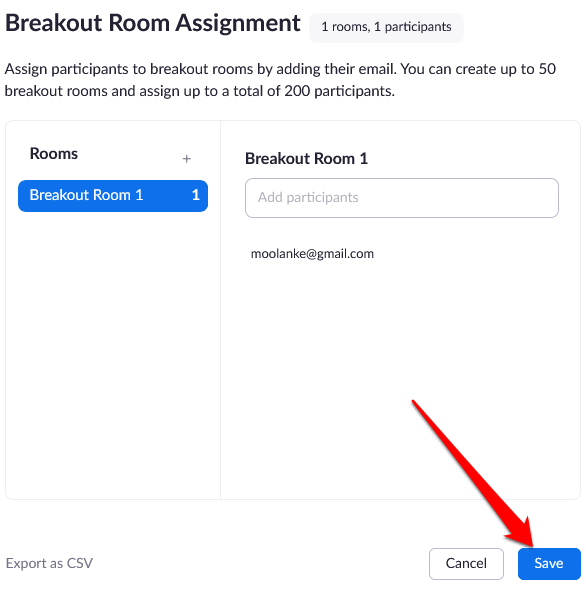
会議のコントロールに移動して、事前に割り当てられた小会議室で参加者と会議を開始し、小会議室をクリックします。 [すべての会議室を開く]をクリックして小会議室を開始します。
注:会議内の小会議室のコントロールを使用して参加者を手動で割り当てることができます上記のズーム小会議室を作成および管理する方法セクション。小会議室でホワイトボードセッションを開始し、参加者を表示して注釈を付けるように招待することもできます。
簡単にグループ会議をホスト
小会議室ズームは無料のサービスです特に会議に多くの参加者がいる場合など、複数の使用例で機能するズームから。そのような会議には、フォーカスグループ、さまざまな学年のクラス会議、または部門別の会議が含まれます。
ズーム会議を主催し、ズーム小会議室機能を使用しましたか?コメントであなたの経験を共有してください。
関連記事: