コンピュータに大量のデータを蓄積している場合、常にすべてを保管するのに十分なスペース があるとは限りません。大きなファイルやクラウドストレージ を保持するために追加のストレージが必要になる場合もありますが、それでもすぐにいっぱいになります。
Windows 10ストレージスペースを使用すると、すべてのファイルを整理して統合します ソフトウェアで構成されたRAIDのようなテクノロジーを使用します。
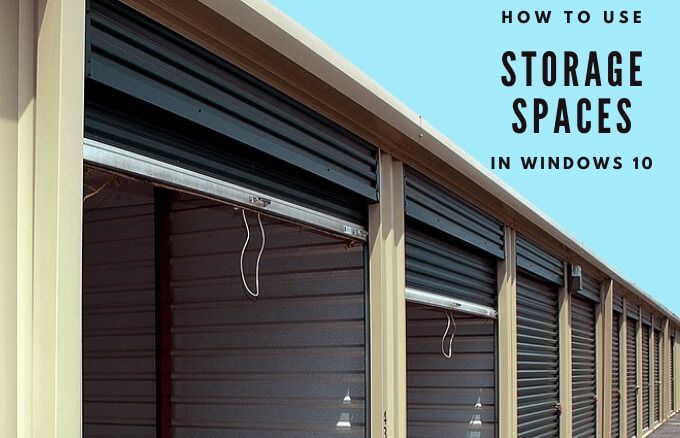
Windows10のストレージスペース機能を使用してデータバックアップを作成する方法について説明します。
Windows 10のストレージスペースとは何ですか?
Windows10のストレージスペース機能は、データとストレージをドライブの読み取りエラーから保護しながら、PCのストレージの量を増やすのに役立ちます。ドライバーの障害。
この機能はRAID と同様のソフトウェアで実装されており、ハードドライブを1つの仮想ドライブにグループ化するために使用できます。冗長性を確保するために、複数のドライブでミラーデータ することもできます。

このプールから、追加のあなたのデータのコピー を格納するストレージスペースを作成できます。このようにして、1つのドライブに障害が発生した場合、すべてのデータを失わないでください でも、そのままのコピーを使用できます。
In_content_1 all:[300x250] / dfp:[640x360]->さらに、ドライブプールの容量が不足した場合に備えて、ストレージプールにドライブを追加できます。
Windows10のストレージスペースの仕組み強力>
ストレージスペース機能を使用すると、すべてのファイルを複数のドライブに分散させるのではなく、複数のハードドライブとファイルの複製ミラーを1つのストレージプールに組み合わせることができます。このようにして、1つの統合ボリュームがあり、冗長性が追加されます。 1つのドライブに障害が発生した場合は、別のドライブを追加して、データロス なしでストレージを再構築できます。

ストレージスペースはRAIDと同様に機能しますが、別のハードウェアは必要ありません。 RAIDカードは、完全にソフトウェアを介して実行されるためです。 RAIDカードほど高速ではありませんが、初めて使用する場合は実装が簡単で安価です。
さらに、Windowsはストレージスペースを他のハードドライブと同じように認識します– 1つのドライブ文字と他のフォルダと同様に機能するフォルダを備えた統合ボリューム。つまり、フォルダをライブラリに追加したり、ネットワーク上の他のユーザーと共有したりできます。
Windows10でストレージスペースを作成する方法
作成するにはWindows 10のストレージスペースは、ストレージドライブをコンピューターに接続することから始めます。
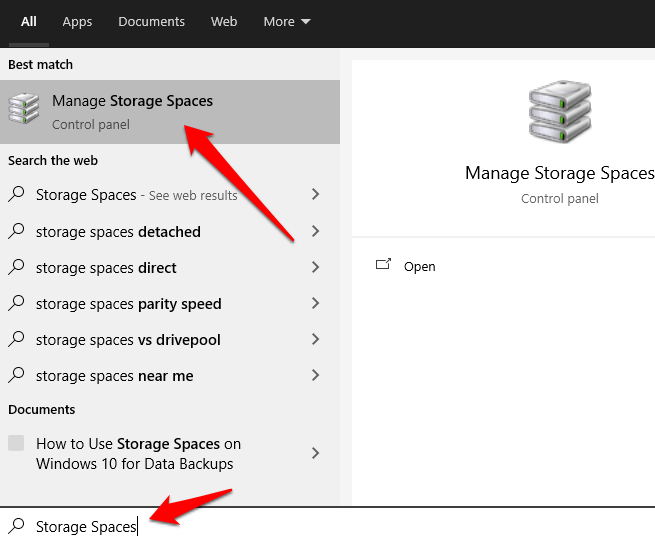
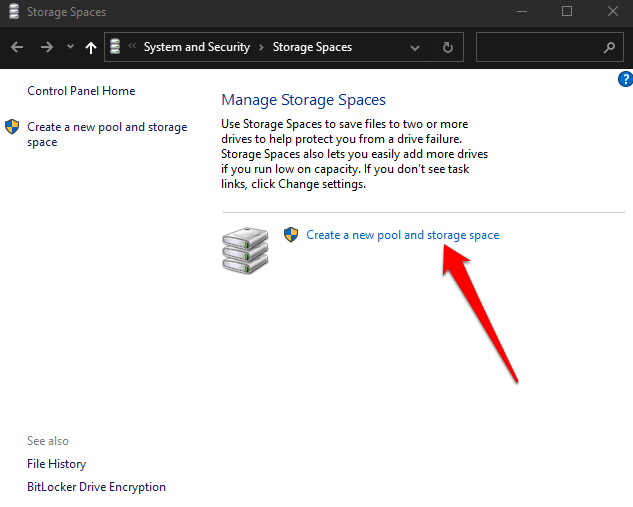
注:Windows 10がインストールされているドライブに加えて、内部または外付けハードドライブ またはソリッドステートドライブ (SSD)を使用してストレージスペースを作成できます。使用できるその他のドライブ形式には、USB 、ATA、SATA、およびSASドライブが含まれます。ただし、microSDカード を使用してストレージスペースを作成することはできません。
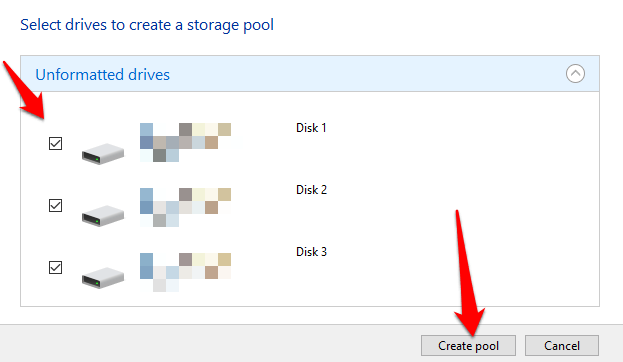
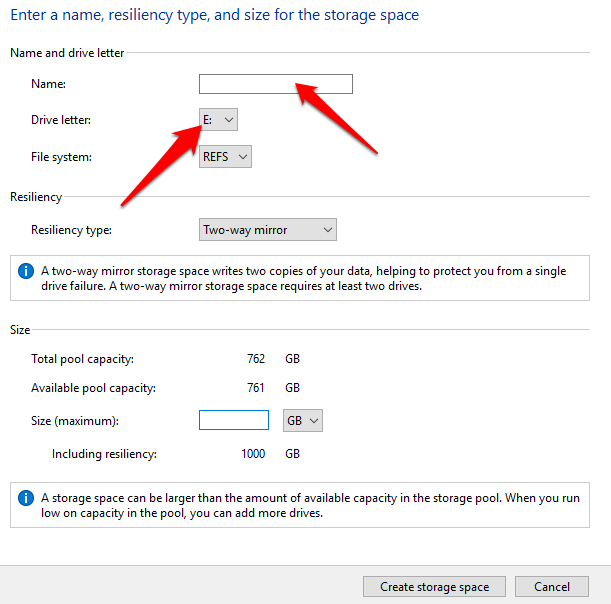
ミラースペースレイアウトは、広範囲のデータを保存し、パフォーマンスを向上させるためにも設計されています。単純スペースとは異なり、ミラースペースを使用して、ドライブの障害からデータを保護できます。このレイアウトはデータの複数のコピーを保持し、双方向または三方向のミラースペースに分類されます。
双方向makes two あなたのデータのコピー は、機能するために少なくとも2つのドライブを必要とし、単一のドライブ障害を処理できます。一方、三方向はデータの3つのコピーを作成し、少なくとも5つのドライブを必要とします。
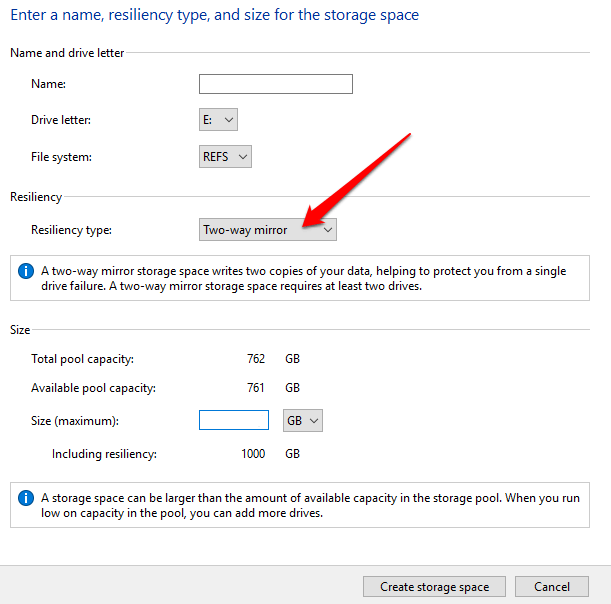
注:復元力またはファイルシステムを一度設定すると、それを変更することはできません。プールまたはスペースの名前を変更したり、ドライブを追加したり、ストレージスペースをオンデマンドでアップグレードしたりできます。さらに、ドライブをストレージスペースで使用できるようにするには、ドライブのサイズが約5GBである必要があります。
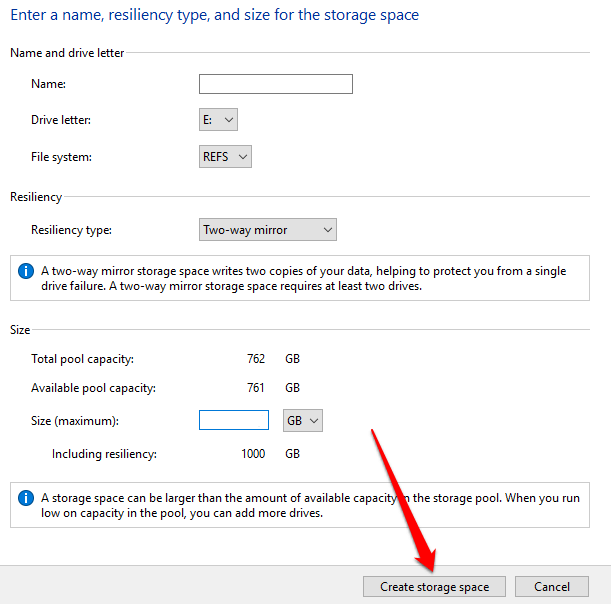
注:新しいドライブを記憶域スペースプールに追加するときは常に、ドライブの使用を一部のデータを新しいドライブに移動します に最適化してください。このようにして、プールの全体的なストレージ容量を最適に活用します。プールをアップグレードする前にドライブを追加する場合は、手動でドライブの使用を最適化する する必要があります。
ストレージスペースにドライブを追加する方法
これでストレージスペースができたので、PCを通常どおり使用できます。ただし、スペースが再び不足した場合は、ストレージプールに簡単にストレージを追加する 移動できます。
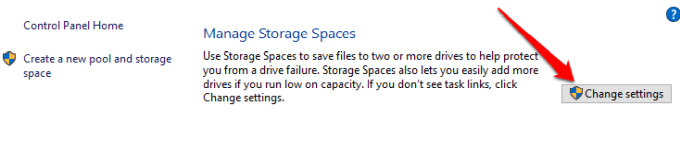
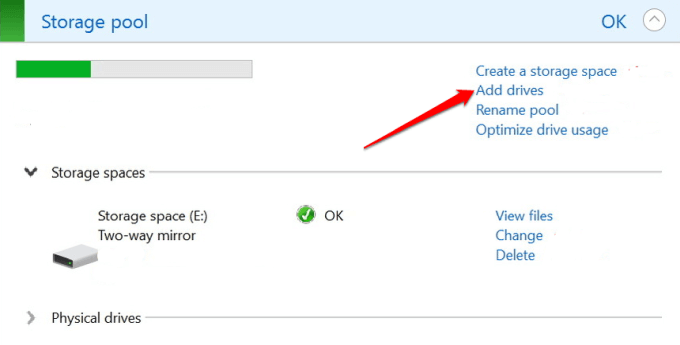
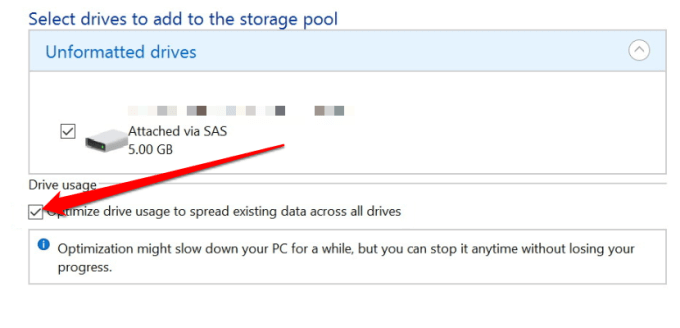
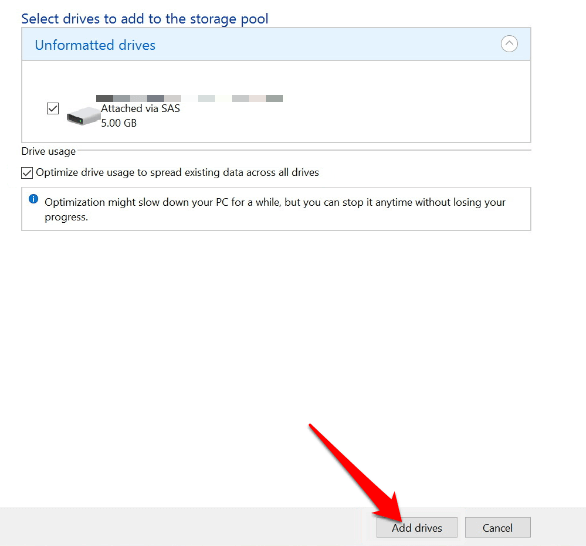
Windowsはデータの移動 を終了し、ドライブのプールがはるかに大きくなります。
ドライブをストレージスペースから切断する方法
ストレージスペースを構成したら、使用中のドライブをプールから削除できます。ドライブをヤンクするだけでは、データが失われたり、他の問題が発生したりする可能性がありますが、ドライブ上のデータをストレージプール内の他のドライブに移動してから、PCからドライブを削除することでこれを行う手順があります。
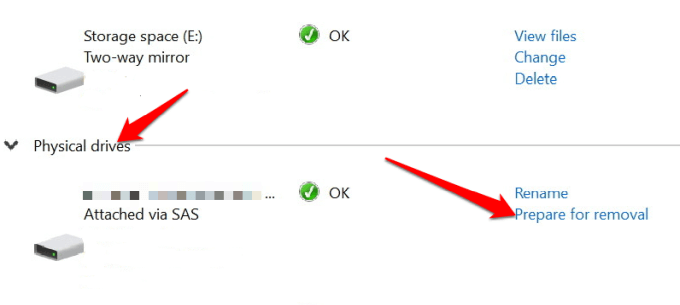

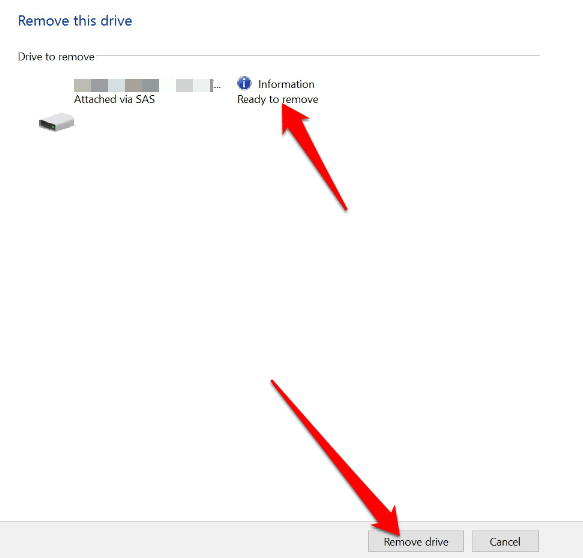
注:ドライブを切断すると、ファイルエクスプローラーでドライブにアクセスできなくなります。これを行うには、[スタート]>[ディスクの管理]を右クリックして、[未割り当て]というラベルの付いたドライブを見つける必要があります。ドライブを右クリックし、[新しいシンプルボリューム]を選択して、ディスクの管理ユーティリティでドライブを再フォーマットする手順に従います。
Windows10のストレージスペースを削除する方法またはストレージプール
ストレージスペースが不要になった場合は、次の手順で削除できます。
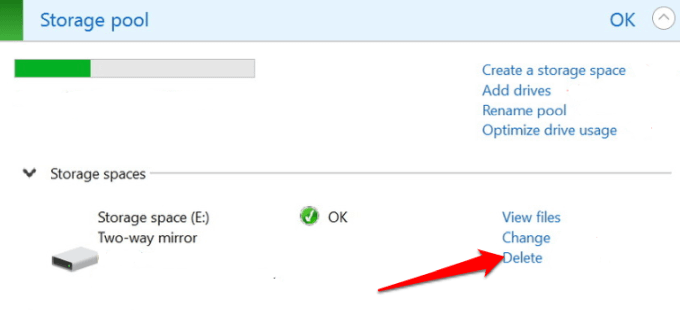
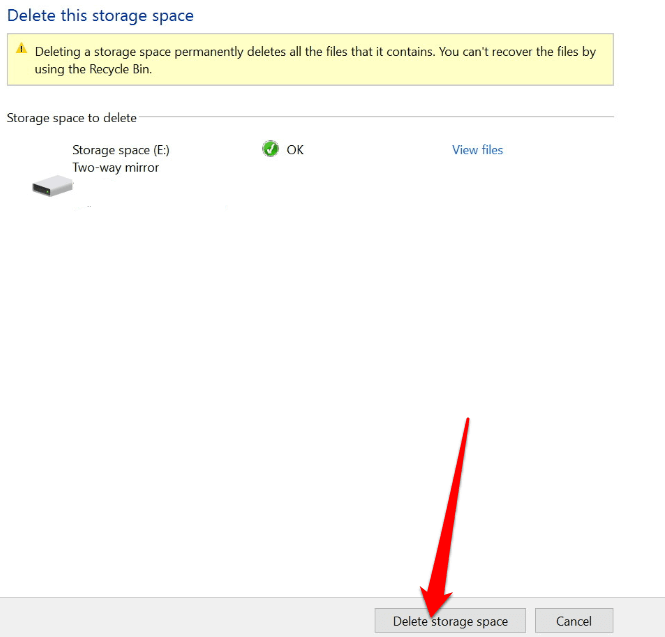
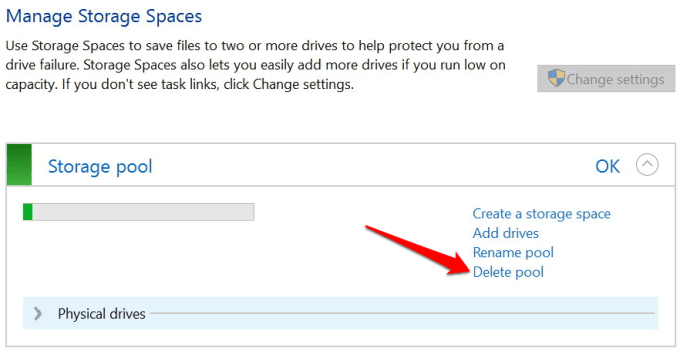

注:ストレージスペースを含むプールを削除することはできません。これを行うには、最初にプール内のすべてのストレージスペースを削除してから、プールを削除します。ストレージプールを削除すると、使用中のドライブがPCに復元され、ディスクの管理を介して再フォーマットできます。
PCにストレージを追加する
Windows 10でのストレージスペースの作成と使用は少し混乱するように思われるかもしれませんが、上記の手順を実行すると、自分でそれを実行できるはずです。
Windowsの作成と使用の経験を私たちと共有してください以下にコメントを残して10個のストレージスペース。