非アクティブなときに PC に自動的に スリープモード を入力させると便利です。電力を節約し、システムの負担を軽減します。ただし、この機能が気に入らない場合は、簡単に無効にすることができます。
多くの人は自動スリープ機能を歓迎されないと感じています。あなたが複数のコンピュータを同時に実行しているパワー ユーザーであっても、PC の使用中に他のタスクをやりくりしているだけの人であっても、操作を行わずにコンピュータを起動したままにする方法が必要です。
ここでは、手動でマウスやキーボードに触れずに PC が自動的にログオフするのを防ぐ方法をすべて紹介します。
Windows の電源オプションを変更する
自動スリープを無効にする最も簡単な方法は、Windows の電源設定を変更することです。このアプローチでは、追加のソフトウェアを動作させる必要がないため、何もインストールしたくない場合に最適なオプションです。
ただし、さまざまな電源モードを行ったり来たりして PC を一時的にスリープ状態にしておく必要がある場合、電源オプションの変更は面倒になる可能性があることに注意してください。このような場合は、サードパーティ アプリケーションを使用すると、自動休止状態を有効または無効にする便利な切り替え機能が提供されるため、使用することをお勧めします。
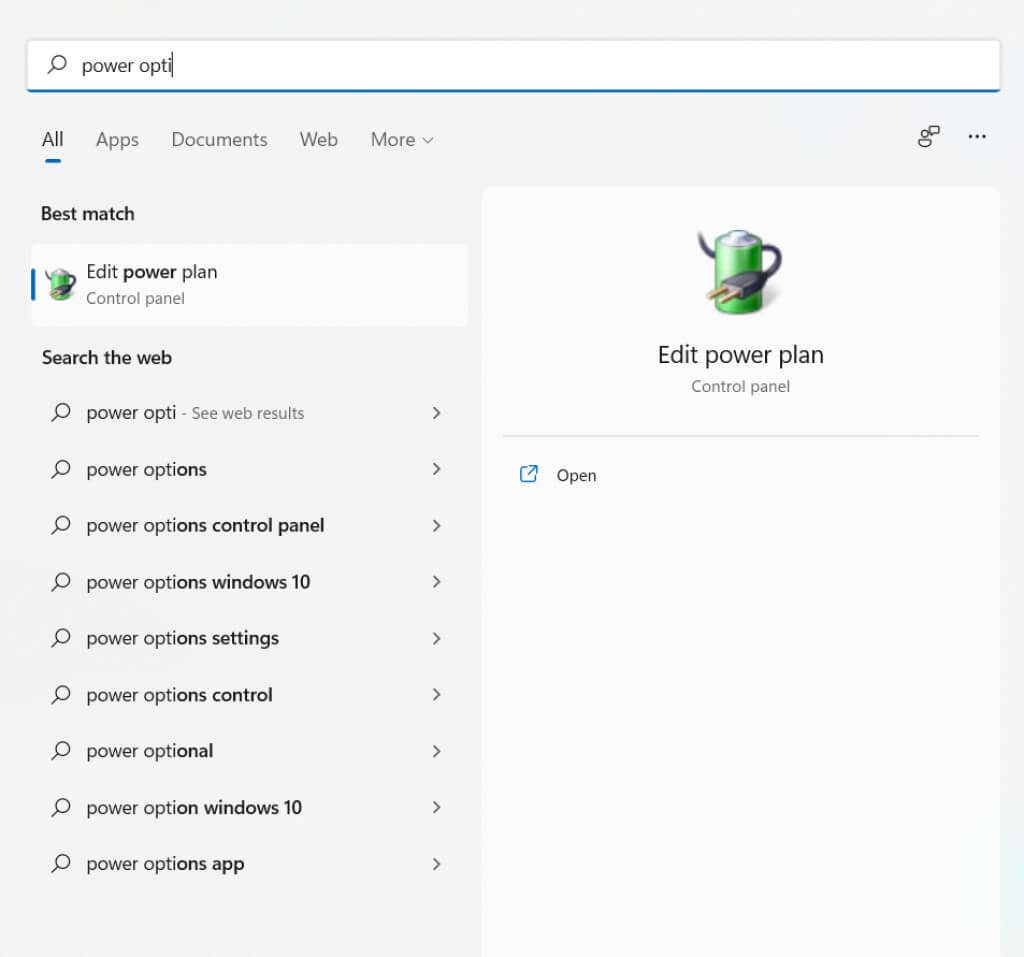
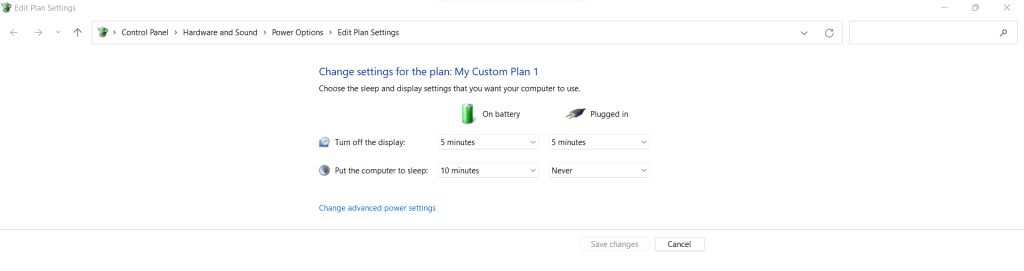
サードパーティ ソフトウェアを使用する
Windows は、実行中のプロセスの状態を使用して、システムがいつアイドル状態になるかを判断します。フォアグラウンドで実行中のアクティブな対話プログラムがない場合、Windows はユーザーが存在しないものとみなし、コンピューターをスリープ状態にします。.
ここにリストされているアプリのほとんどは、数秒ごとにマウスまたはキーボードの動きを人為的にトリガーすることで動作します。これは、これらのアクションを手動で実行するのと同じ効果があり、PC がスタンバイ モードにならないようにします。
マウスジグラー
Mouse Jiggler は、名前が示すように、マウス ポインタを軽く動かして、コンピュータがスリープ状態になるのを防ぎます。これには、アプリの本来の目的である、スクリーンセーバーがディスプレイを占有するのを防ぐという追加の利点もあります。
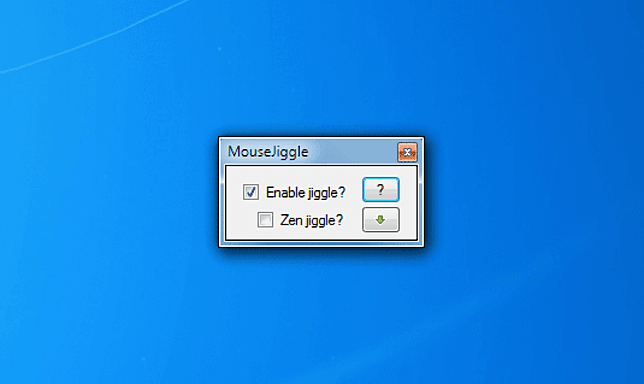
積極的に画面を見つめている場合 (たとえば、画面上の文書を読んでいる場合)、マウスのランダムな動きがイライラすることがあります。このため、ポインタを背景に押し込み、視聴体験を妨げない Zen ジグル モードがあります。
アプリケーションをインストールする必要がないので、ペンドライブに保存して持ち運ぶことができます。ダウンロードした zip ファイルを解凍して実行するだけです。ソフトウェアが動作するには .NET が必要であり、存在しない場合はインストールされることに注意してください。
カフェイン
Caffeine は、システムをスリープ状態に保つために別のアプローチをとる小さなアプリです。作業を妨げる可能性のあるマウス カーソルの動きや、入力などと競合するキー入力を使用する代わりに、F15 キーを使用します。
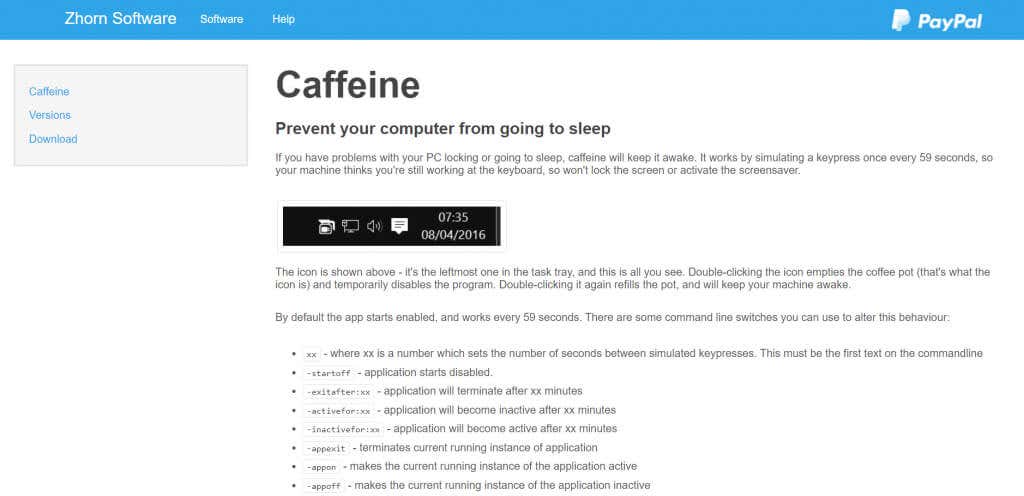
F15 キーは、有効な入力として登録しながら、通常の使用法に干渉する可能性を最小限に抑えるために選択されています (おそらく押し方さえわからないでしょう)。 Caffeine は非常に無駄のないアプリケーションでもあり、ウィンドウ全体ではなくタスクバーのシステム トレイに最小化されます。
コーヒーマグのアイコンをダブルクリックまたは右クリックして、アプリを切り替えることができます。コーヒーが満たされたマグカップはカフェインが有効であることを意味し、空のポットはカフェインが無効であることを意味します。また、シミュレートされたキー押下の間の時間からどのウィンドウでアプリがアクティブになるかまで、アプリの動作をカスタマイズするためのコマンドライン スイッチも多数あります。
パワートイ
これまで、PC をスリープ状態に保つためのサードパーティ アプリを見てきましたが、同じことを行う公式ツールもあります。 Microsoft PowerToys は、Windows パワー ユーザーに、通常は別のソフトウェアを実装する必要がある多くの貴重な機能を提供します。.
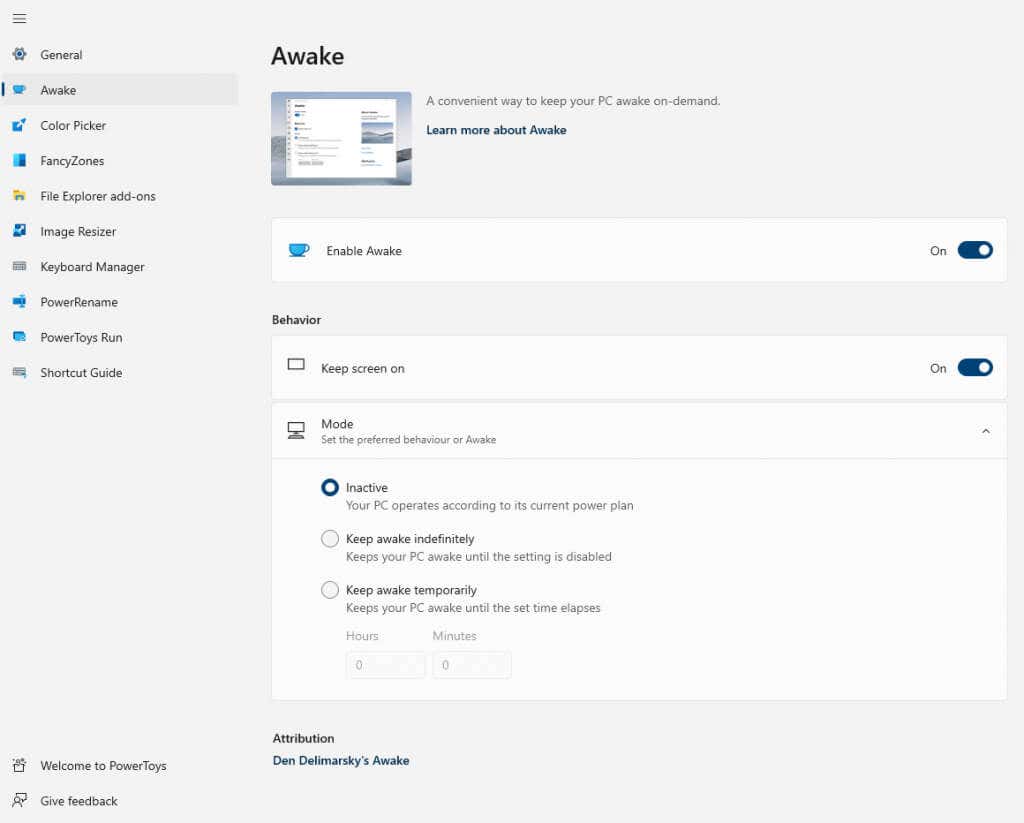
ウィンドウを上部に固定したり、キーを再マップしたり、画像のサイズを変更したりできます。もちろん、ユーザーの操作なしで PC を起動したままにすることもできます。私たちが興味を持っている機能は、PowerToys Awake という適切な名前が付けられており、デフォルトで PowerToys インストールにバンドルされています。
このユーティリティのコレクションは、Microsoft Store または Githubリリース を通じて Windows 10 と Windows 11 の両方にインストールできます。公式にサポートされている Windows アプリとして、これまでに紹介した多くのツールよりもはるかに優れたユーザー インターフェイスを備えています。 Awake を有効にする だけで、ツールがすべてを処理してくれます。
操作を行わずにコンピュータを起動したままにする最善の方法は何ですか?
ほとんどの人にとって、入力なしで PC をスリープ状態に保つ最善の方法は、省電力設定を変更することです。適切なオプションを使用すると、コンピュータを無期限に起動したままにするように設定できます。
このアプローチの唯一の問題は、作業しているコンピュータに対する管理者権限が常にあるとは限らないことです。これにより、オフィスなどの PC の電源とスリープの設定を変更できなくなります。
そこでサードパーティ ツールの出番です。Mouse Jiggler や Caffeine などのアプリを使用すると、電源設定を変更せずに PC をスリープ状態に保つことができます。これは、マウスの動きやキーの押下をシミュレートすることで行われ、OS にユーザーがアクティブであると認識させます。使い方も非常に簡単なので、設定を変更できる場合でも、このルートを好む場合があります。
Windows がスリープ状態になるはずのときにスリープ状態にならない と マウスまたは USB デバイスが Windows を起動しないようにする方法 の場合のトラブルシューティング ガイドもあります。
.