YouTube にアクセスすると、おすすめのビデオが表示されます。これらの提案の中には気に入っていただけるものもあるかもしれませんが、興味のないものも多くあるかもしれません。
YouTube では、おすすめ いくつかの要因に基づいて を提供しています。これらが何であるかを見てみましょう。表示される YouTube のおすすめ動画をカスタマイズできます。
YouTube のおすすめに影響を与えるもの
再生履歴や検索履歴、「いいね!」した動画、作成されたプレイリスト など、YouTube でのアクティビティは、YouTube がおすすめする内容に影響を与える可能性があります。
さらに、Google や Chrome などの関連サービスやアプリケーションでのアクティビティが YouTube のおすすめ動画に影響を与える可能性があります。
YouTube のおすすめ動画をカスタマイズする方法
これを念頭に置いて、推奨事項を改善するためにさまざまなアクションを実行できます。これにより、気に入る提案がより多く表示され、興味のない提案は少なくなります。 YouTube でおすすめの動画をカスタマイズするためにできることがいくつかあります。
YouTube のホーム画面でトピックを選択
YouTube にサインインすると、ホームページの上部にトピックが表示されます。まずは興味のあるカテゴリを選択してください。
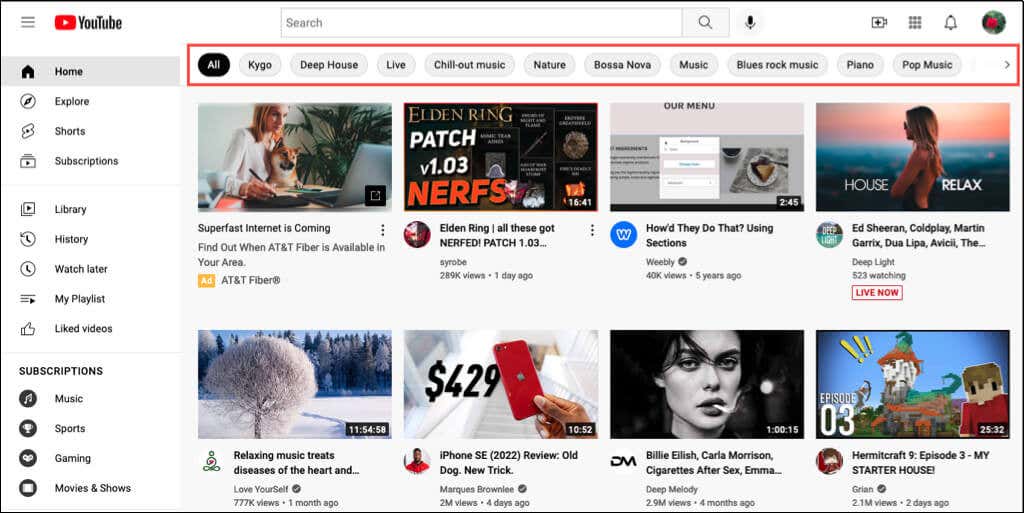
好きなトピックに関するコンテンツや関連動画が表示され、同時に将来のおすすめを決定するのに役立ちます。
ホーム画面からおすすめの動画を削除する
YouTube のメイン画面とおすすめのコンテンツを表示しながら、個々の動画に関するフィードバックを提供して、おすすめに影響を与えることができます。
興味のないビデオが表示された場合は、サムネイル上のタイトルの右側にある 3 つの点を選択します。その特定の動画に対して [興味なし ] または チャンネルを推奨しない を その YouTube チャンネルからの動画の表示を停止する まで選択します。
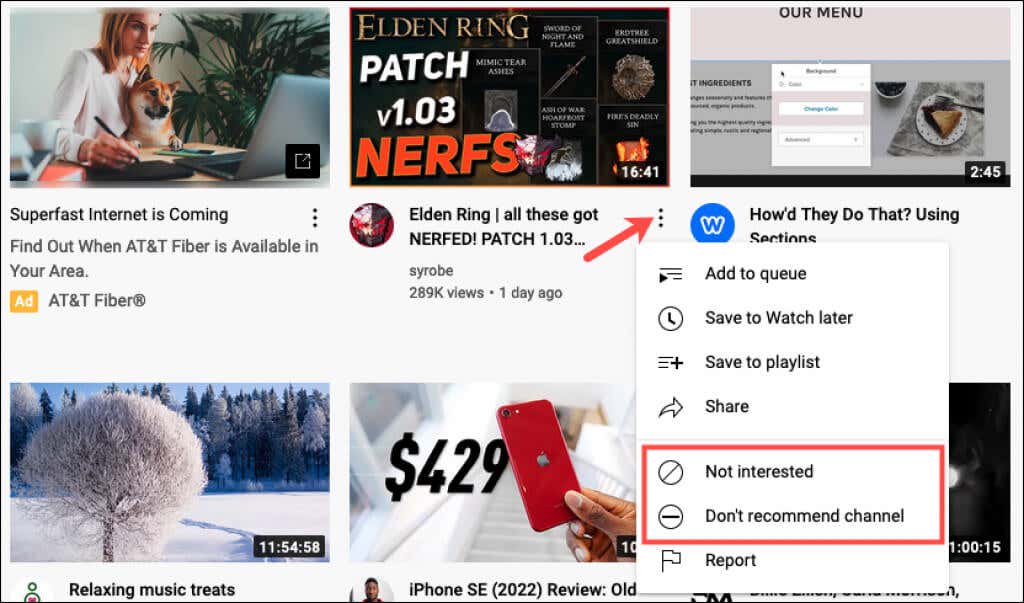
[興味なし ] を選択した場合は、必要に応じて [理由をお聞かせください ] を選択して、興味がない理由を YouTube に知らせることができます。 [ビデオをすでに視聴しました ] または [ビデオが気に入らない ] (またはその両方) を選択し、[送信 ] をクリックします。
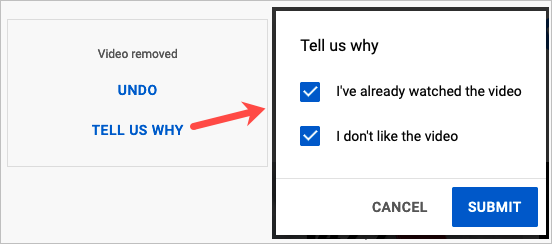
フィードバックを削除する
もしかしたら、YouTube ホーム画面からコンテンツを削除して気が変わったために、上記のオプションのいずれかを選択したかもしれません。このフィードバックを削除すると、推奨事項を提供するときに考慮されなくなります。.
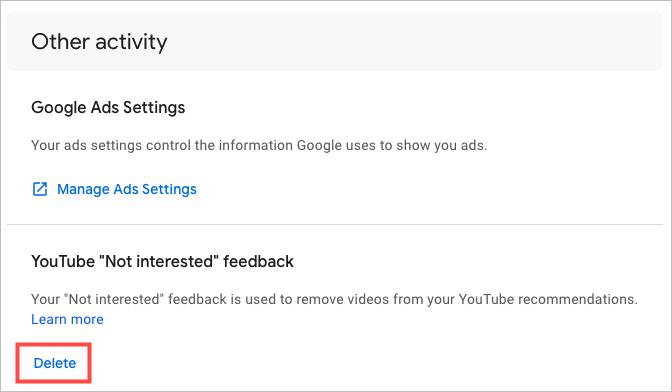
「いいね!」した動画を削除
YouTube で親指を立ててビデオを「いいね!」ボタンを押すと、そのビデオを楽しんでいることがクリエイターに伝わりますが、おすすめに影響を与えることもあります。次の手順に従って、ビデオから「いいね!」を削除できます。
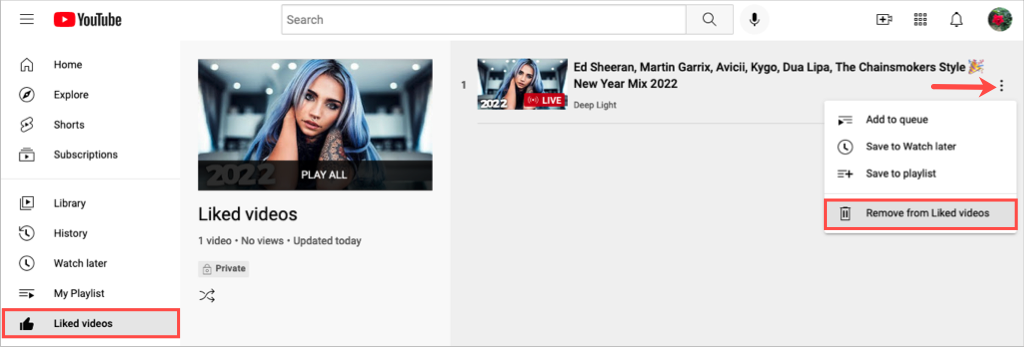
これを行うと、ビデオに対する「嫌い」や低評価は表示されなくなります。あなたの「いいね!」が削除されるだけです。
プレイリストからビデオを削除する
プレイリストにビデオを追加すると YouTube のおすすめにも影響する可能性があるため、1 つ以上のプレイリストを再検討することをお勧めします。リストに動画が不要になった場合は、削除できます。
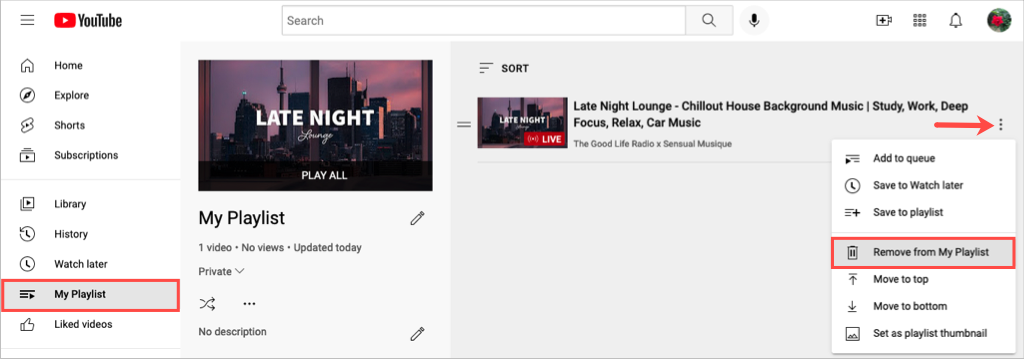
再生履歴から動画を削除する
研究、学校、または仕事のために見る必要があったものの、必ずしも興味がなくなったビデオを見たことがあるかもしれません。 YouTube の再生履歴から動画を削除すると、そのようなおすすめが表示されなくなります。
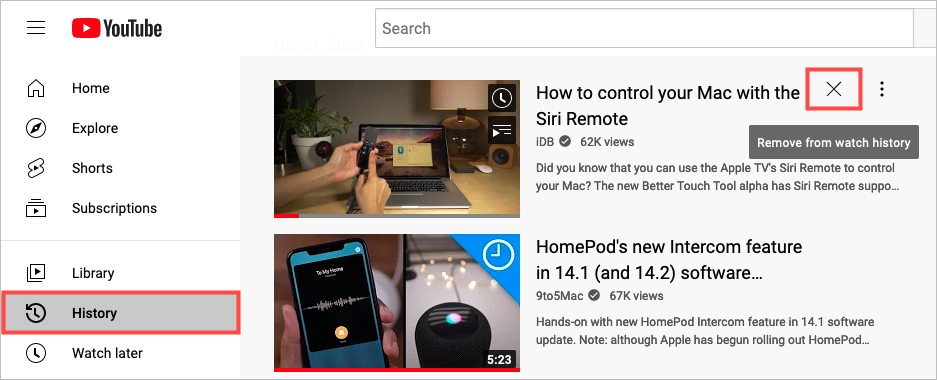
これにより、その動画のすべての再生回数が再生履歴から削除されます。
再生履歴を一時停止する
視聴履歴の記録を一時停止できます。これは、特定の目的でのみビデオを見る必要がある上記の状況にも便利です。.
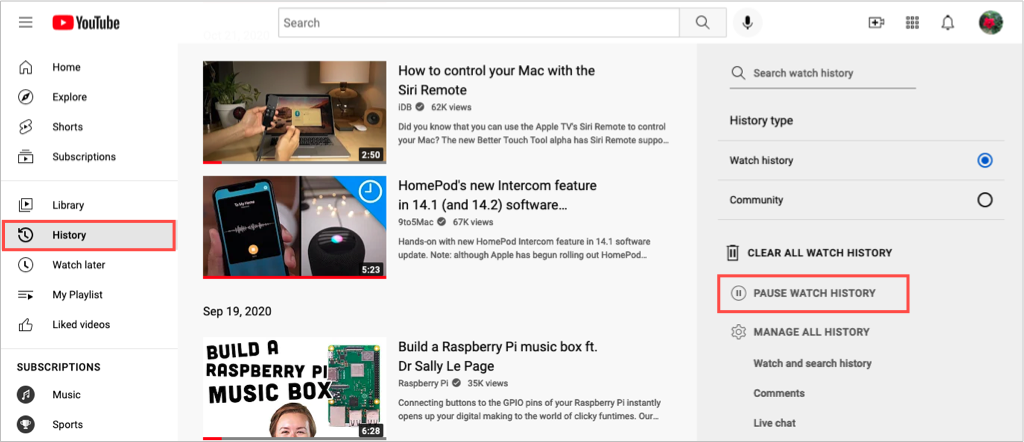
同じ場所に戻って [再生履歴をオンにする ] を選択すると、履歴の追跡を再開できることに注意してください。
視聴履歴をクリアする
再生履歴で実行できるもう 1 つのアクションは、再生履歴を完全に消去することです。再生履歴を消去すると、おすすめの動画がリセットされることに注意してください。
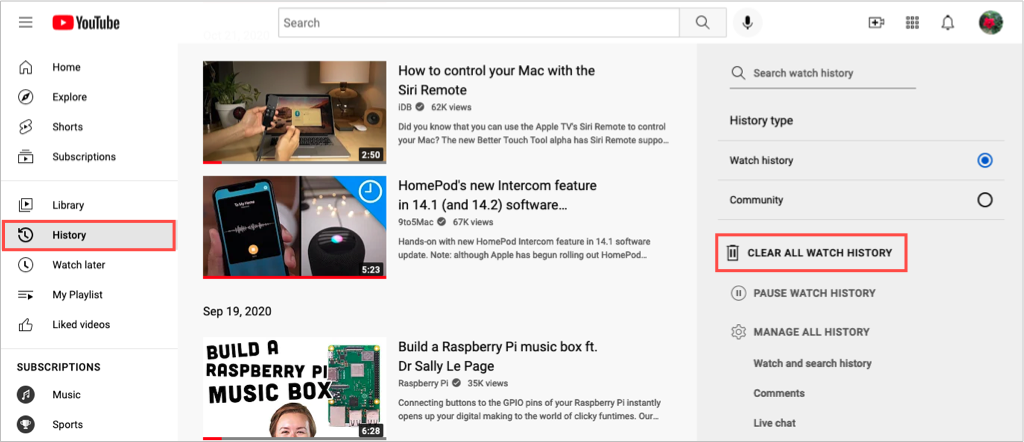
検索履歴をクリアする
YouTubeの検索履歴を削除する つまたは特定の検索を行うと、おすすめの動画が表示されます。
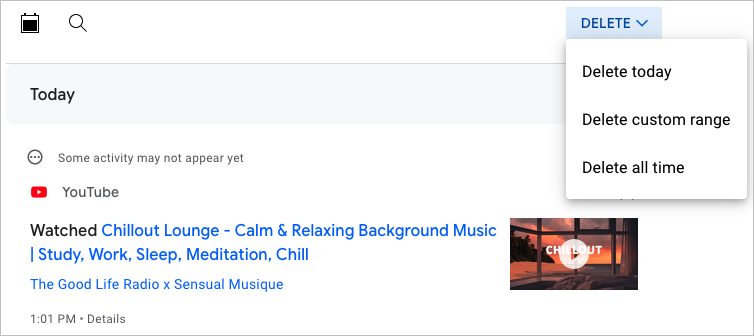
または、下部のリストから特定の検索を削除することもできます。コンテンツを削除するには、右側の X を使用します。
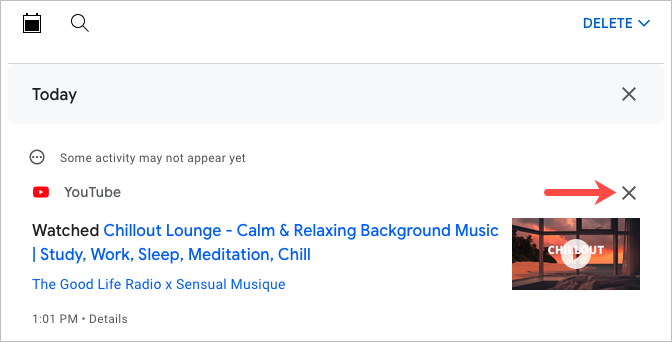
シークレット モードで動画を視聴する
視聴履歴を一時停止したくないが、オンに戻すのを忘れる可能性が心配な場合は、WebブラウザのシークレットモードでのYouTubeビデオ またはプライベート モードで視聴することもできます。
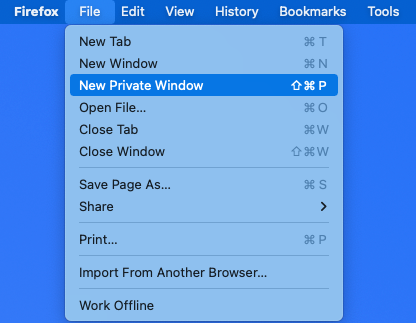
ウェブブラウザでシークレットモードにすると、検索または視聴したビデオは YouTube の履歴に保存されません。
プライベート ブラウジングを有効にする方法は、使用する Web ブラウザによって異なります。サポートが必要な場合は、Firefox 、クロムとオペラ 、マイクロソフトエッジ 、サファリ でシークレット モードを有効にするための記事を参照してください。.
推奨事項を改善する
YouTube でおすすめの動画を受け取ることは、何か新しいものを発見したり、好きなものを見て時間を費やすのに最適な方法です。興味のある推奨事項が表示されない場合、それらの推奨事項を改善する方法がわかりました。
さらにヘルプが必要な場合は、YouTube の通知をオフにして管理する の方法をご覧ください。
.