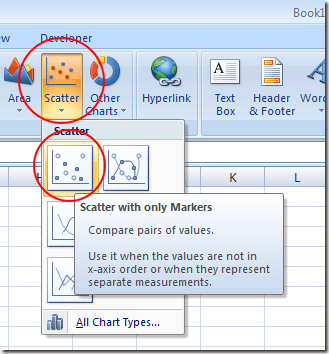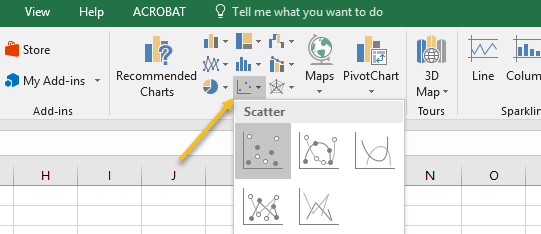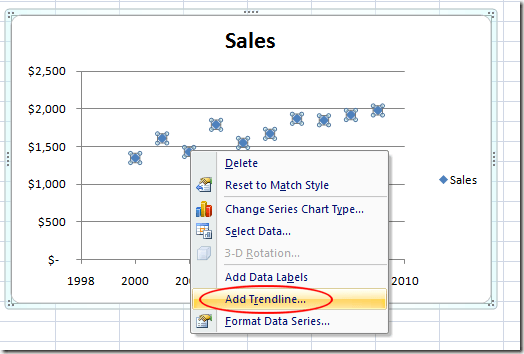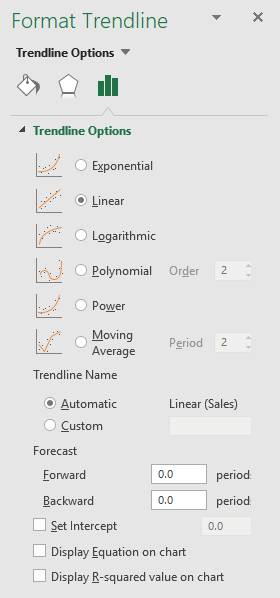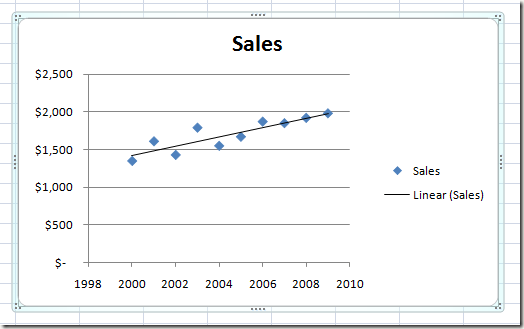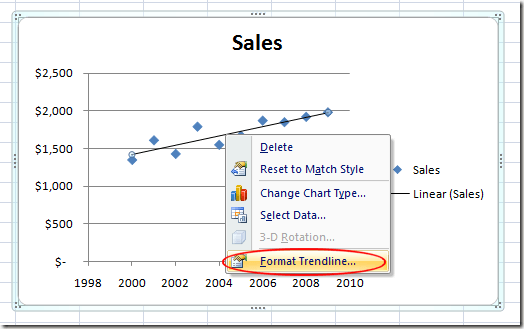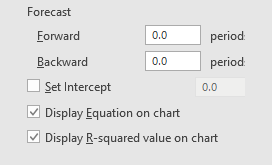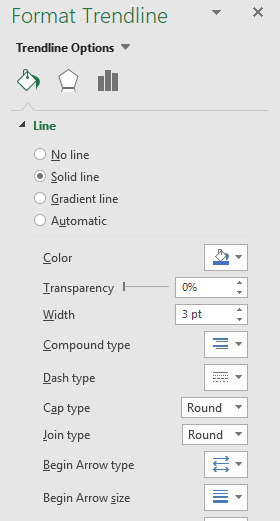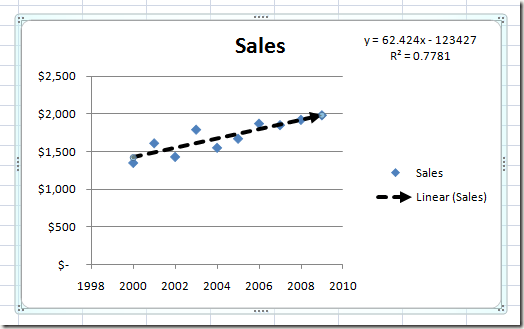Excelでは説明的な統計や推論統計を計算することができますが、グループに情報を表示する際には、データを視覚的に表示する方がよい場合がよくあります。
Excelに散布図を挿入する
Excelに2列のデータがあるとします。
2つの列のデータを選択することから始めます。次に、[リボン]の[挿入]タブをクリックし、[グラフ]セクションを探します。 Scatterというラベルの付いたボタンをクリックし、マーカーのみを使用したスキャッタというタイトルのメニューからボタンを選択します。
新しいバージョンのExcelでは、散布図は以下のようなグラフとドットの小さなボタンとして表示されます。また、ドロップダウンリストからScatterを選択するだけです。
トレンドラインをExcelに追加する
Excelワークシートに散布図が作成されたので、トレンドラインを追加できるようになりました。散布図の任意のデータ点を一度クリックして始めます。これは、クリックしたり編集したりできるチャートの要素が多いため、扱いにくいことがあります。すべてのデータポイントが選択されているときにデータポイントを選択したことがわかります。
データポイントを選択したら、
フォーマットトレンドライン]ウィンドウが表示されます。このウィンドウには、Excel散布図にトレンドラインを追加するための多くのオプションがあります。
指数]、[線形]、[対数、多項式、回帰型の線。現時点では、デフォルトの[線形]オプションを選択したままにしてください。 [閉じる]ボタンをクリックすると、グラフに線形回帰トレンドラインが表示されます。
オフィスでは、トレンドラインのフォーマットを自由に変えることができます。
Excelのトレンドラインをフォーマットする
新しく作成したものをフォーマットするには、次の手順を実行します。トレンドラインを開始するには、まずラインを右クリックし、メニューから[トレンドラインのフォーマット]を選択します。 Excelは、Format Trendlineパネルを再度開きます。
Excelのトレンドラインは、線の方程式とR-二乗値の両方をチャート上に表示することです。これらのオプションは、ウィンドウの下部にあり、選択することができます。今のところ、これらのオプションの両方を選択してください。
トレンドラインをグラフ上でより目立つようにしたいとしましょう。結局のところ、デフォルトのトレンドラインは1ピクセル幅に過ぎず、チャート上の色やその他の要素の中で消えることがあります。 [フォーマットトレンドライン]ウィンドウの左側にある[塗りつぶし&このウィンドウで幅の値を0.75から3まで変更します。 ダッシュタイプを四角形ドットオプションに変更します(ドロップダウンメニューの3番目のドロップダウン)。オプションが存在することを示すために、終了タイプオプションを矢印に変更してください。
Format TrendlineパネルのXボタンをクリックし、散布図の変更を確認します。
ここで、Excelの多くの機能と同様に、散布図に傾向線を表示するときに使用できるオプションは実質的に無制限です。ラインの色や太さを変更することもできますし、シャドウ効果などの3D要素を追加することもできます(エフェクトアイコンをクリックしてください)。
あなたのトレンドラインがあなたのプロット上で目立つように目立つようにしてください。オプションを使いこなすと、Excelで専門的に見える傾向線を簡単に作成できます。お楽しみください!