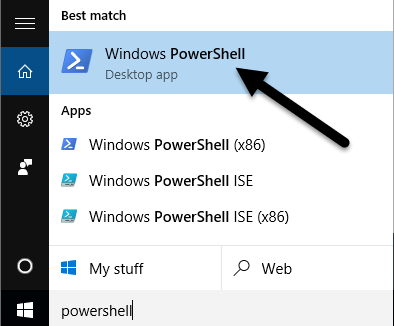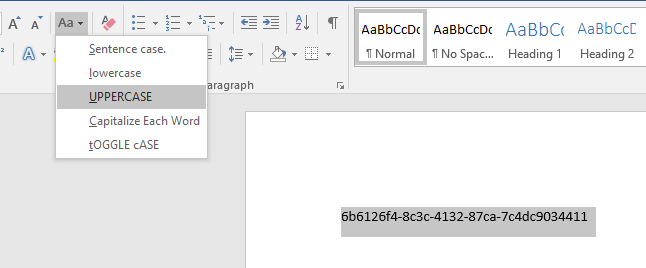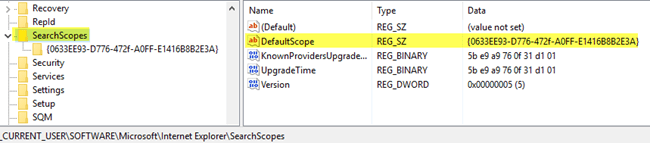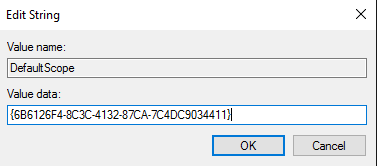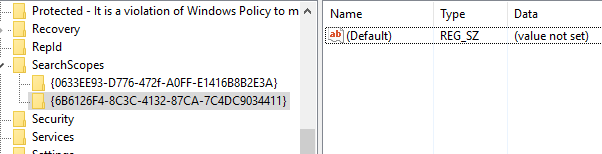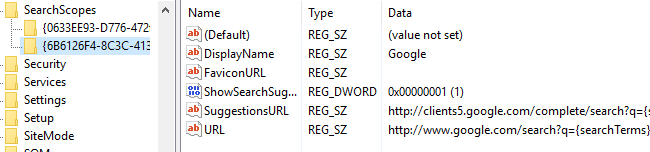デフォルトの検索エンジンをBing以外のものに変更するのは、Internet Explorerでは簡単ですし、数回クリックするだけです。
一部の管理者は、制限付きで少し外に出て、Bingだけを使用して検索するように強制する人が一番の例です。この記事では、BingではなくGoogleをデフォルトの検索エンジンとして使用できるように、レジストリの設定を変更する方法を説明します。
コンピュータでレジストリエディタも無効になっている場合は、私の前の投稿をレジストリエディタを再度有効にする方法 にチェックアウトしてください。私たちが変更しようとしているレジストリキーはシステムにとって重大なものではないことに注意する価値はあるので、何かを混乱させてもコンピュータに何も悪いことは起こらないはずです。 レジストリのバックアップと復元 の投稿を最初に読んでください。手技はちょっと技術的ですが、ゆっくりと歩いていくとあまり難しくありません。私はこれをWindows 7、Windows 8、Windows 10でテストし、3つのオペレーティングシステムすべてで動作しました。
Internet ExplorerのSearchScopesをレジストリで編集
IEでは、ブラウザはレジストリの検索範囲と呼ばれます。まず、レジストリに入る前に、新しいGUIDを作成してキーとして使用する必要があります。
ステップ1:PowerShellを開き、「スタート」をクリックしてpowershellを入力します。
プロンプトが表示されたら、次のコマンドをコピーして貼り付けます:
以下のような文字とダッシュを使用します。3
これでレジストリが大文字に変換されます。キーを作成する際に注意してください。これを行う最も簡単な方法は、Wordを開いてテキストを貼り付けて選択し、大文字を選択することです。
ステップ2:「スタート」をクリックし、regeditと入力してレジストリエディタを開きましょう。
HKEY_CURRENT_USER\SOFTWARE\Microsoft\Internet Explorer\SearchScopes
SearchScopesをクリックすると、右側にいくつかのキーが表示されます。興味のある主なものはDefaultScopeです。それをダブルクリックして、作成したばかりのスコープIDを貼り付けてください。
生成したGUIDの前後に中括弧と中括弧を追加する必要があります。
[OK]をクリックすると値が更新されます。
ステップ3:SearchScopesを右クリックして、 / strong>]を選択し、新規 - キーを選択します。
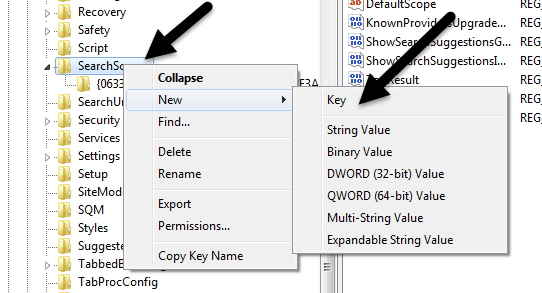 p>再度、新しいGUIDの値をキーの名前として貼り付けます。 GUIDの先頭と末尾にかっこを追加してください。レジストリキーは以下のようになります:
p>再度、新しいGUIDの値をキーの名前として貼り付けます。 GUIDの先頭と末尾にかっこを追加してください。レジストリキーは以下のようになります:
ステップ4:新しい検索範囲のために、右ペインに2つの新しいキーを作成する必要があります。最初に作成した新しい検索範囲を選択すると、デフォルトというキーが1つだけ表示されます。
新しいキーを合計5つ作成する必要があります。新しいキーを作成するには、右ペインの任意の白い部分を右クリックし、Newを選択して、最初のキーのString Valueを選択します。
新しいキーにDisplayNameという名前を付けてからEnterを押すとします。次に、新しいキーをダブルクリックし、値の情報を入力します。値のデータボックスにGoogleと入力し、[OK]をクリックします。
。以下では、キー名(太字)、選択しなければならないタイプ(イタリック体)、入力する値をリストアップします。
FaviconURL - String Value - http://www.google.com/favicon.ico
ShowSearchSuggestions - DWORD (32-bit) Value - 1
SuggestionsURL - String Value - http://clients5.google.com/complete/search?q={searchTerms}&client=ie8&mw={ie:maxWidth}&sh={ie:sectionHeight}&rh={ie:rowHeight}&inputencoding={inputEncoding}&outputencoding={outputEncoding}
URL - String Value - http://www.google.com/search?q={searchTerms}
最後に入力した項目は次のようになります。
レジストリにすべての設定が完了したら、Internet Explorerを開きます。これが機能するには、コンピュータを再起動する必要はありません。 IEが開くと、不明なプログラムが検索プロバイダを変更しようとしているというメッセージが下部に表示されることがあります。 変更をクリックします。
アドレスバーに何かを入力すると、
何かが正しく機能しない場合は、すべてのキーを正しくチェックしてください。 GUIDはDefaultScopeとSearchScopesの下のキーの名前と同じです。
これにより、システムがロックダウンされている場合でも、IEでGoogle検索にアクセスできるようになります。ご不明な点がございましたら、お気軽にコメントしてください。お楽しみください!