Discordは、特にゲーマーにとって最も人気のオンラインチャットサービス の1つです。 VoIPとインスタントメッセージングを使用して、ユーザー同士の接続を維持します。また、現在プレイしているものを友達に知らせます。
Discordは無料で使用できますが、アニメーション化されたアバターや絵文字などをユーザーに提供するオプションのプレミアムサブスクリプションがあります。また、さまざまなデバイス間で広く互換性があります。
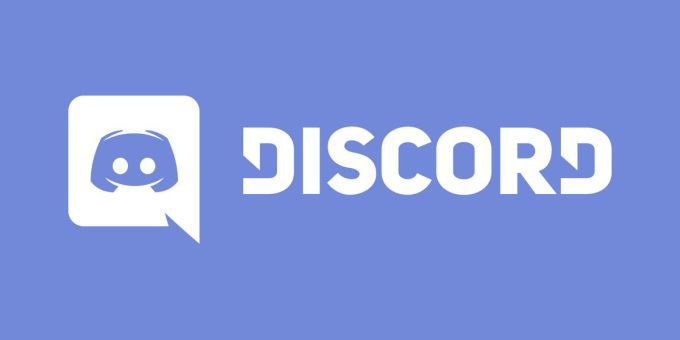
場合によっては、Discordが期待どおりに開かないことがあります。エラーメッセージを受け取るためだけにDiscordを起動する場合は、これらの方法を試して問題を解決してください。
1。 Discordを最新バージョンに更新する
Discordは頻繁に更新を受け取り、エクスプロイトや不正なコードを利用できないようにします。お使いのバージョンが利用可能な最新バージョンでない場合、Discordが開かない場合があります。これにはいくつかの簡単な修正があります。
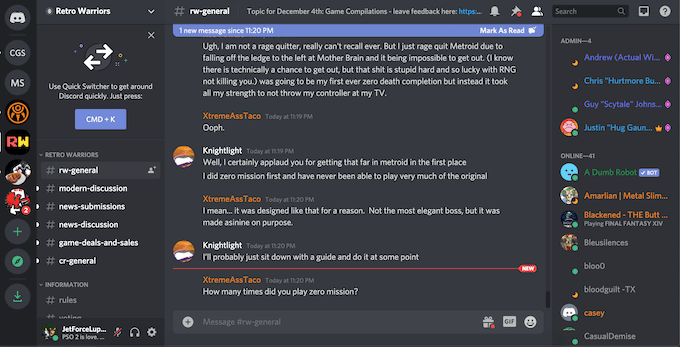
Discordを最新バージョンに更新し、新しいバージョンが利用可能になるたびに自動的に更新されるようにアプリを設定します。ただし、一部のユーザーは、新しいインストールファイルが問題を引き起こし、アプリケーションの更新を拒否する「更新ループ」に注意することに注意してください。
2。 OSを更新する
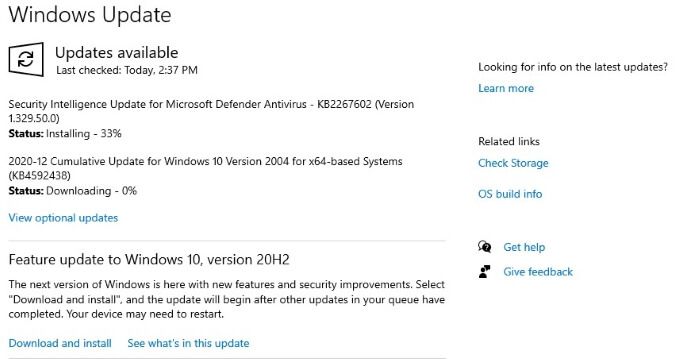
WindowsとmacOSのどちらを使用していても、Discordはオペレーティングシステムの最新バージョンを使用していることに依存しています。アプリケーションの起動時の問題を回避するために、OSを最新の状態に保ちます。 Discordが開いていない場合は、必要なシステムアップデートがないことを確認してから、再試行してください。
3。他のすべてのプログラムを閉じる
一部のユーザーは、他のプログラムをバックグラウンドで実行しているときにDiscordを起動するとエラーが発生することを報告しています。ゲーム、写真またはビデオ編集ソフトウェア、特にウイルス対策ソフトウェアDiscordを起動する前に などのリソースを大量に消費するアプリケーションをシャットダウンします。
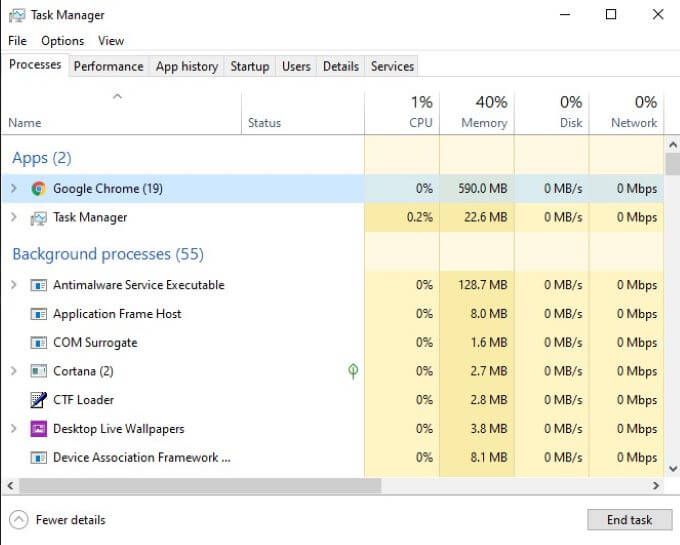
一部のウイルス対策プログラムは、Discordの起動をブロックすることが知られています、バックグラウンドで実行されているゲームも問題を引き起こす可能性があります。ゲームのプレイを開始する前に、まずDiscordを起動します(または起動時に起動するように選択します)。
4。アプリデータのクリア
Discordユーザーが直面する大きな問題の1つは破損したアプリデータ です。これを修正するには、関連するアプリデータをクリアしてリセットする必要があります。これを行うには、最初にWindows + Rを押してから、[実行]ボックスに%appdata%と入力します。 Enterを押します。
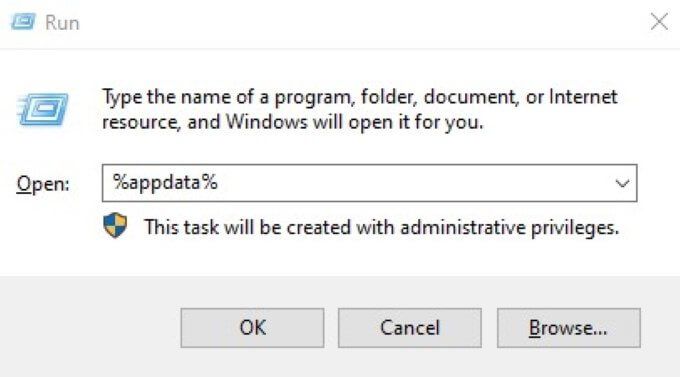
開いたウィンドウで、Discordを見つけ、フォルダを右クリックして削除します。このプロセスを繰り返しますが、代わりに%localappdata%と入力します。もう一度Discordフォルダーを見つけ、右クリックして削除します。
これにより、サーバーアプリデータとローカルアプリデータの両方がクリアされます。これを行ったら、Discordを再起動してみてください。
5。バックグラウンド不和タスクを強制終了する
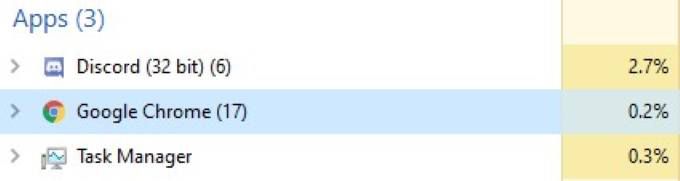
タスクマネージャーを開き、[プロセス]タブでDiscordを探します。右クリックして「タスクの終了」を選択します。これを行った後、Discordを再起動します。プロセスを強制終了してアプリを再起動すると、Discordを最初に起動したときに発生する問題が修正されることがよくあります。
6。日付/時刻設定の変更
Discordは、検証プロセスの一環として、マシンの日付と時刻を自動的にチェックします。日付と時刻がDiscordがサーバーから受信するものと一致しない場合、アプリケーションは起動しないことがよくあります。
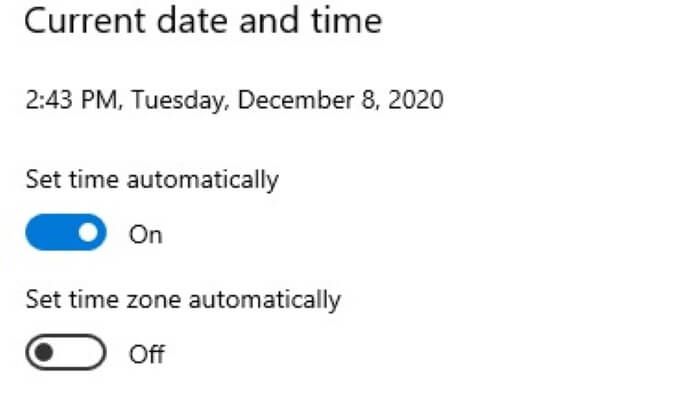
日付/時刻設定を開き、がオンになっていることを確認します時間を自動的に設定します。これを行った後、Discordをもう一度起動してみてください。
7。 DNS設定をフラッシュする
インターネット設定により、Discordがエラーをスローする場合があります。これが発生した場合は、設定を「フラッシュ」してリセットできます。多くの場合、これにより問題が修正され、Discordが正常に起動できるようになります。
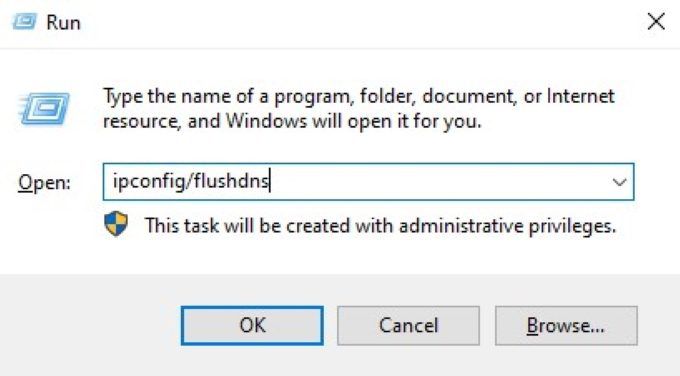
Windowsコマンドプロンプト を開きます。これを行うには、Windowsキー+ Rを押してからcmdと入力します。これを行った後、ipconfig / flushdnsと入力してを押します。 入力。最後に、再起動して、Discordがまだ開いていないかどうかを確認します。
8。 WebでDiscordを開く
Discordのすべてのバージョンが相互に同期します。デスクトップからDiscordを起動できない場合は、他のソースから提供された情報に問題がある可能性があります。簡単な解決策は、WebブラウザでDiscordを開いてログインすることです。
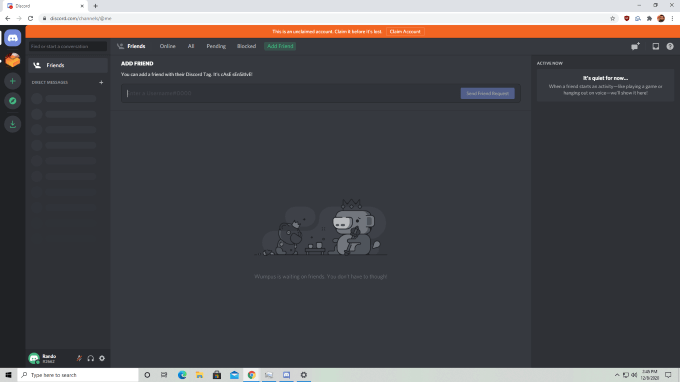
DiscordのWebバージョンにログインしたら、セッションを閉じて、デスクトップからバージョンを再起動してみてください。ユーザーはこれをDiscordの起動の問題に対する潜在的な修正として報告していますが、すべての証拠は逸話的であることに注意してください。
9。 Discordのアンインストールと再インストール
Discordが開いていない場合は、初期インストールまたはプログラムの更新に問題がある可能性があります。これを修正する最も簡単な方法の1つは、Discordとすべての関連ファイルを完全にアンインストールすることです。

Discordをアンインストールしたら、PCを再起動します。 DiscordのWebサイトに移動し、最新のインストールおよびセットアップファイルをダウンロードします。次に、プログラムを再インストールします。これにより、ソフトウェアのダウンロードまたはセットアップにおける以前の不具合から発生する問題が修正されます。