Android デバイスでは、Google Play ストアはシステム アプリの 1 つで、よく誤動作します。このガイドでは、アプリを開くたびに Google Play ストアがクラッシュするのを防ぐために考えられる 10 の解決策について説明します。
これらのトラブルシューティングの解決策の手順は、デバイスにインストールされている Android のバージョンによって異なる場合があることに注意してください。 .
1.使用済みアプリを閉じる
スマートフォンで開くアプリケーションが増えるほど、他のアプリケーションが問題なく効率的に実行できるランダム アクセス メモリ (RAM) が少なくなります。 Android デバイスで Google Play ストアがクラッシュし続ける場合は、使用していないアプリを閉じて、Google Play ストアがスムーズに動作するようにメモリを解放してください。
2.空き容量を増やす
端末の空き容量が少ない場合、Play ストアでアプリケーションのインストールやアプリのアップデートのダウンロードに失敗することがあります。さらに悪いことに、Play ストアと 使用中に他のアプリケーションがクラッシュすることがあります 。ファイル アプリ (または任意のファイル管理アプリ) を確認し、十分なストレージ容量 (少なくとも 1 GB) があることを確認してください。
お使いのデバイスが標準の Android OS を実行している場合、設定アプリにストレージ管理ツールがあり、ジャンク ファイル、ぼやけた写真、未使用のアプリ、重複、大きなファイルを削除して空き容量を増やします。
[設定] に移動し、[ストレージ] を選択し、タップします。 空き容量を増やし、次のページの推奨事項に従ってください。

または、Google ファイル アプリを開き、[クリーニング] タブに移動して、ページの推奨事項に従います。
お使いのデバイスにファイル アプリまたは [設定] のストレージ管理オプションがない場合メニューから ストレージクリーニングアプリ をサードパーティの APKダウンロードサイト からインストールして、スペースを解放してください。
3. Play ストアの強制終了
強制停止ツールは、バックグラウンドで実行されているアプリケーションおよびその他の関連プロセスを終了します。これは、Android デバイスで誤動作しているアプリを修正する最も簡単な方法の 1 つです。

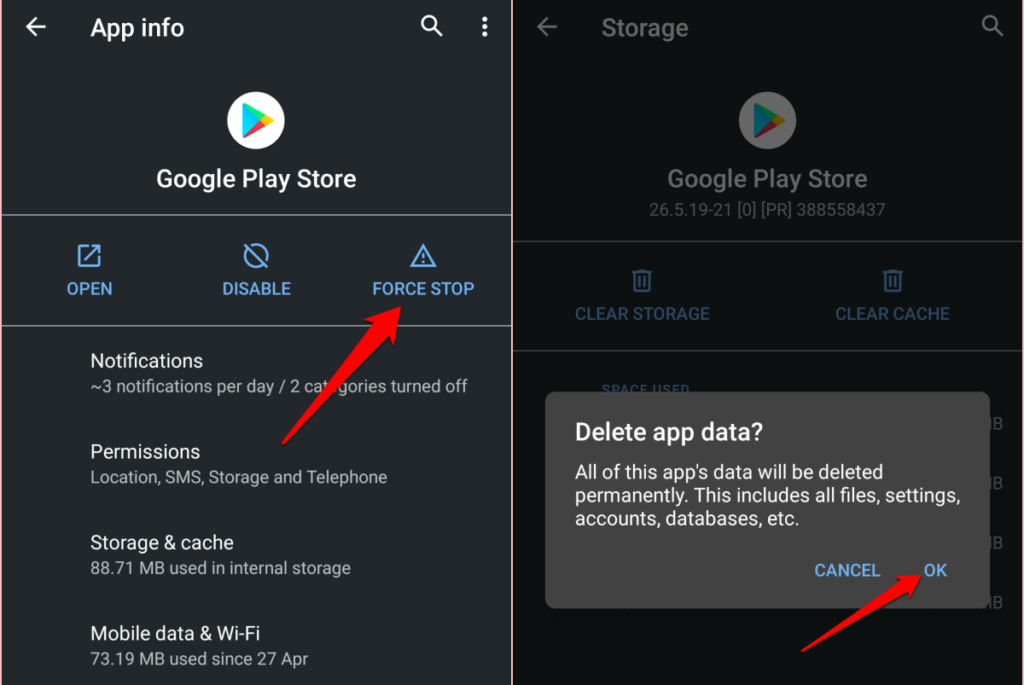
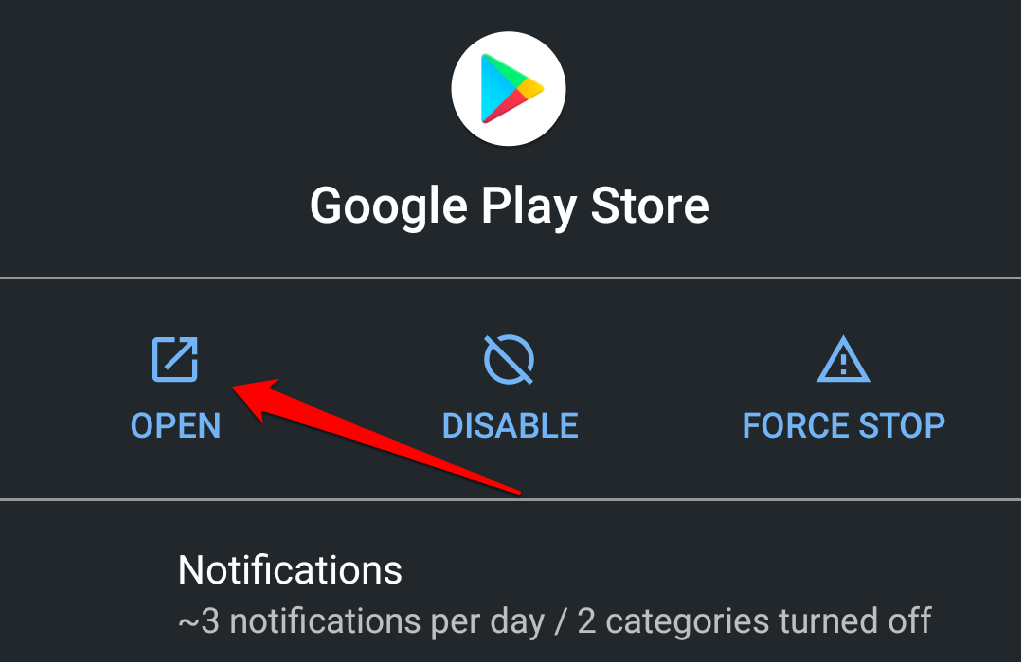
アプリを強制終了した後も Play ストアがクラッシュし続ける場合は、キャッシュをクリアするとパフォーマンスが安定します。
4. Google Play ストアのキャッシュをクリア
アプリケーションやアプリのアップデートをインストールしたり、アプリで他のアクションを実行したりすると、Google Play ストアはキャッシュ ファイル (別名 一時ファイル ) を作成します。
これらの一時ファイルが過剰に蓄積されると、アプリのパフォーマンスが低下することがあります。これらの一時ファイルは、デバイスのストレージ容量を消費するだけでなく、Play ストアがクラッシュしたり、その他のパフォーマンス関連の問題を引き起こしたりする可能性があります。
Google Play ストアのキャッシュ データを消去するには、[設定] >[アプリと通知] >[すべてのアプリ] または [] に移動しますアプリ情報>Google Play ストア>ストレージとキャッシュに移動し、[キャッシュを消去] をタップします。
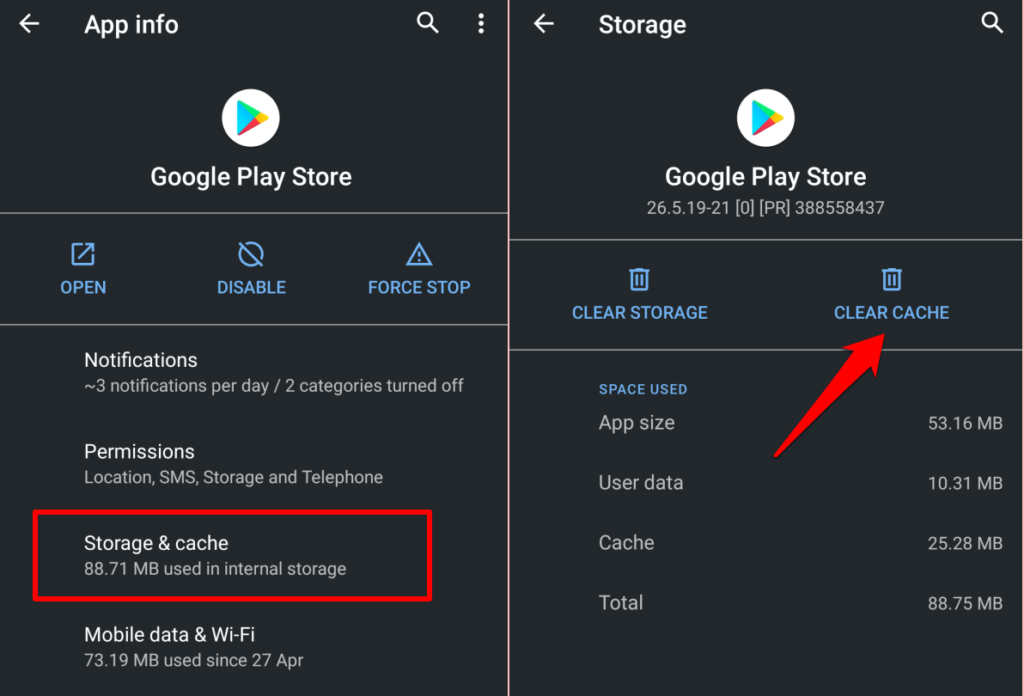
Play ストアを再起動して、クラッシュしなくなったかどうかを確認します。問題が解決しない場合は、Google Play ストアのデータを削除して (次のセクションを参照)、もう一度お試しください。
5. Google Play ストアのデータを消去
Google Play ストアのデータを削除すると、アプリの設定 (自動ダウンロード構成、セキュリティと認証の設定など) がデフォルトにリセットされます。明るい面では、この操作により、データの破損やその他の Google Play ストアの問題を解消できます。
Google Play ストア アプリのメニューを開きます ([設定] >[アプリと通知]strong>>すべてのアプリまたは アプリ情報>Google Play ストア)、ストレージとキャッシュを選択し、をタップします。 >ストレージをクリアし、確認プロンプトで OKを選択します。
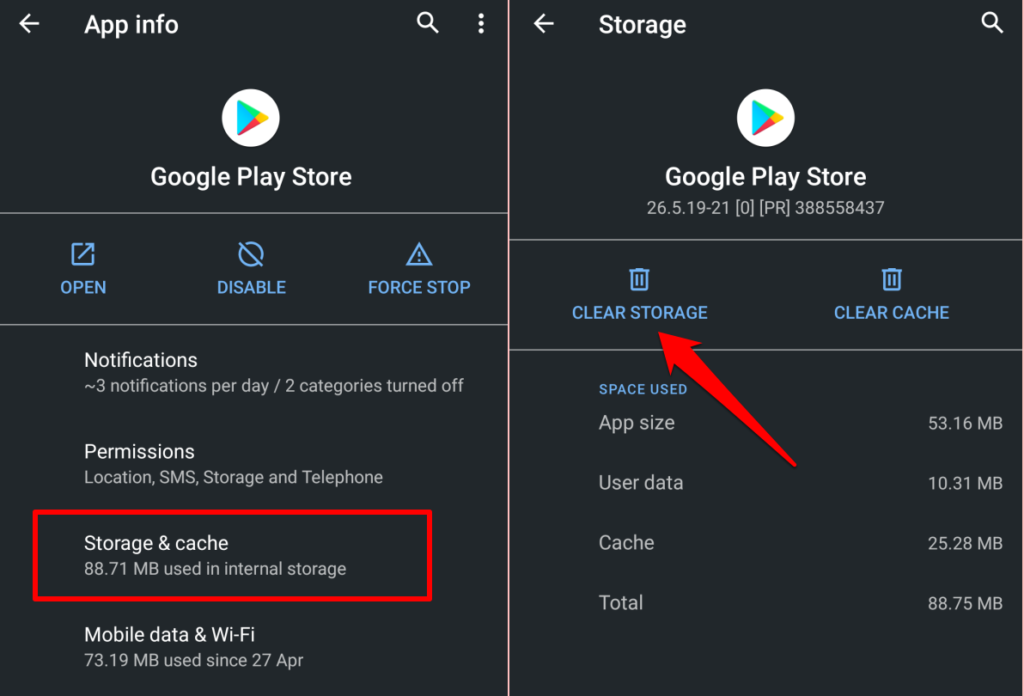
6. Google Play 開発者サービスのキャッシュをクリア
Google Play 開発者サービスは、他の Google アプリを最新の状態に保ち、デバイス上で実行するバックグラウンド アプリケーションです。キャッシュとアプリ データをクリアしても Play ストアがクラッシュし続ける場合は、Google Play サービスのキャッシュを削除すると問題が解決する可能性があります。
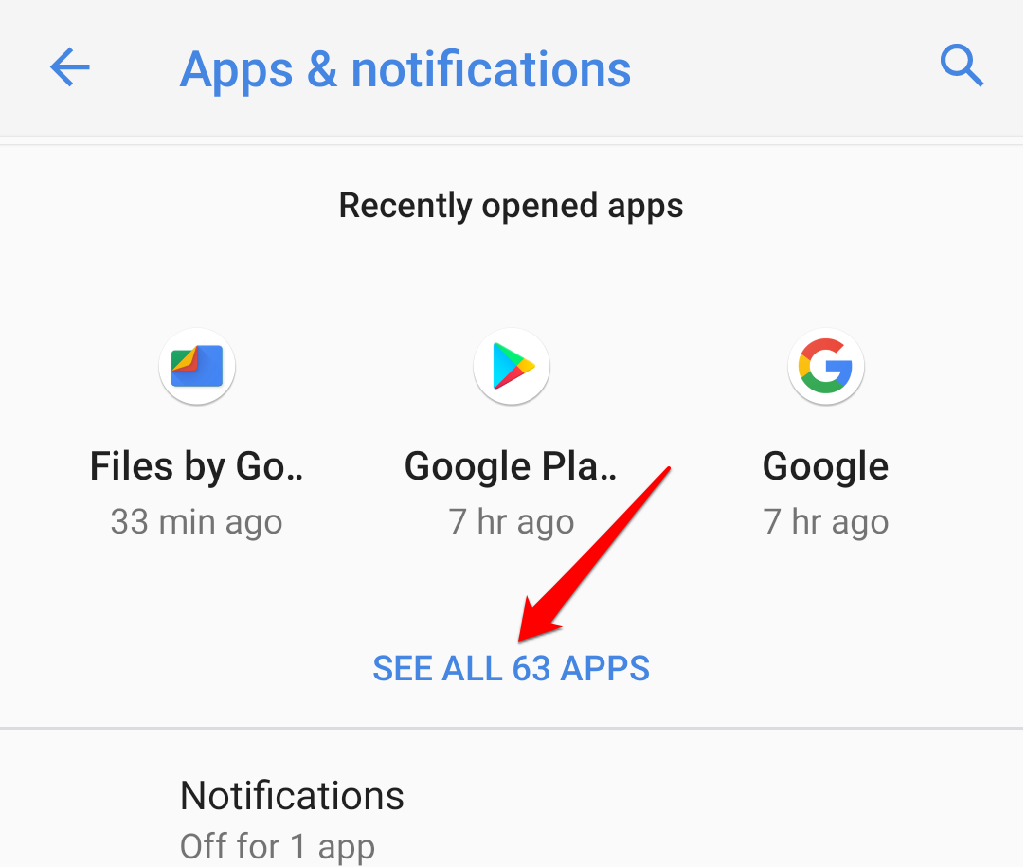
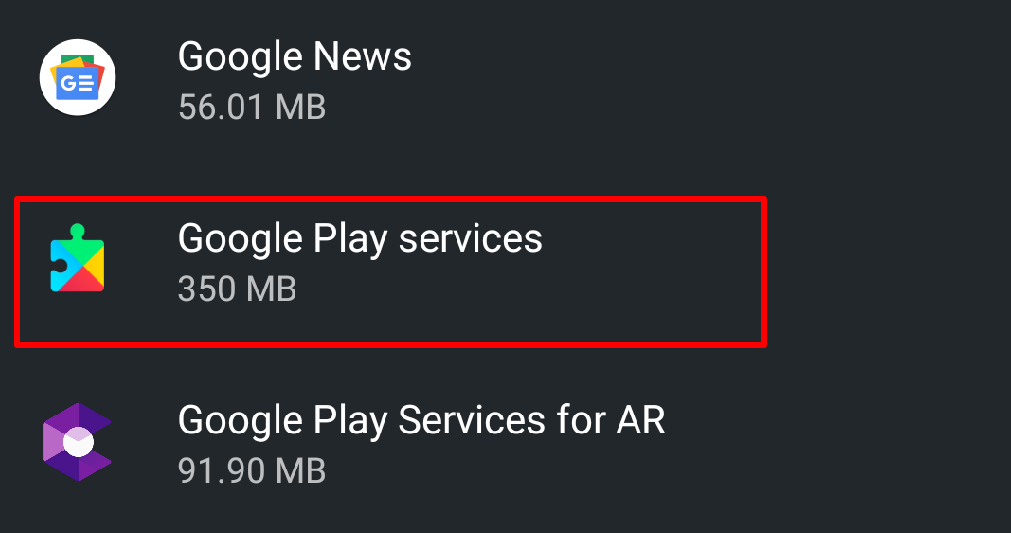
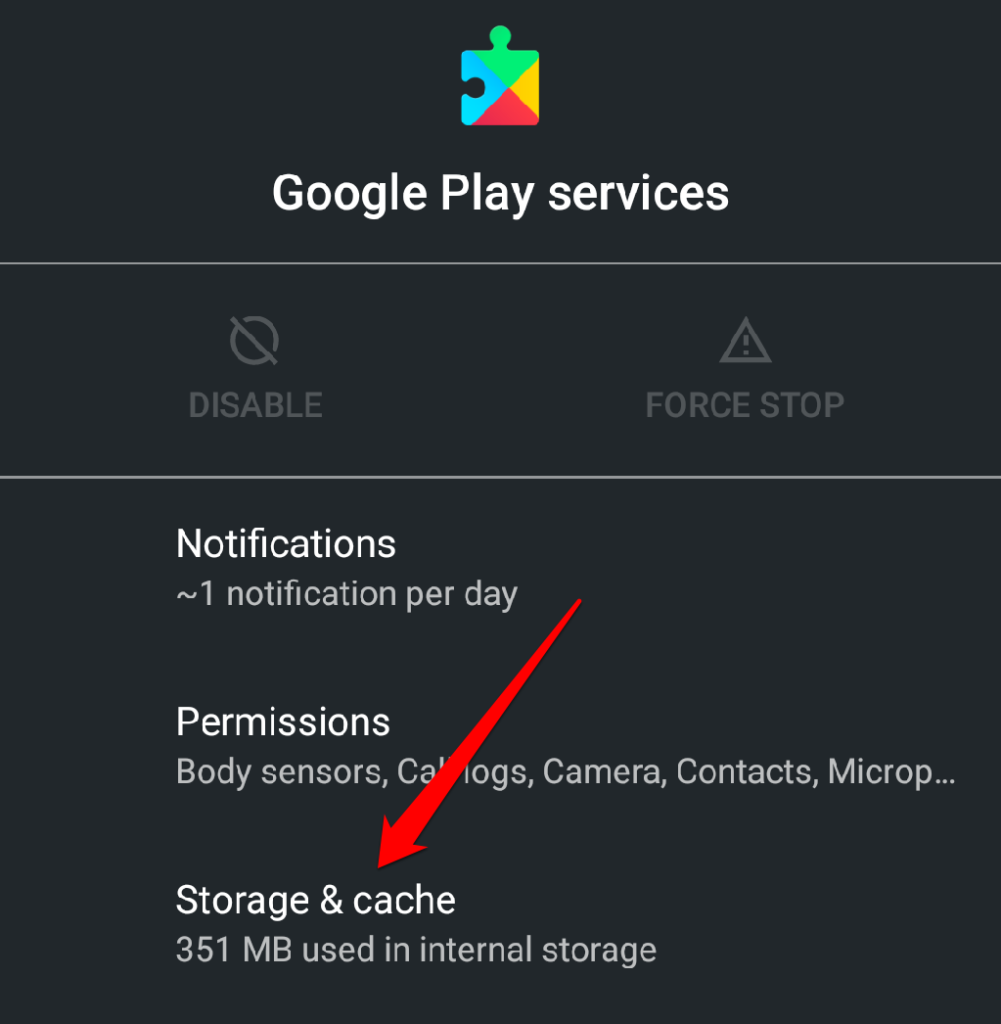
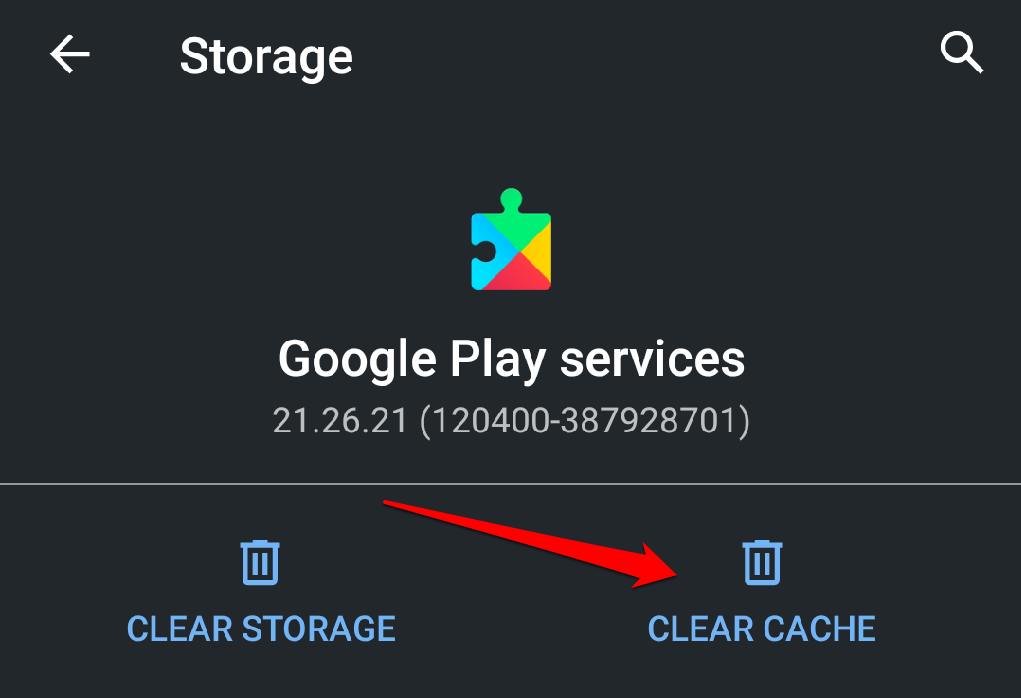
7. Play ストアのバックグラウンド データ アクセスを許可する
デバイスのインターネットへのバックグラウンド アクセスがない場合、Google Play ストアが誤動作することがあります。アプリの設定を確認し、バックグラウンド データが有効になっていることを確認してください。


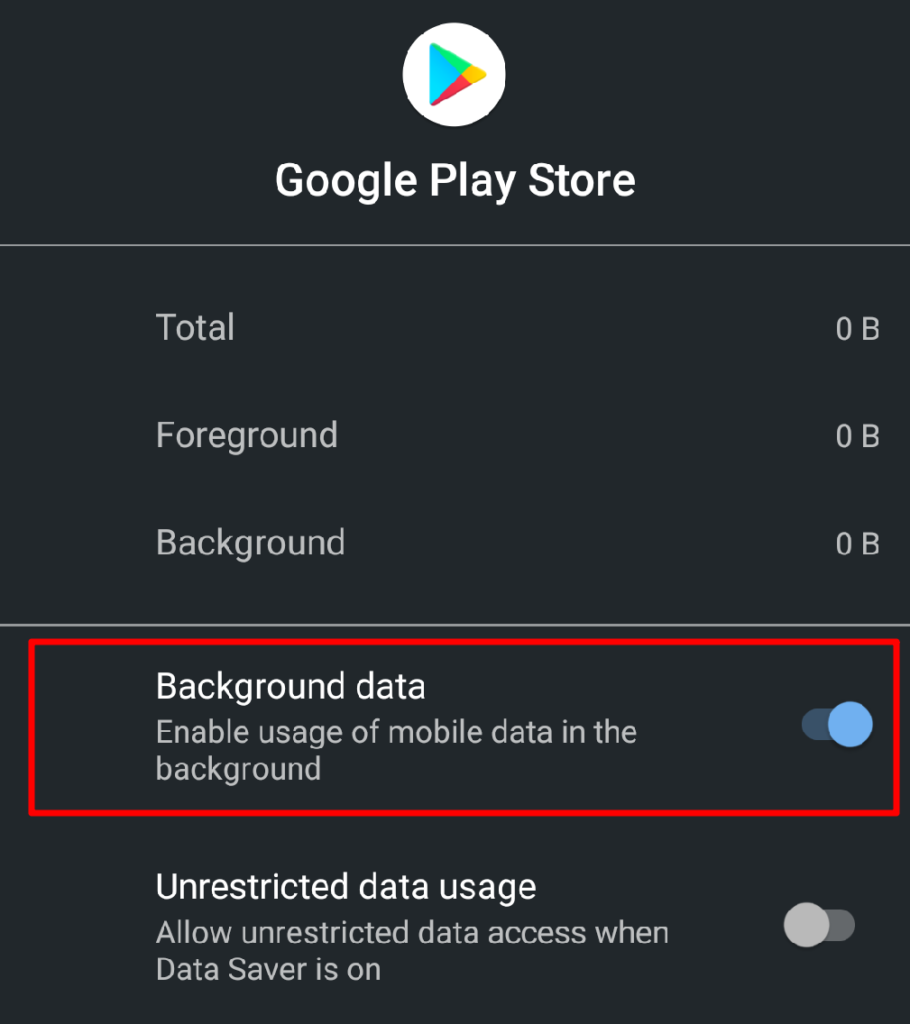
8。 Google サービス フレームワーク データの消去
Google フレームワーク サービスは、Android デバイス上の Play ストアやその他の Google アプリを管理するもう 1 つの重要なシステム アプリです。このシステム プロセスに問題がある場合、一部の Google アプリの使用に問題が発生する可能性があります。 Google サービス フレームワークのキャッシュとアプリ データをクリアすると、デフォルトに復元され、隠れた問題が解決されます。

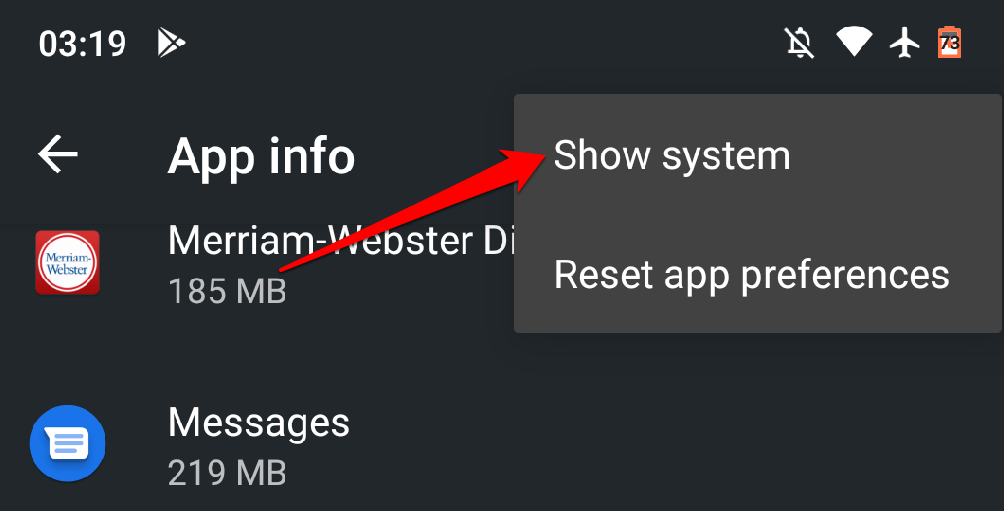
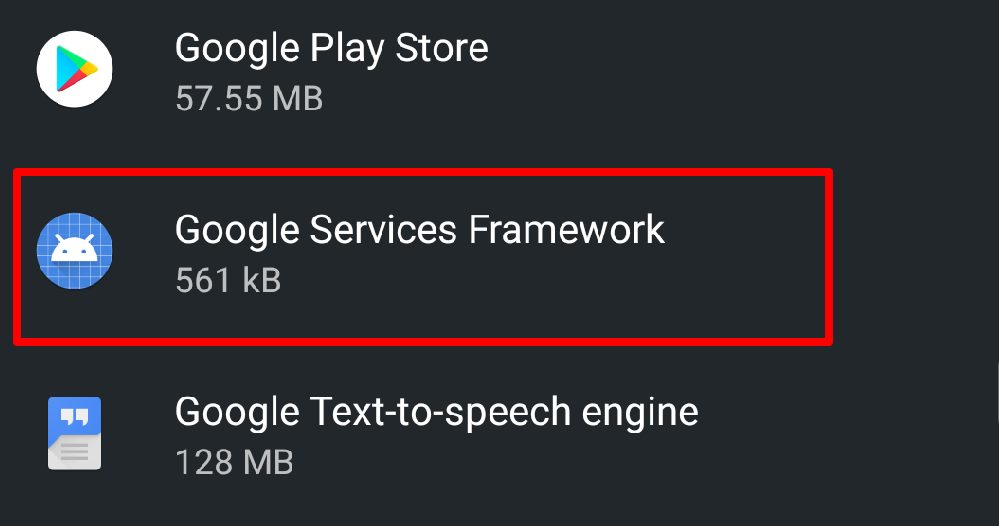
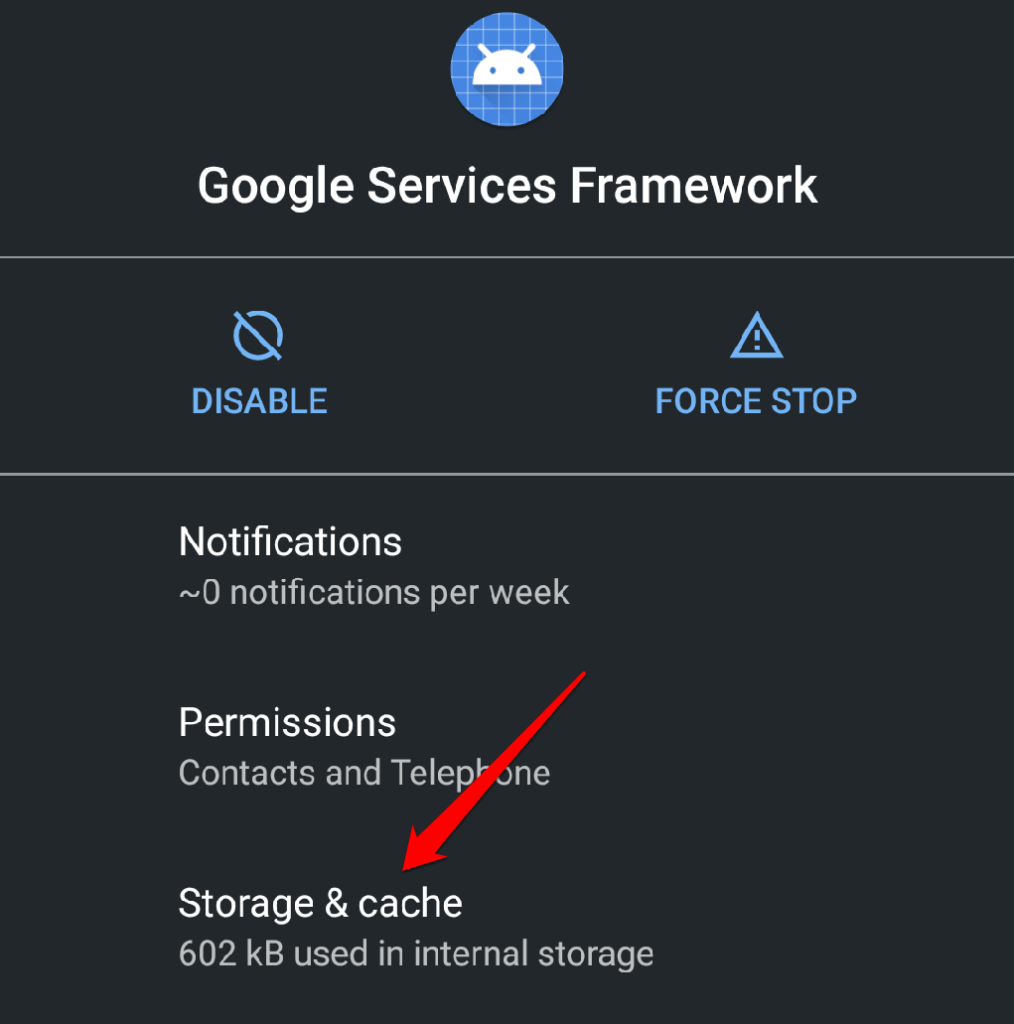
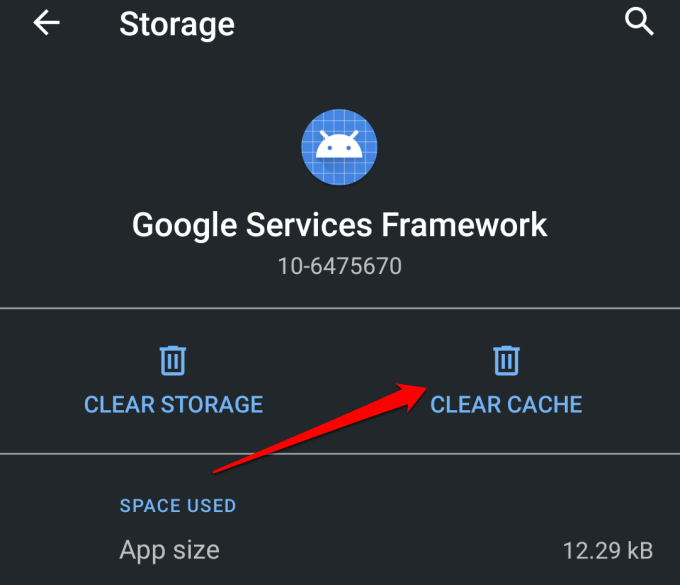
Play ストアを起動して、問題が解決するかどうかを確認してください。 Play ストアがクラッシュし続ける場合は、Google サービス フレームワークのデータを削除して、もう一度お試しください。
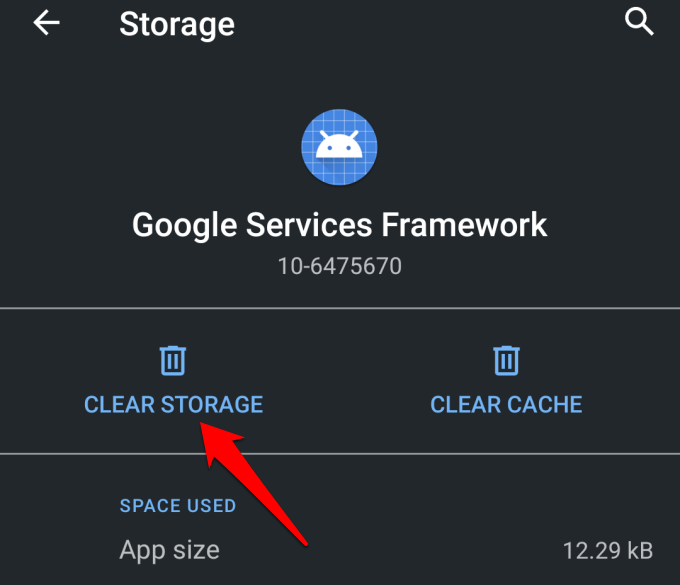
9. Google Play ストアのアップデートをアンインストールして再インストールする
Play ストアをアップデートすると、デバイス上の Google アプリとサービスのパフォーマンスが向上します。逆に、バグのある更新は、パフォーマンスの問題を引き起こす可能性があります。お使いのデバイスの Play ストアのバージョンが古い場合は、システムのデフォルトに戻し、アプリがクラッシュせずに動作するかどうかを確認してください。
[設定] >[アプリと通知] に移動します。 strong>>すべてのアプリを見る(または アプリ情報) >Google Play Services.右上隅のメニュー アイコンをタップし、[アップデートのアンインストール] を選択して、[OK] をタップします。
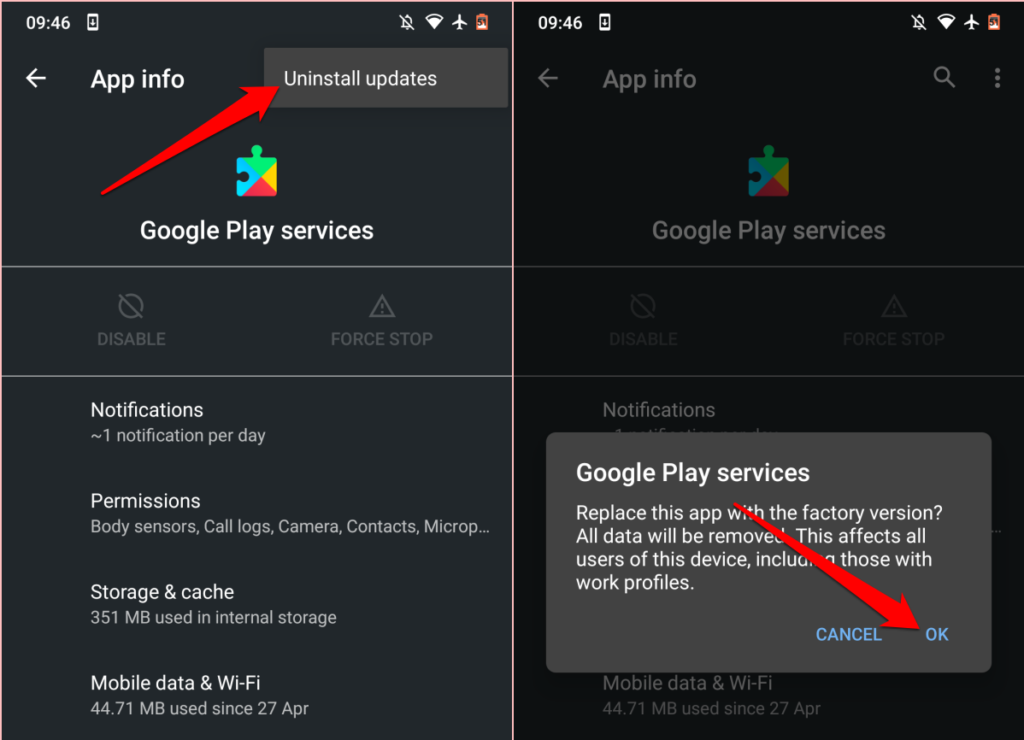
Google Play ストアを開き、ストアからアプリを問題なくインストールできるかどうかを確認します。それ以外の場合は、Play ストアを最新バージョンに更新してから、もう一度お試しください。
Google Play ストアを起動し、ハンバーガー メニュー アイコンをタップして、[設定] を選択します。 [概要] セクションまでスクロールし、[Play ストアのバージョン] をタップします。

「Google Play ストアの新しいバージョンがダウンロードされます」という通知が表示されます。そしてインストール。」 [OK] をタップして、デバイスが新しいアップデートをインストールするのを待ちます。

Google Play ストアのアップデートはバックグラウンドで続行されます。接続速度に応じて、数秒または数分かかります。 Play ストアの更新が完了すると、通知センターに「アプリをインストールしてセットアップを完了してください」というプロンプトが表示されます。
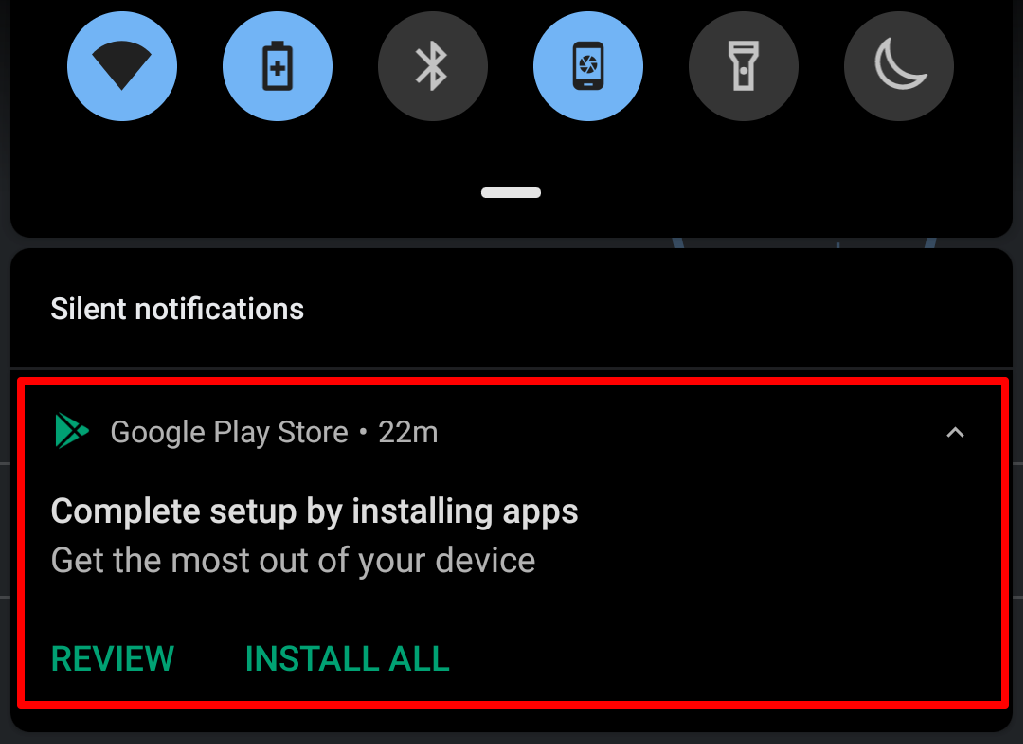
通知をタップするか、アプリから Play ストアを開きます。ランチャーを開き、アプリを問題なくインストールできるかどうかを確認します。
9.スマートフォンを再起動する
システムの再起動は、パフォーマンスの問題やアプリの誤動作を簡単に解決するもう 1 つの方法です。上記の解決策がうまくいかない場合は、デバイスを再起動して、Google Play ストアが正常に復元されるかどうかを確認してください。
デバイスの電源ボタンを押したままにして、電源の [再起動] を選択します。メニュー。 .デバイスが再びオンになったら、インターネットに接続して Google Play ストアを起動します。

10.デバイスのオペレーティング システムを更新する
デバイスのオペレーティング システムのソフトウェア バグが、この問題の根本的な原因である可能性があります。 OS アップデートをインストールした直後に Play ストアがクラッシュし続ける場合は、問題を修正する新しいバージョンがあるかどうかを確認してください。
[設定] >[システム] に移動します。 >上級者向け>システム アップデートおよびページで利用可能なアップデートをインストールします。
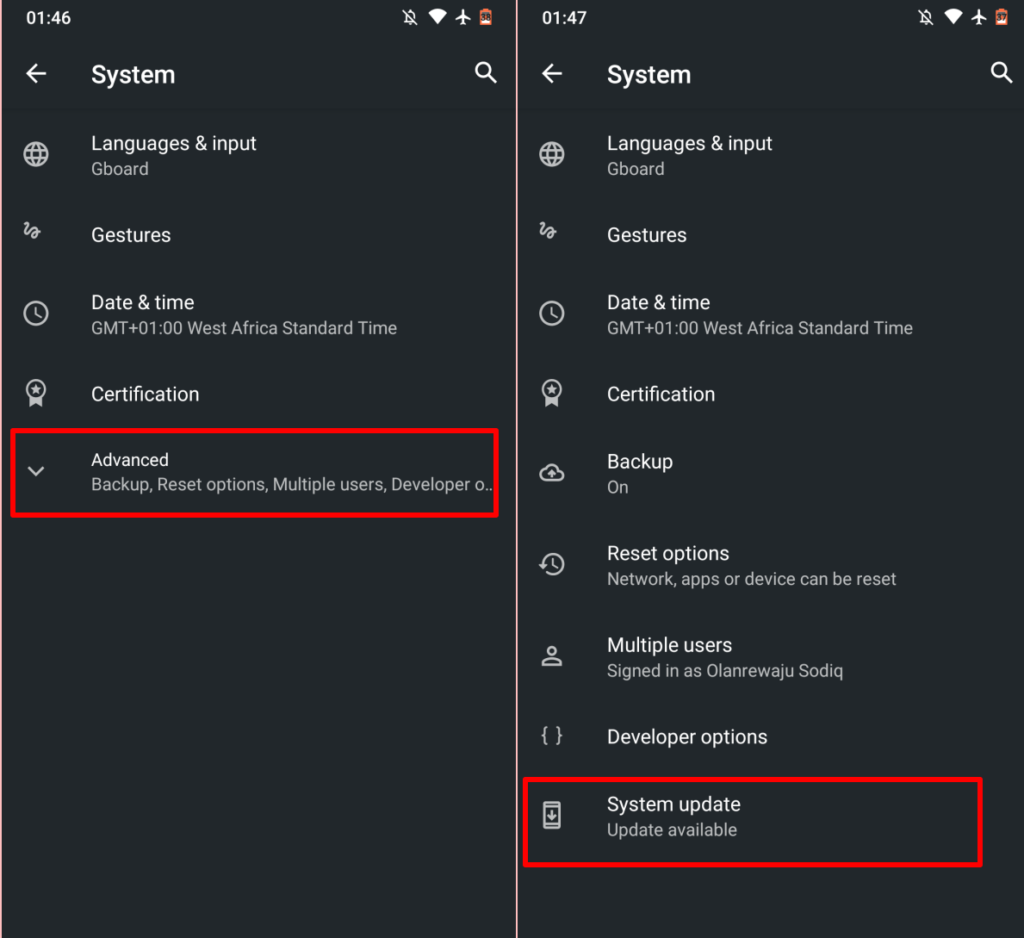
デバイスが最新の場合、または新しくインストールしたアップデートで問題が解決しない場合は、Android OS のバージョンをダウングレードする を問題のないバージョンにすることを検討してください。
Google Play ヘルプセンターに問い合わせる
すべての Android デバイスで Play ストアがクラッシュし続ける場合、または上記のトラブルシューティング ソリューションを使用しても目的の結果が得られない場合は、9.同様に、Google Play コミュニティ にアクセスして、他の Android ユーザーに同様の問題が発生しているかどうかを確認してください。