パソコンまたはモバイル デバイスから Chromecast にキャストできない理由はさまざまです。
この最も一般的な理由は次のとおりです。
これらの問題のいずれかが発生すると、Chromecast へのキャスト機能が妨げられます。つまり、YouTube や Netflix などのサービスを使用しているときに、Chromecast アイコンが表示されないか、クリックしても機能しません。
この記事では、最も一般的な問題から最も可能性の低い問題まで、これらすべての問題を解決する方法を学びます。
1. Chromecast を再起動します
ほとんどのトラブルシューティングと同様に、デバイスの再起動は常に最初に試行する必要があります。 Chromecast を一日中オンにしたままにすると、ネットワークまたはインターネット接続が失われることがあります。この失われた接続は必ずしも自動的に回復するとは限りません。
ルーターを再起動すると、すべてのネットワークとインターネット接続を再確立する起動プロセスが実行されます。
これを行うには、Google Home アプリを起動します。 Chromecast デバイスを見つけてタップします。
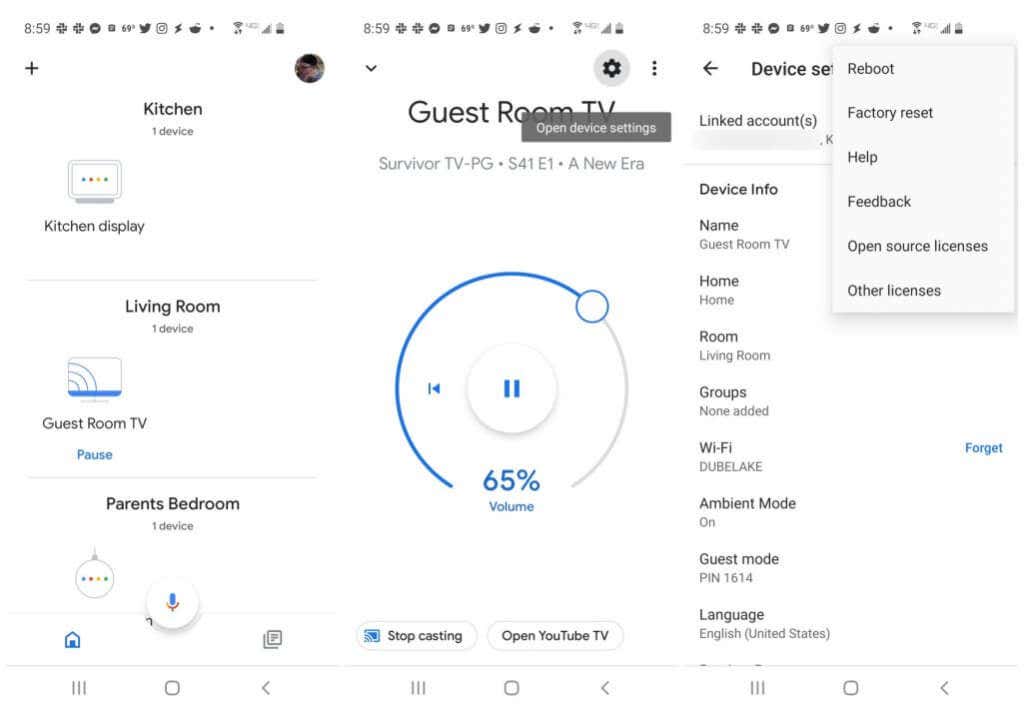
Chromecast デバイス画面で、右上にある歯車の設定アイコンをタップします。 [設定] ウィンドウで、右上にある 3 つの縦のドットをタップします。
これにより、小さなメニューが開きます。リストの上部から [再起動 ] を選択します。 Chromecast デバイスが完全に再起動し、ネットワークとインターネットに再接続されるまで 1 ~ 2 分ほどお待ちください。
準備ができたら、Netflix や YouTube などのストリーミング サービスを起動し、コンテンツを Chromecast にキャストしてみます。
2.コンピュータまたはモバイルデバイスを再起動します
Chromecast を再起動しても問題が解決しない場合は、キャスト元のデバイスに問題がある可能性があります。
ブラウザベースのストリーミング サービスからキャストしようとしている場合は、いつでも最初にブラウザを再起動してみてください。また、Android または iOS デバイスで Hulu や Netflix などのアプリを使用している場合は、アプリを終了して再起動すると問題が解決する可能性があります。.
これらのどちらも機能しない場合は、次のステップとして完全な再起動が行われます。 Windows では、[スタート] メニューを選択し、[電源 ]、[再起動 ] の順に選択します。
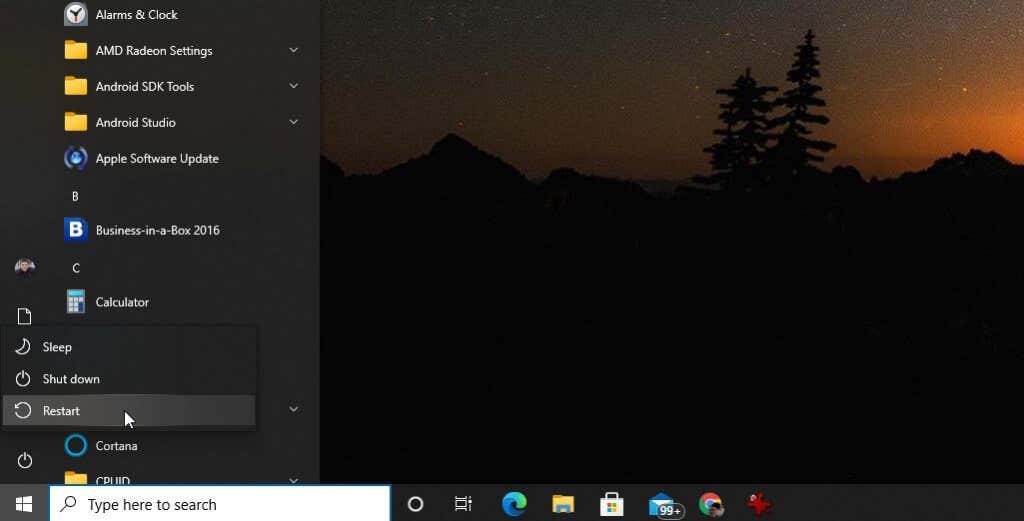
同様に、Macを再起動します 、iOSを再起動します 、または Androidデバイス までのプロセスを実行します。
ブラウザまたはアプリを再起動し、Chromecast へのキャストを再度試してください。
3. Wi-Fi ネットワークを確認してください
Chromecast アイコンが表示されない場合、または機能しない場合には、常に確認する必要があることが 2 つあります。 1 つは、Chromecast とキャスト元のデバイスが両方とも同じ Wi-Fi ネットワークに接続されていることを確認することです。
最初に確認する必要があるのは、コンピュータまたはモバイル デバイスがどの Wi-Fi ネットワークに接続されているかです。たとえば、Windows 10 では、タスクバーの右隅にあるネットワーク アイコンを選択するだけです。
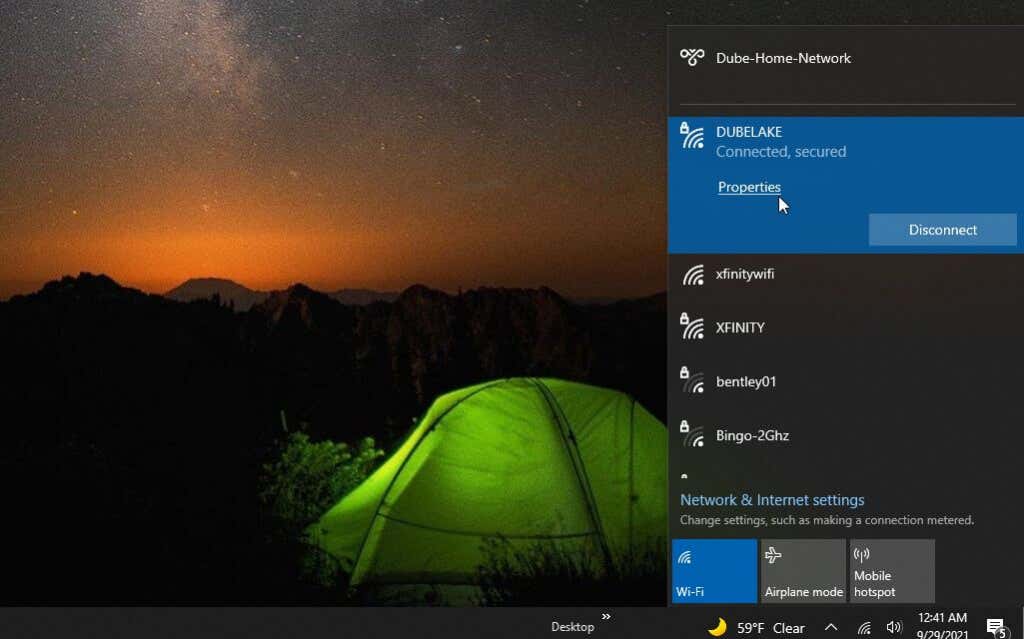
接続しているネットワークの名前の下に [接続済み ] ステータスが表示されます。ネットワーク名をメモしておきます。 Mac、Android、または iOS デバイスでは、接続しているネットワーク名を確認するのと同じ方法でネットワーク設定を確認してください。
それを入手したら、モバイル デバイスで Google Home アプリを起動します。確認する Chromecast デバイスまで下にスクロールしてタップします。
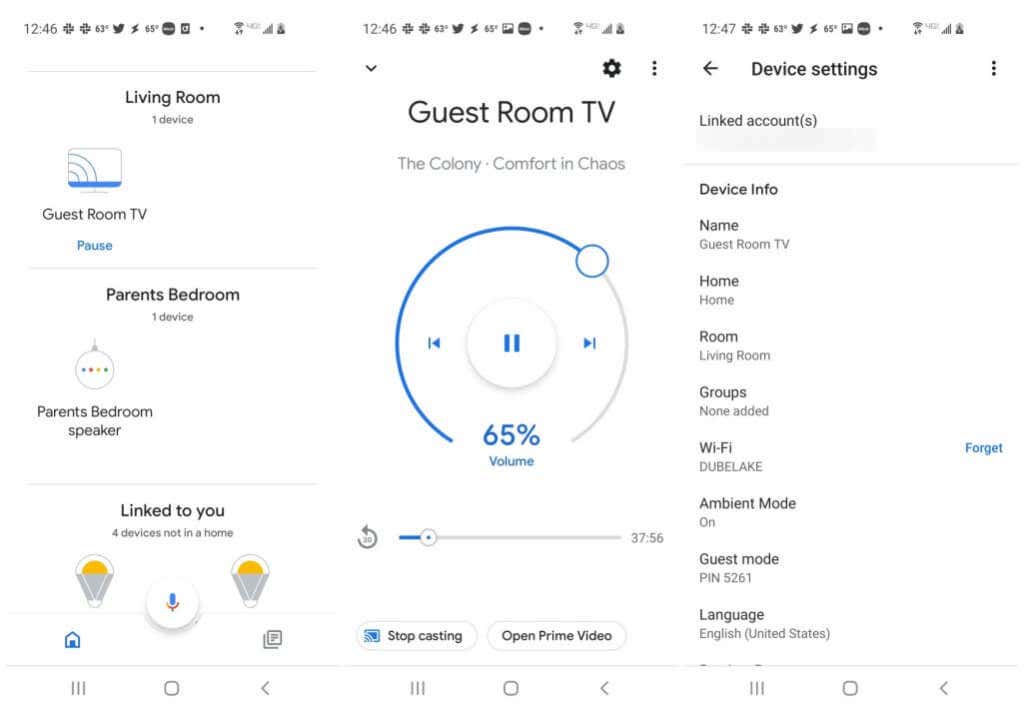
Chromecast 画面で、右上の歯車アイコンをタップして設定を表示します。 Wi-Fi が表示されるまでリストを下方向に見てください。 Chromecast が接続している Wi-Fi ネットワークの名前がそこに表示されます。
コンピュータまたはモバイル デバイスが接続している Wi-Fi ネットワークと一致しない場合は、[削除 ] をタップし、Google Home を使用してChromecast を正しい Wi-Fi ネットワークに再接続します する必要があります。 >。
4.インターネット接続のトラブルシューティング
両方のデバイスが同じ Wi-Fi ネットワーク上にある場合でも、インターネット接続がなければ Chromecast デバイスへのキャストは機能しません。 Chromecast がインターネットに接続されているかどうかを確認するにはどうすればよいですか?
基本的には 2 つのステップがあります。まず、Chromecast デバイスが Wi-Fi ネットワークに接続されていることを確認します。上記のセクションを完了した場合は、これをすでに確認したことになります。次に、Wi-Fi ネットワークがインターネットに接続されていることを確認する必要があります。
インターネット接続のトラブルシューティング ガイド を使用して、ネットワークが実際にインターネットに接続されていることを確認します。.
インターネット接続を修復するために最も簡単に試せる方法の 1 つは、ルーターをリセットする です。
5. Chromecast が 2.4 GHz 帯域を使用していることを確認してください
新しい Chromecast デバイスは、自宅の Wi-Fi ルーターから発信される 2.4 GHz と 5 GHz の両方の Wi-Fi 帯域と互換性があります。
ただし、5 GHz を使用するには、デュアルバンド ルーターと新しい Chromecast デバイスが必要です。 5 GHz 帯域は信号が弱いため、電子レンジなどの家電製品からの干渉を受けやすくなります。
Chromecast の問題の原因が 5 GHz 信号の弱さによって発生しているかどうかを判断するには、代わりに 2.4 GHz 帯域を使用するように Chromecast 設定を調整してみてください。

注 : 古い Chromecast を使用している場合は、5 GHz を使用できず、デフォルトで 2.4 GHz になるため、この手順を試す必要はありません。
2.4 GHz を使用するように Chromecast を変更するには 2 つの方法があります。どちらも単純ではありません。
6. Chromecast を出荷時設定にリセットします。
他のすべてを試しても Chromecast が表示されない、または機能しない場合は、Chromecast を完全に出荷時設定にリセットする時期が来ている可能性があります。
工場出荷時設定にリセットすると、すべての設定がクリアされます と設定を変更し、Chromecast を最初に購入したときの状態に戻します。これにより、Chromecast の失敗の原因となっている可能性のあるエラーやその他の問題がすべて解決されるはずです。
完全なリセットの実行は、再起動の実行と同じプロセスです。モバイル デバイスで Google Home アプリを起動し、Chromecast デバイスを選択して、右上の歯車アイコンを選択するだけです。
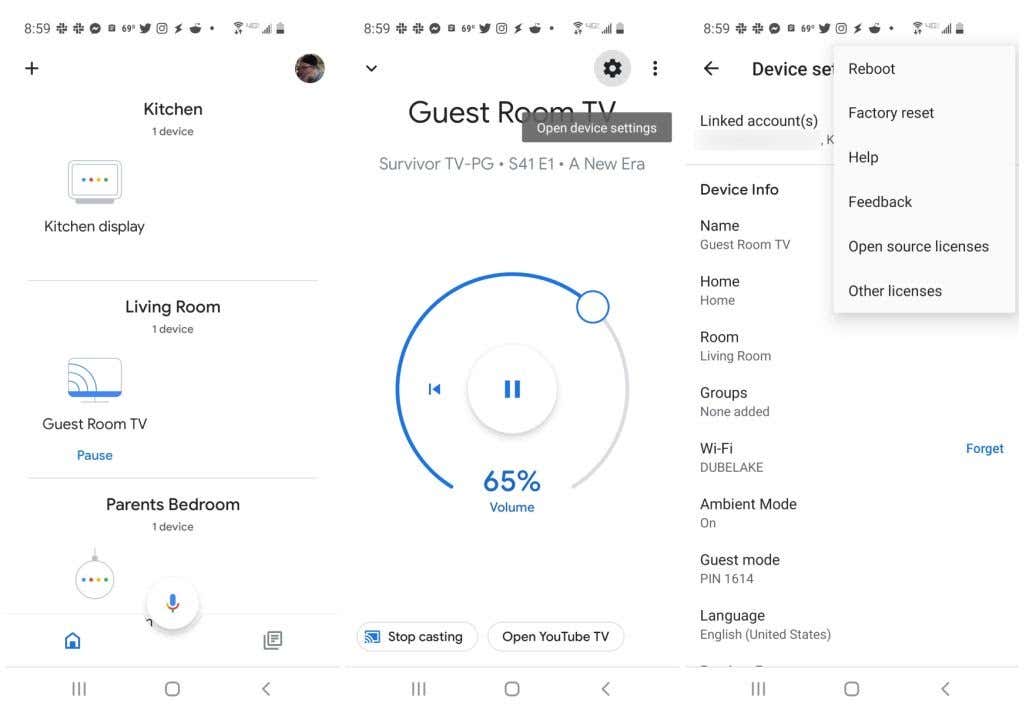
設定画面で、右上の縦に並んだ 3 つの点を選択します。今回は、[再起動] を選択する代わりに、出荷時設定へのリセット を選択します。.
Chromecast は再び再起動しますが、今度は再起動しても Wi-Fi ネットワークまたはインターネットに接続できなくなります。
新しいときに 新しい Chromecast を最初にセットアップする を実行したときと同じ初期セットアップ プロセスを実行する必要があります。
.