Windows 10 または 11 の起動デバイスにアクセスできないエラーは、Windows が正常に起動できなくなる「死のブルースクリーン 」 (BSOD) エラーです。場合によっては、Windows をまったく起動できなくなり、少し不安になることがあります。
ただし、原因がわかれば、「アクセス不能なブート デバイス」エラーを修正することはそれほど難しくありません。常にではありませんが、通常、システム内の何かを変更した結果として発生します。しかし、Windows が起動デバイスにアクセスできないと表示するとき、正確には何を意味するのでしょうか?
アクセスできないブート デバイス エラー (コード 0x0000007b) は何を意味しますか?
アクセスできないブート デバイス エラーは、Windows がシステムの起動中にシステム パーティション (ハードディスクなど) にアクセスできなかったことを意味します。これらのエラーは SSD を搭載した PC でよく発生し、いくつかの原因が考えられます。
たとえば、BIOS 設定のいじり、古いドライバや破損したドライバ、ハードディスクの障害、または単に Windows を更新した場合などに、エラーが発生する可能性があります。

簡単な修正をいくつか試すことができます。一部の (ソフトウェアまたはハードウェア) 設定を変更したことを覚えていれば、これはさらに簡単です。何も変更した覚えがない場合は、順番に修正を提供しますので、試してください。
ただし、開始する前に、これらの修正の一部を実行するには Windows にアクセスする必要があることを知っておく必要があります。 Windows にまったくアクセスできない場合は、セーフモードで起動する を試してください。実際、セーフ モードで起動して PC を再起動するだけで問題が解決する場合があります。まずはそれを試してみてください。
BIOS で AHCI に切り替える
BIOS をいじって時間を費やしている場合、または最近 BIOSを更新しました 回 BIOS を試した場合は、これが最初に試してみたい修正です。 BIOS では、SATA ドライブのモードを選択できます。 AHCI 以外のモードを選択した場合は、これを修正する必要があります。
BIOSに入る までに開始してください。 BIOS のインターフェイスはメーカーによって異なります。したがって、少し周りを見渡す必要があります。ただし、一般的な手順はほぼ同じです。
BIOS で [ストレージ構成 ] >[SATA 構成/SATA エミュレーション ] または同様のものを探します。これらが BIOS で見つからない場合は、少し調べて「AHCI」という用語を探す必要があります。 SATA コントローラの ACHI を有効にする (または SATA モードを AHCI に変更する) と、問題が解決されるはずです。.

最近インストールしたアップデート パッケージを削除する
アップデート後にエラーが発生した場合は、アップデート パッケージをアンインストールするだけで問題が解決する可能性があります。
パッケージをアンインストールするには、コマンド プロンプトを使用する必要があります。起動できないときにコマンド プロンプトを使用するには、PC をブルー スクリーンから 2 回再起動します。ブート試行が 2 回連続して失敗すると、システムは自動修復モードに入ります。
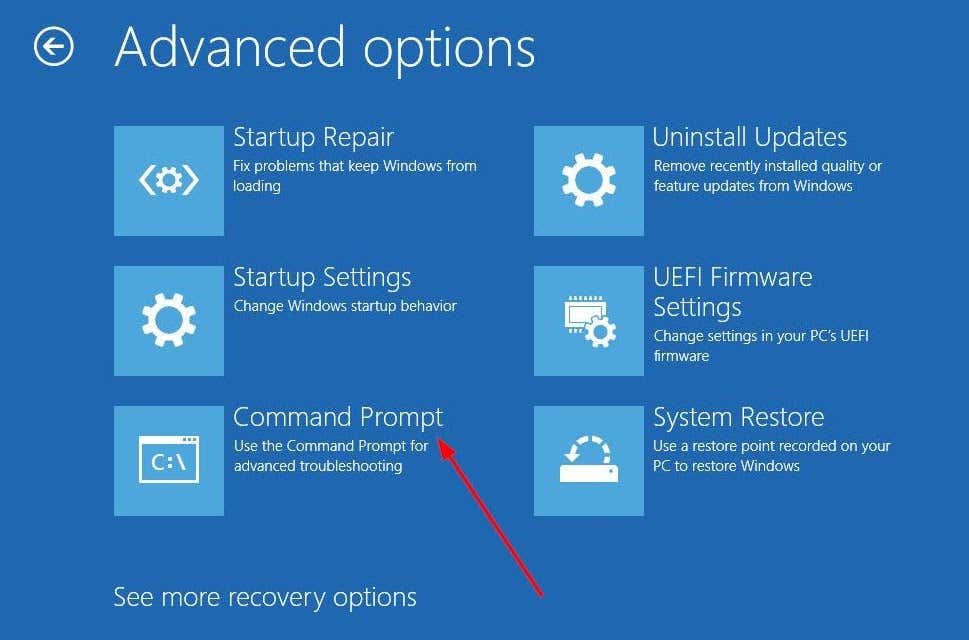
ディレクトリ C:
Dism /Image:C:\ /Get-Packages
ここでは、Windows がインストールされているドライブを C と仮定しています。 Windows を別のドライブにインストールしている場合は、該当するドライブ文字を使用してください。
2 番目のコマンドを実行すると、PC にインストールされているアップデート パッケージのリストが返されます。
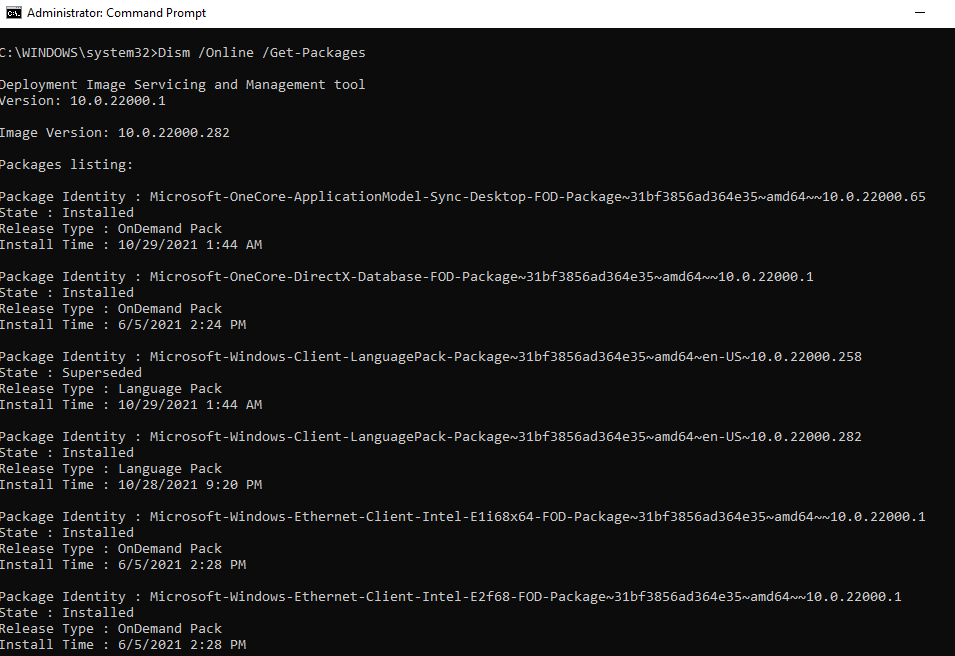
この情報を使用して、問題の原因となっていると思われる更新パッケージを見つけ、その名前をメモします。次に、次のコマンドを実行します。
Dism.exe /Image:C:\ /remove-package /[パッケージの名前]
「パッケージの名前」という単語を実際の名前 (パッケージ ID) に置き換えます。 Windows 内からコマンド プロンプトを使用している場合は、/Image:C が使用されているすべてのコマンドで /Online パラメーターを使用する必要があることに注意してください。
例: Dism /Online /Get-Packages。
regload hklm\temp c:\windows\system32\config\software
reg delete “HKLM\temp\Microsoft\Windows\CurrentVersion\Component Based Servicing\SessionsPending”/v Exclusive
reg unload HKLM\temp
完了したら、PC を再起動し、すべてが正常に戻っているかどうかを確認します。.
IDE ATA/SATA コントローラー ドライバーを更新する
以前の修正がうまくいかなかった場合は、ドライバーを更新するのに少し時間を費やす価値があります。古いドライバまたは破損したドライバが「アクセス不能なブート デバイス」エラーの原因である場合は、ドライバを更新または再インストールすると解決されるはずです。
ドライバーを更新するには、セーフ モードで起動する必要があります。セーフ モードになったら:
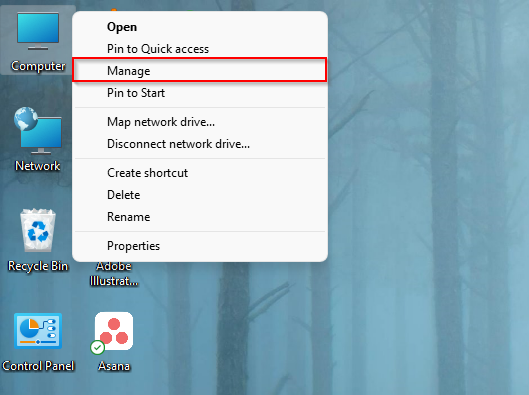
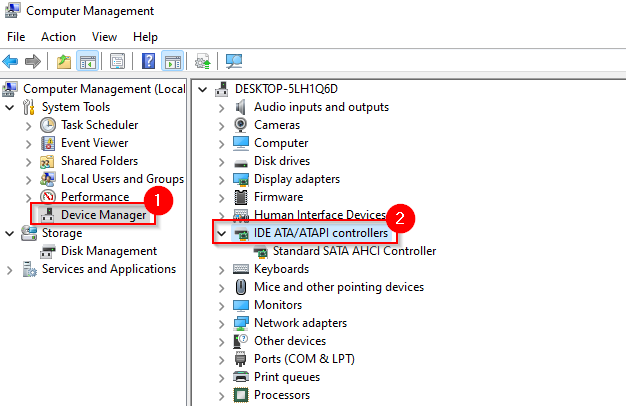
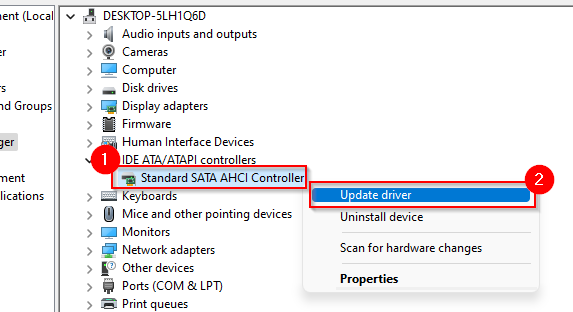
最も良い方法は、メーカーの Web サイトから適切なドライバーを見つけてダウンロードし、2 番目のオプションを使用することです。必要な正しいドライバーがあることがわかるためです。
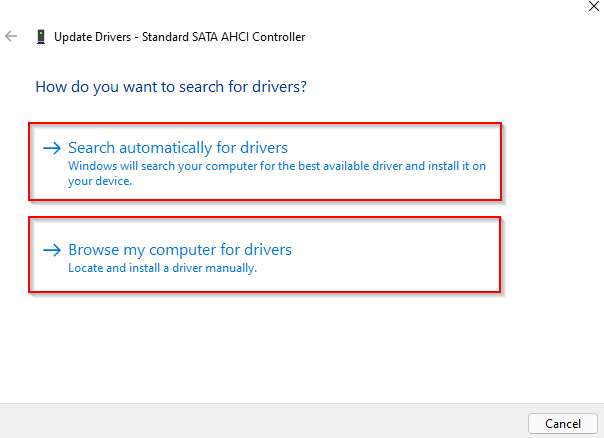
次に、ウィザードの指示に従い、PC を通常どおり再起動します。
運が悪いですか?この時点で、ハード ドライブに破損したファイルがあるかどうかを確認することをお勧めします。
ハードドライブのエラーを修正する
ハード ドライブ上のエラーにより、ブート デバイスにアクセスできなくなる可能性もあります。 Windows 10 (およびすべての Windows バージョン) は、ファイル システム エラーと不良セクタを自動的にチェックして修正する簡単な方法をユーザーに提供します。このツールはハード不良セクタをマークするため、今後は使用されなくなります。
これは、コマンドライン ツールである CHKDSK を使用して実行できます。 CHKDSK を実行するには、次のいずれかを行う必要があります。
コマンド プロンプトが実行されたら:
chkdsk /r C:
chkdsk /f /r
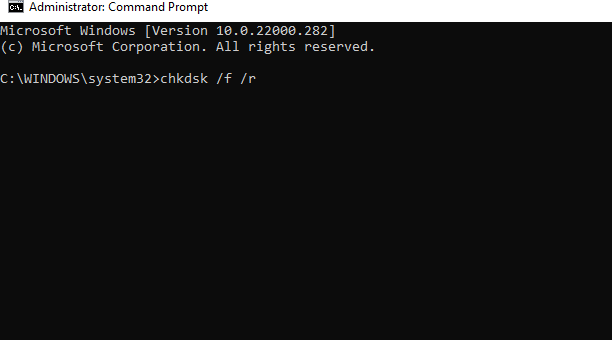
スキャンが完了したら、PC を再起動し、アクセスできないブート デバイス エラーが解決したかどうかを確認します。
さらに試してみたい修正
それでも「ブート デバイスにアクセスできない」エラーが発生する場合、Windows には試していただけるもう 1 つの根本的なオプションがあります。
PCをリセットする を実行すると、Windows を最初にインストールしたときと同じ新品の状態に戻すことができます。リセットするとデータが消去されるため、最初に PC を起動してバックアップを作成してみてください。
コンピュータ ハードウェアの作業に慣れている場合は、ケーブルが緩んでいないかどうかを確認したり、ハードウェア コンポーネントが物理的に損傷していないかどうかを確認したりすることもできます。
再び稼働中
「アクセス不能なブート デバイス」エラーは、Windows BSOD に慣れていない人にとっては恐ろしいものである可能性があります。ただし、ほとんどの場合、このエラーを修正するのに多くの作業はかかりません。 Windows エラーによる深刻な問題が発生した場合は、Windowsシステムイメージのバックアップ を手元に置いておけば、Windows 環境を最初から再作成するために多くの時間を無駄にする必要がなくなります。
.