Windows 10ラップトップで外部ポインティングデバイスを使用している場合は、組み込みのタッチパッドを意図せずにタッチしたり押したりして登録したくないでしょう。 それを無効にすることは助けることができます 。ただし、まれに、タッチパッドを非アクティブ化できるオプションが機能しないか、欠落しているように見える場合があります。
したがって、Windows 10でタッチパッドを無効にできない場合は、別の設定、レジストリハック、およびこの問題に対処するためのサードパーティソフトウェア。
Windows 10ラップトップで外部ポインティングデバイスを使用している場合は、組み込みのタッチパッドを意図せずにタッチしたり押したりして登録したくないでしょう。 それを無効にすることは助けることができます 。ただし、まれに、タッチパッドを非アクティブ化できるオプションが機能しないか、欠落しているように見える場合があります。
したがって、Windows 10でタッチパッドを無効にできない場合は、別の設定、レジストリハック、およびこの問題に対処するためのサードパーティソフトウェア。
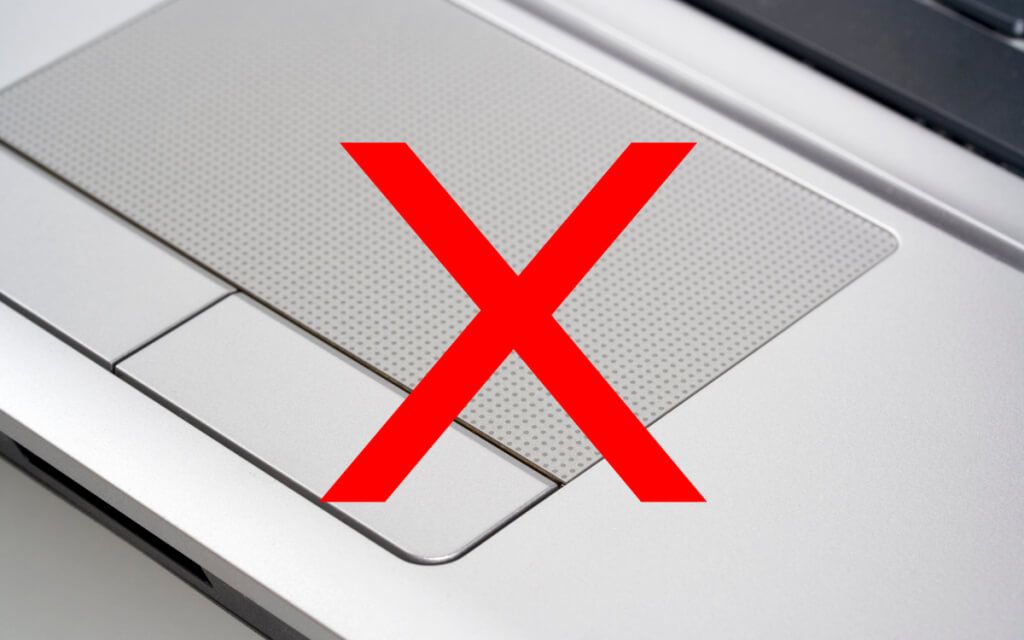
ヒント:ラップトップには特別なキーまたはスイッチがある場合がありますタッチパッドを非アクティブ化するために使用できます。始める前に確認(および使用)してみてください。
ラップトップのタッチパッドを無効にする最も簡単な方法は、1。あなたはおそらくすでにそれを使おうとして失敗しました。ただし、そうでない場合は、今すぐ以下の手順を実行してください。
1。 スタートメニューを開き、設定を選択します。
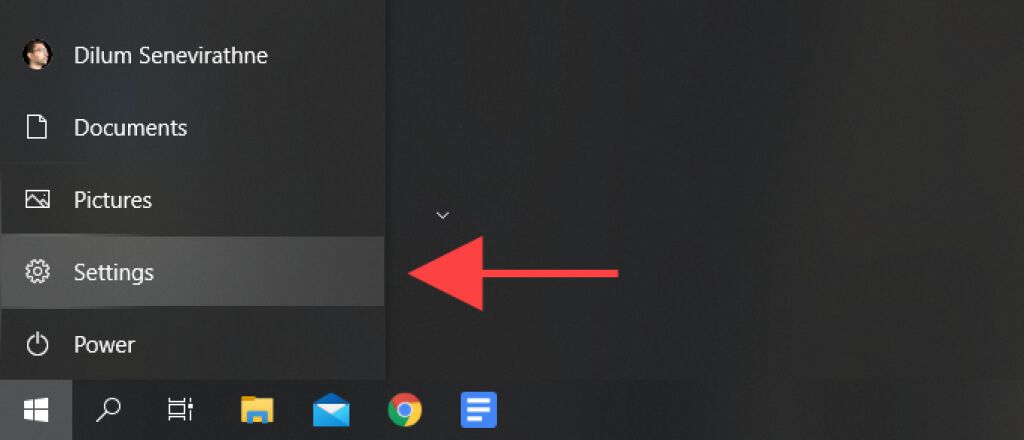
2。 デバイスを選択します。
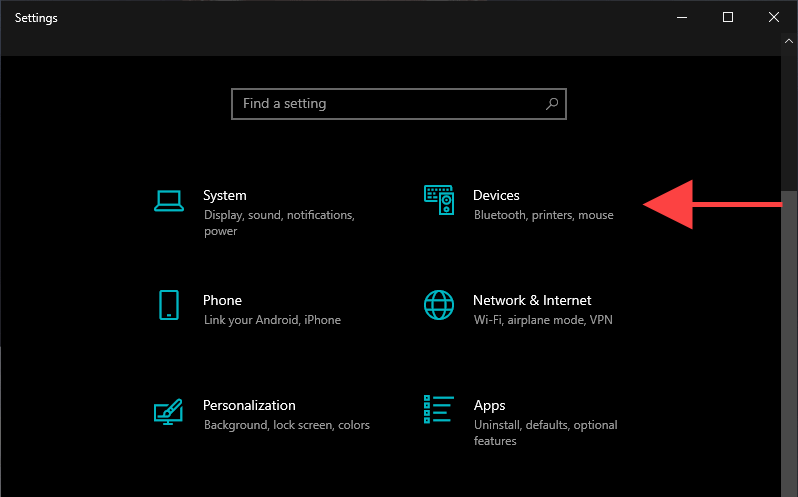
3。サイドバーでタッチパッドまたはマウスとタッチパッドを選択します。
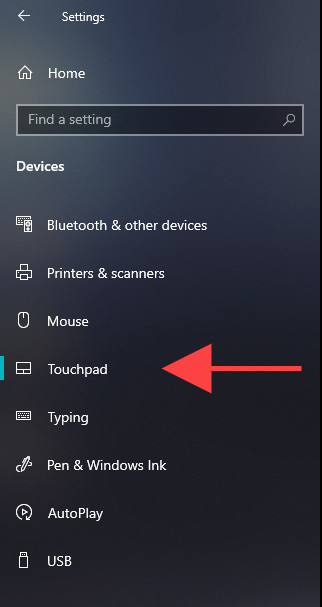
4。 タッチパッドの下のスイッチをオフにして、タッチパッドを無効にします。
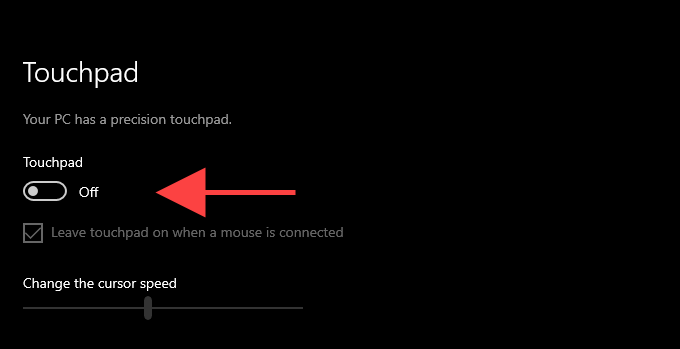
または、[マウスがオンのときにタッチパッドをオンのままにする]の横のチェックボックスをオフにします。接続オプション。これにより、USB経由でマウスを接続するたびにタッチパッドを自動的に無効にするようにWindows10にプロンプトが表示されます。
Windows10でタッチパッドを無効にするオプションがある場合設定アプリが見つからないか機能しない場合は、代わりにマウスのプロパティアップルのタッチパッド構成オプションを使用してください。
1。 スタートメニューを開き、設定>デバイスに移動します。
2。サイドバーでタッチパッドまたはマウスとタッチパッドを選択します。
3。 追加設定を選択します。
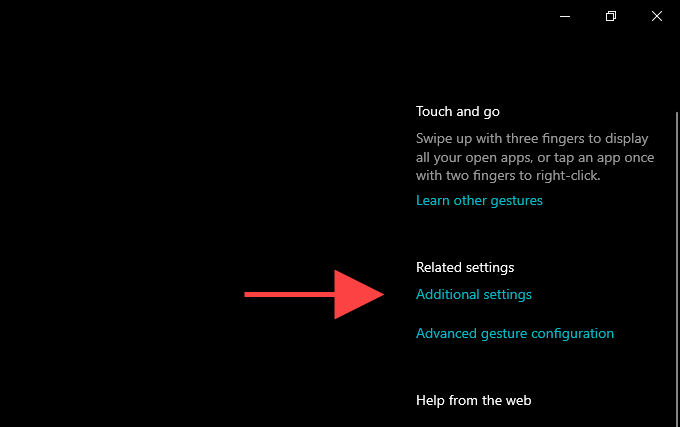
4。 デバイス設定タブに切り替えます。一部のラップトップでは、タブにデバイスモデルの後にラベルが付けられている場合があります(たとえば、ThinkPad)。
5。 デバイスセクションでタッチパッドを選択し、無効を選択します。
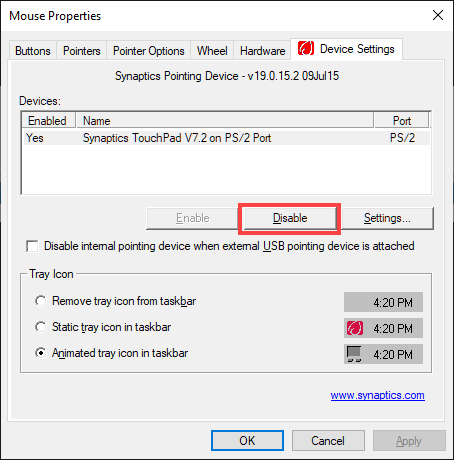
外部USBポインティングデバイスが接続されている場合は内部ポインティングデバイスを無効にするの横にあるチェックボックスをオンにして、タッチパッドが自動的に非アクティブになるように設定することもできます。 USBまたはBluetooth経由でマウスを接続します。オプションが見つからない場合は、システムレジストリを変更して再表示できます(詳細は以下を参照)。
使用できない場合設定アプリまたはマウスのプロパティダイアログボックスでWindows10のタッチパッドを無効にするには、ノートパソコンのドライバを更新する する必要があります。製造元のWebサイト(デル 、HP 、レノボ など)にアクセスして、ダウンロードしてインストールします。
Windows 10も更新する必要があります。これにより、タッチパッドを非アクティブ化できないバグや問題を修正できるだけでなく、Microsoftからリリースされたタッチパッド関連のドライバー更新プログラムをインストールすることもできます。
1。 スタートメニューを開き、設定>更新とセキュリティに移動します。
2。 更新の確認を選択して、新しい更新をスキャンします。
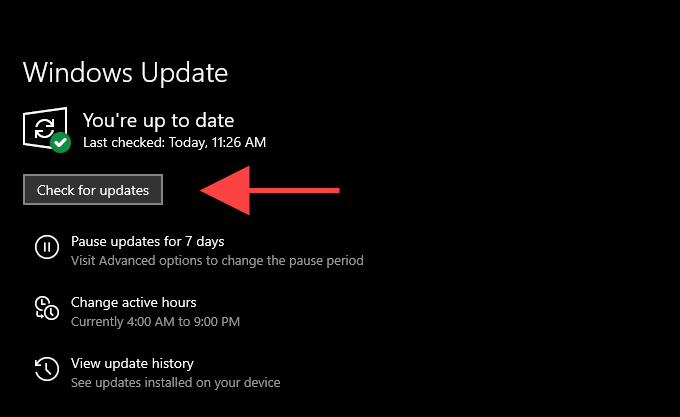
3。 ダウンロードしてインストールを選択して、利用可能なアップデートをインストールします。次に、コンピュータを再起動して適用を完了する必要があります。
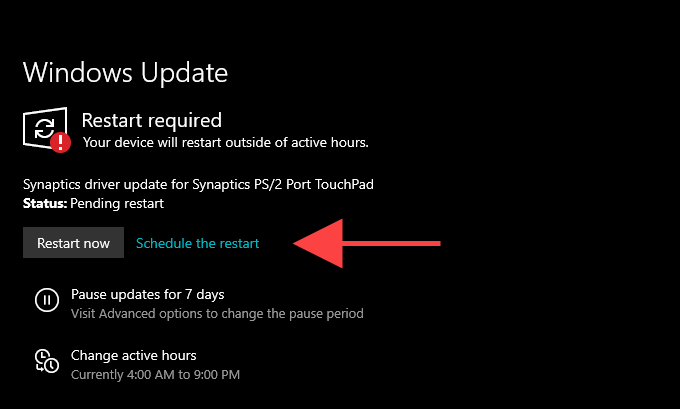
注:オプションのアップデートを表示というラベルの付いたオプションが表示された場合>、タッチパッド用の追加のドライバー更新が含まれているかどうかを確認することをお勧めします。
ドライバーの更新が完了したら、設定アプリのタッチパッドオプションを確認します。または、[マウスのプロパティ]ダイアログボックスをもう一度選択して、機能するかどうかを確認します。
それでも上記のオプションが機能しない場合、または欠落しているように見える場合は、システムレジストリを変更して、ラップトップのタッチパッドを無効にしてみてください。
重要:変更を加える前にシステムレジストリのバックアップ をお勧めします。変更によって追加の問題が発生した場合は、レジストリを復元するのに役立ちます。
1。 Windows+ Rを押して実行ボックスを開きます。
2。 regeditと入力し、OKを選択します。
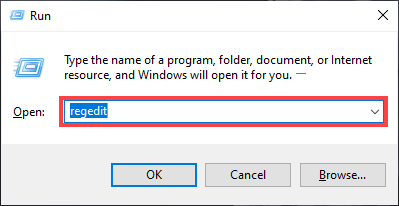
3。次のパスをコピーして、レジストリエディタのアドレスバーに貼り付けます:
HKEY_CURRENT_USER\SOFTWARE\Microsoft\Windows\CurrentVersion\PrecisionTouchPad\Status
4。 Enterを押します。
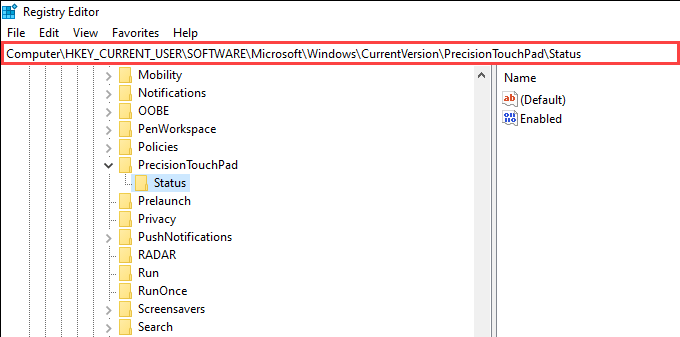
5。 有効というラベルの付いたレジストリエントリをダブルクリックします。
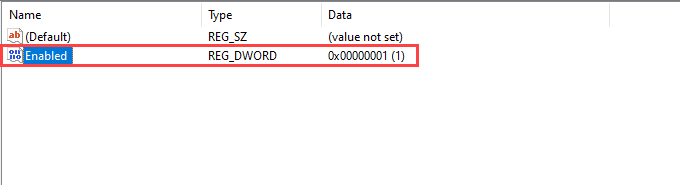
6。値として0を入力し、OKを選択します。
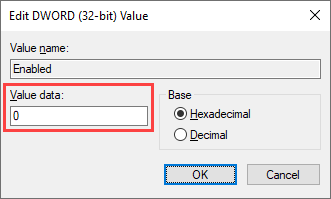
7。レジストリエディタを終了します。
タッチパッドが無効になります。後で再度アクティブにする場合は、上記の手順をもう一度実行しますが、有効レジストリキーの値を1に設定します。
[マウスのプロパティ]ダイアログボックスで、マウスを接続しているときにタッチパッドを無効にできない場合は、次のレジストリハックでタッチパッドを再表示できます。以下は、Synapticsタッチパッドにのみ適用されます。
1。 レジストリエディタを開きます。
2。次のパスをコピーして貼り付け、Enterを押します。
Computer \ HKEY_CURRENT_USER \ SOFTWARE \ Synaptics \ SynTPEnh
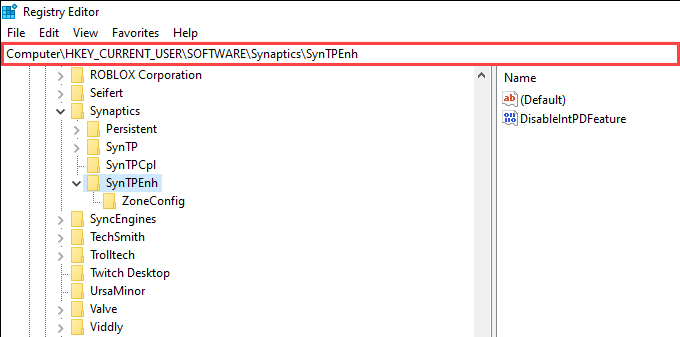
3。 DisableIntPDFeatureというラベルの付いたレジストリエントリをダブルクリックします。
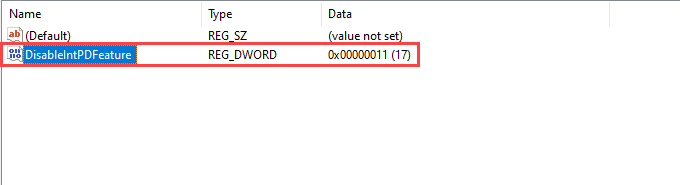
4。 値データを33に設定します。
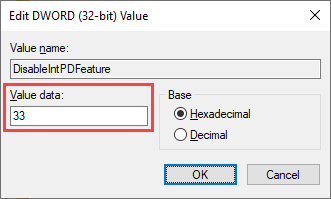
5。 OKを選択します。
6。 スタートメニューを開き、設定>デバイス>タッチパッド>追加設定に移動します>デバイス設定。 外部USBポインティングデバイスが接続されているときに内部ポインティングデバイスを無効にするオプションが表示されるはずです。
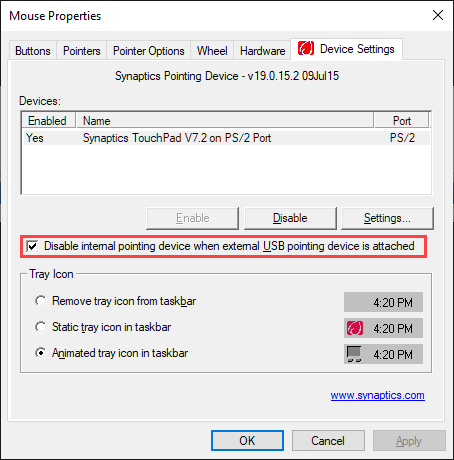
Windows 10でラップトップのタッチパッドを無効にするもう1つの方法は、デバイスマネージャーアプレットを使用することです。
1。 Windows+ Xを押し、デバイスマネージャーを選択します。
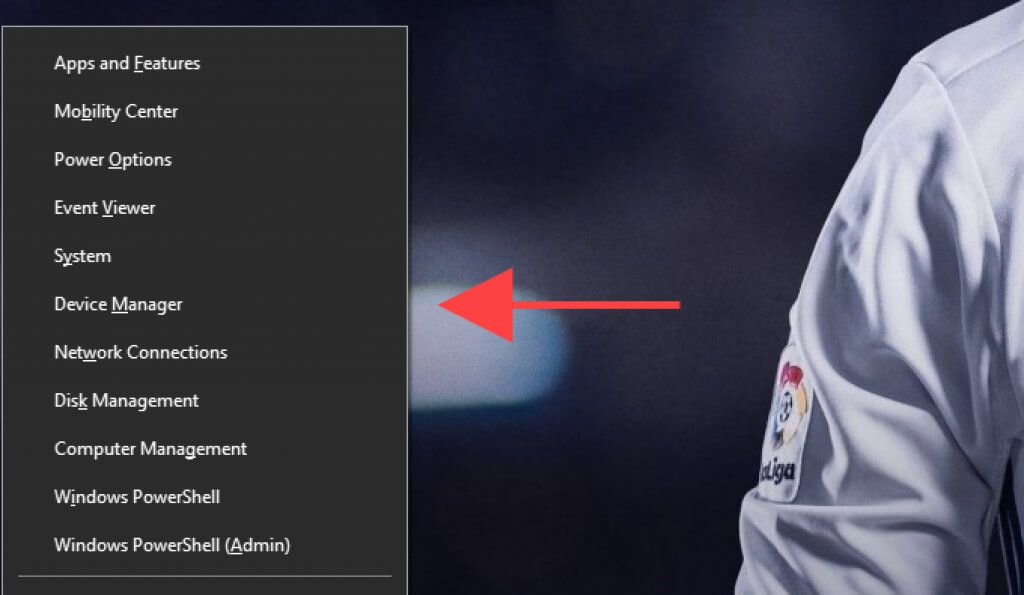
2。 マウスとその他のポインティングデバイスを展開します。
3。タッチパッドドライバを右クリックして、[デバイスを無効にする]を選択します。
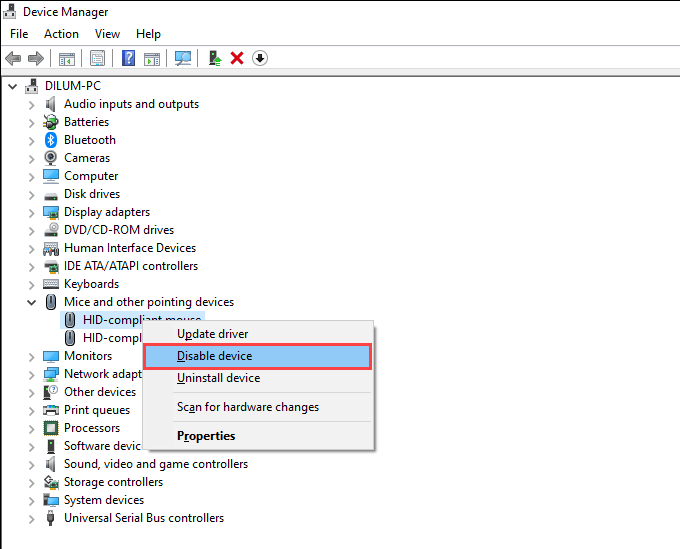
一般的なHID準拠のマウスドライバーのインスタンスが複数ある場合は、タッチパッドに対応するエントリ。
上記の修正のいずれも機能しない場合は、7。 entering and using the BIOSまたはUEFI に関するガイドを確認することを強くお勧めします。次に、以下の手順に従ってタッチパッドを無効にします。
1。ラップトップでBIOSまたはUEFIを入力することから始めます。
2。 BIOSまたはUEFIの各タブで、タッチパッドや内部ポインティングデバイスなどのオプションを探します。
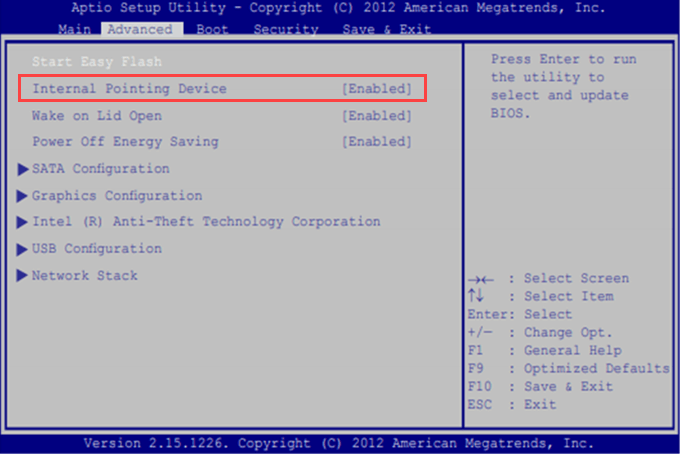
3 。 Enterキーを押して、無効を選択します。
4。変更を保存してBIOSを終了します。
を使用してタッチパッドを無効にするWindows10でタッチパッドを無効にするのに役立つサードパーティのユーティリティが存在します。タッチパッドブロッカーは完璧な例です。これは無料のプログラムで、簡単なショートカットを使用してタッチパッドをすばやく非アクティブ化できます(デフォルトではCtrl+ Alt+ F9に設定されています)。
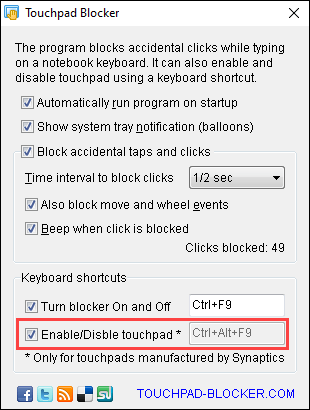
タッチパッドブロッカーは非常に軽量で、システムトレイからすばやくアクセスできます。また、ラップトップのキーボードで入力するときに誤ってタップするのをブロックする機能、システムの起動時に自動的に起動する機能などの追加オプションも備えています。上記の修正が機能しないか、複雑すぎるように見える場合は、プログラムの使用を開始することをお勧めします。
<!-AI CONTENT END 1->24.09.2021