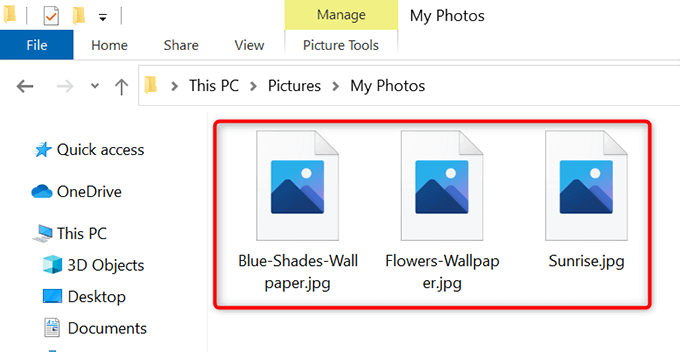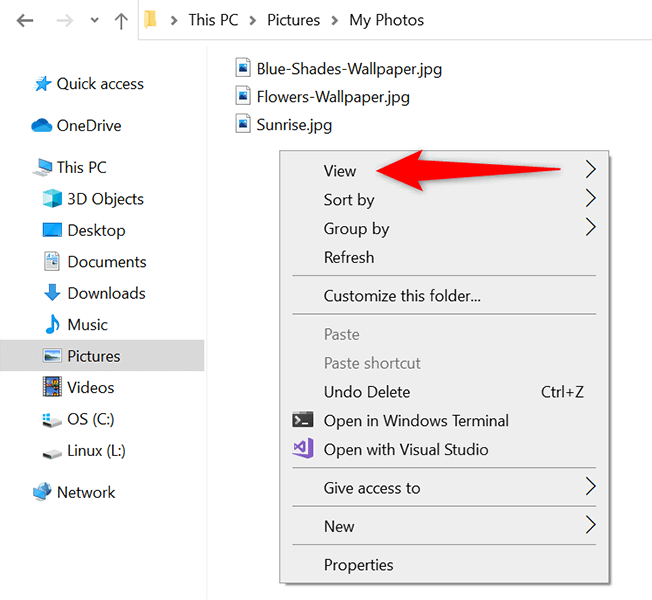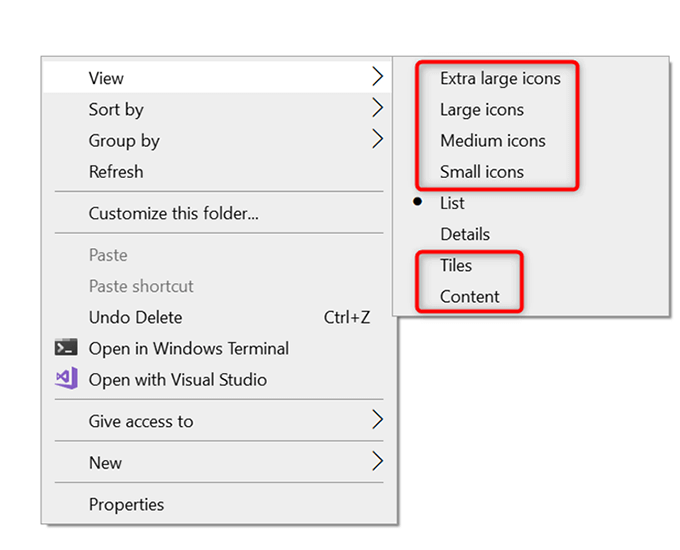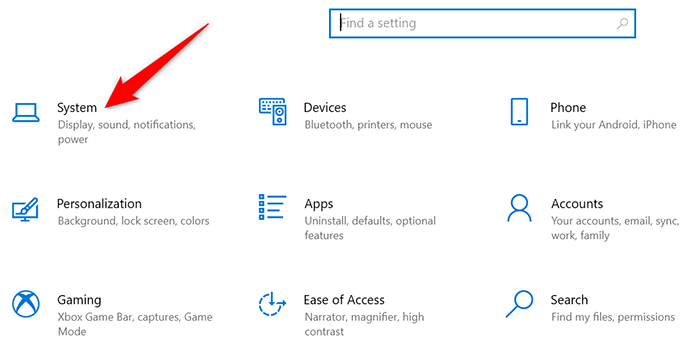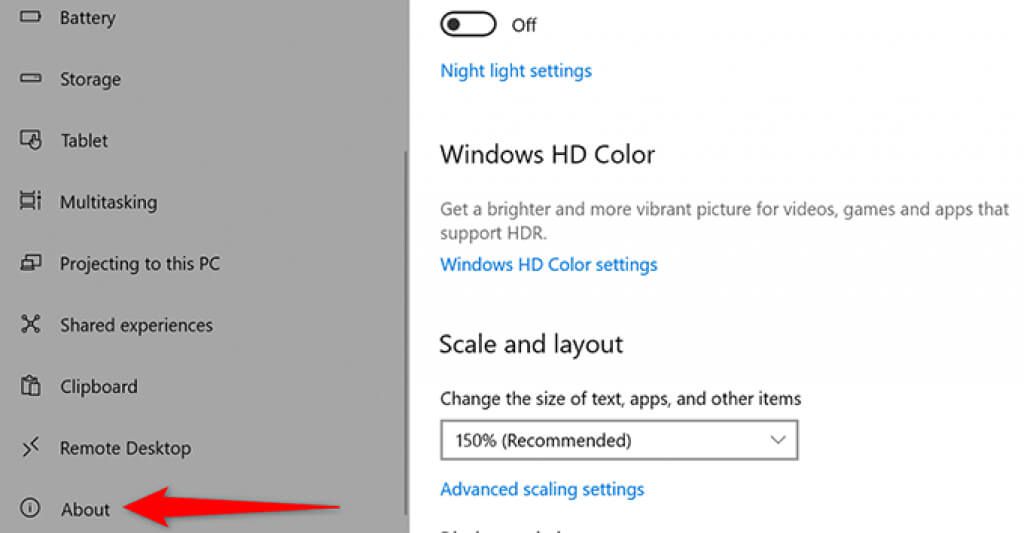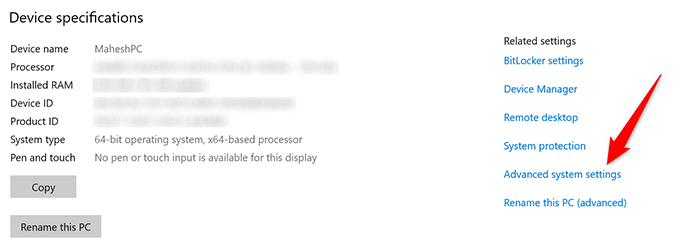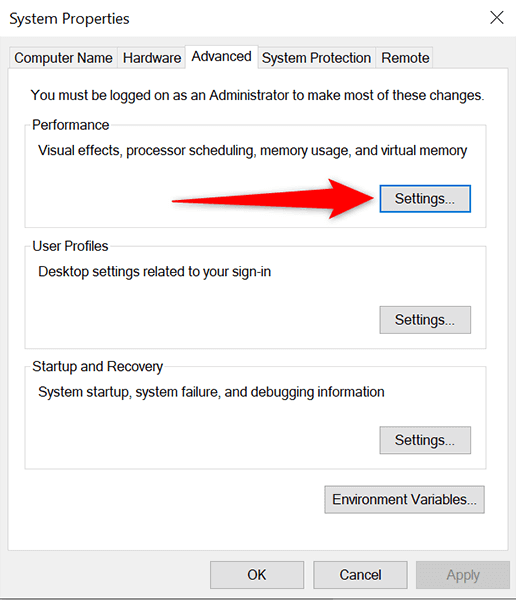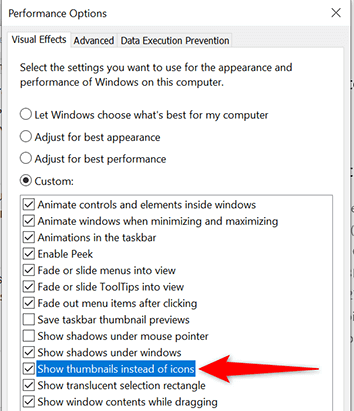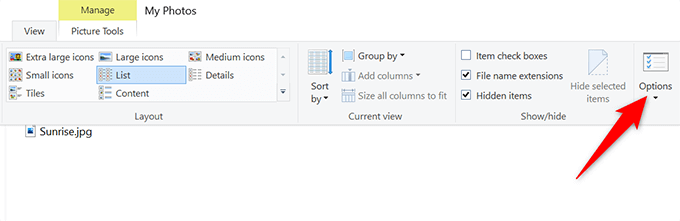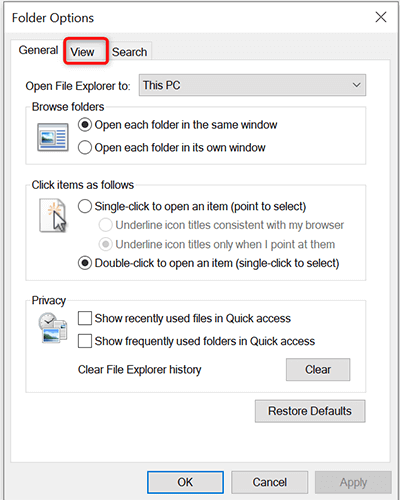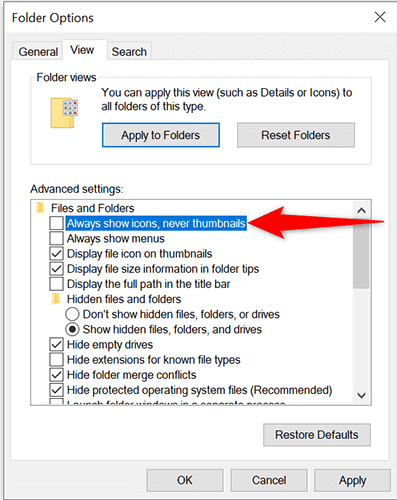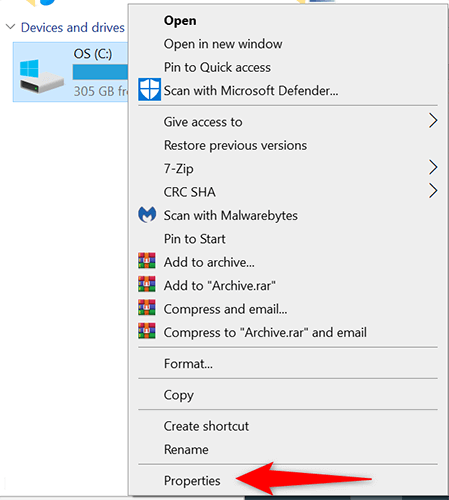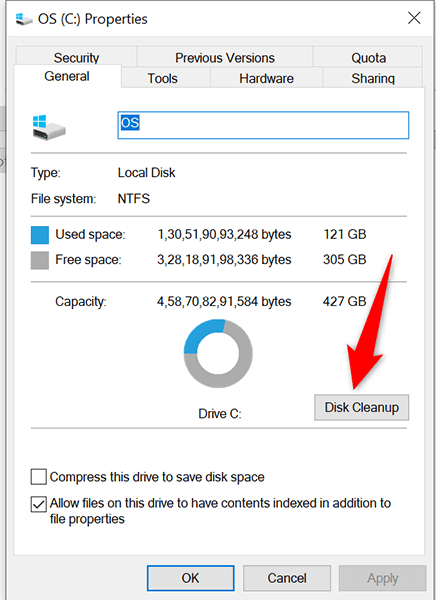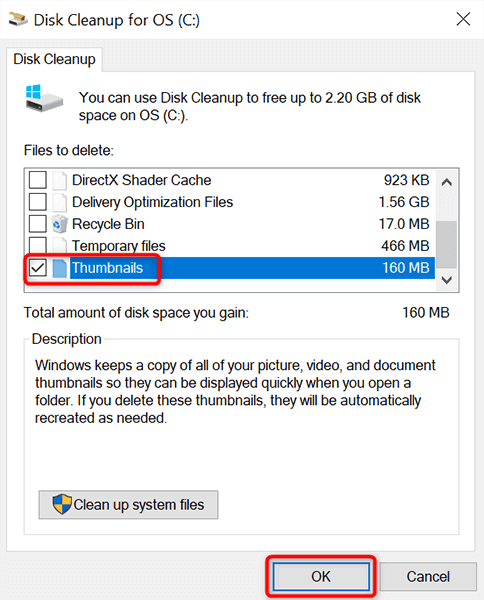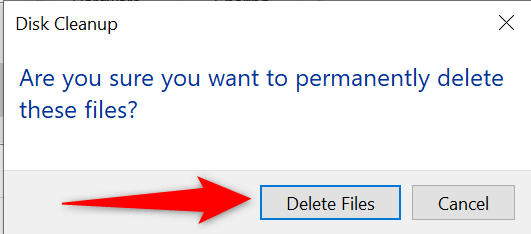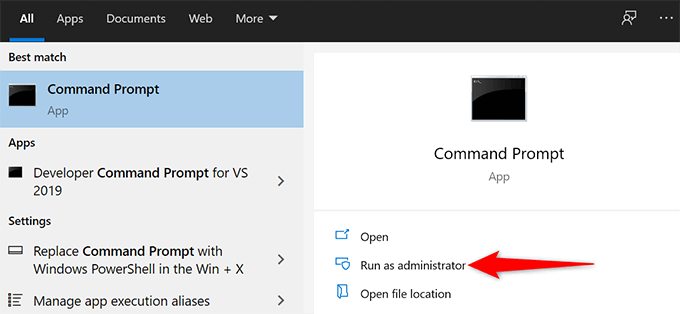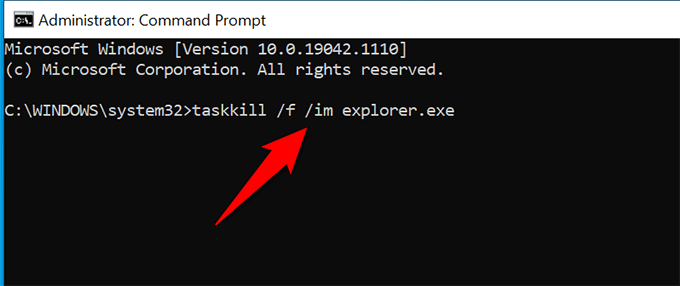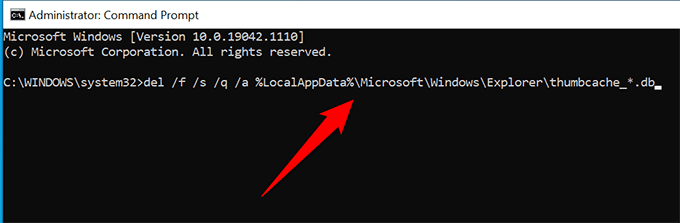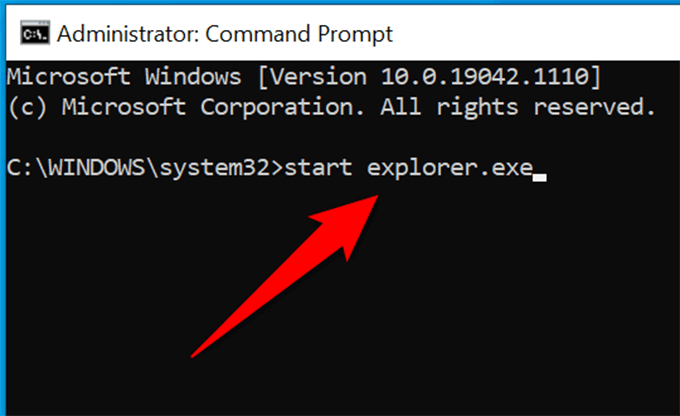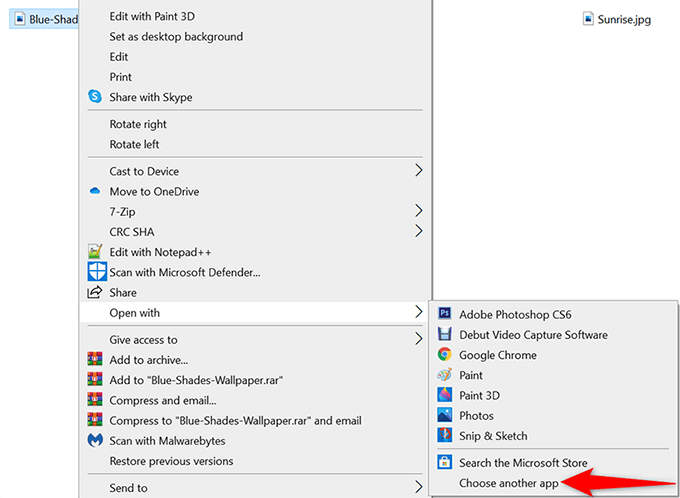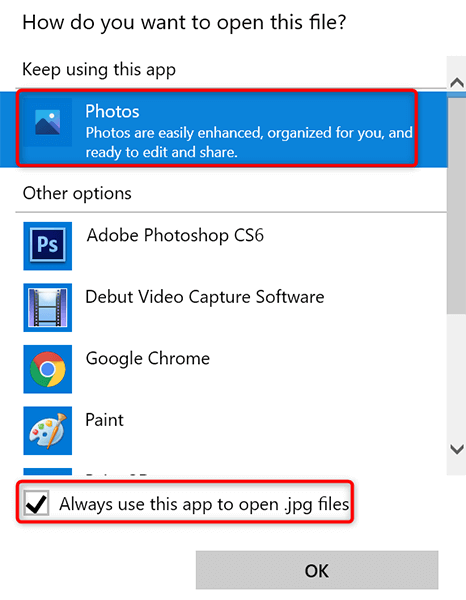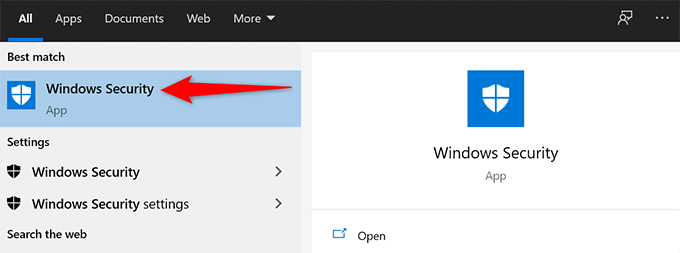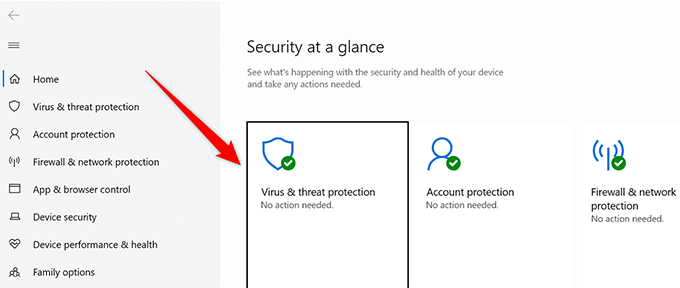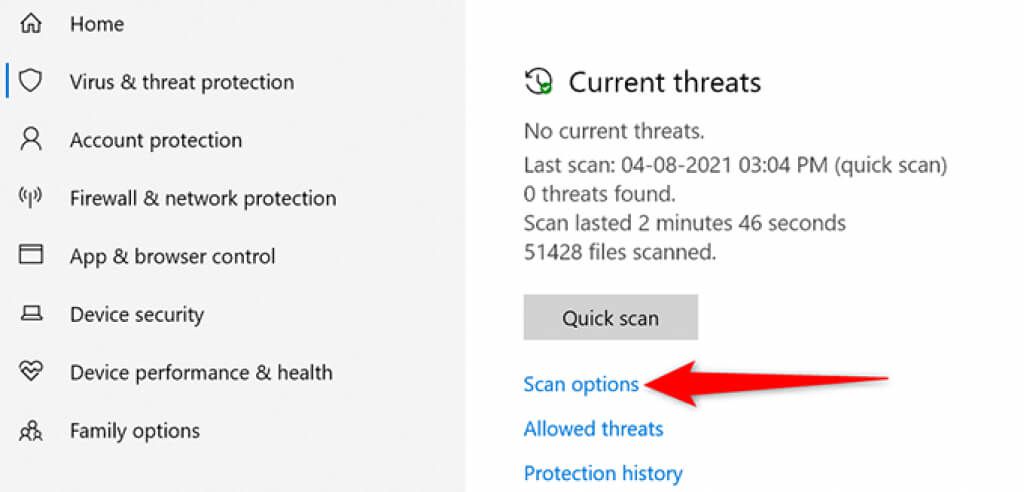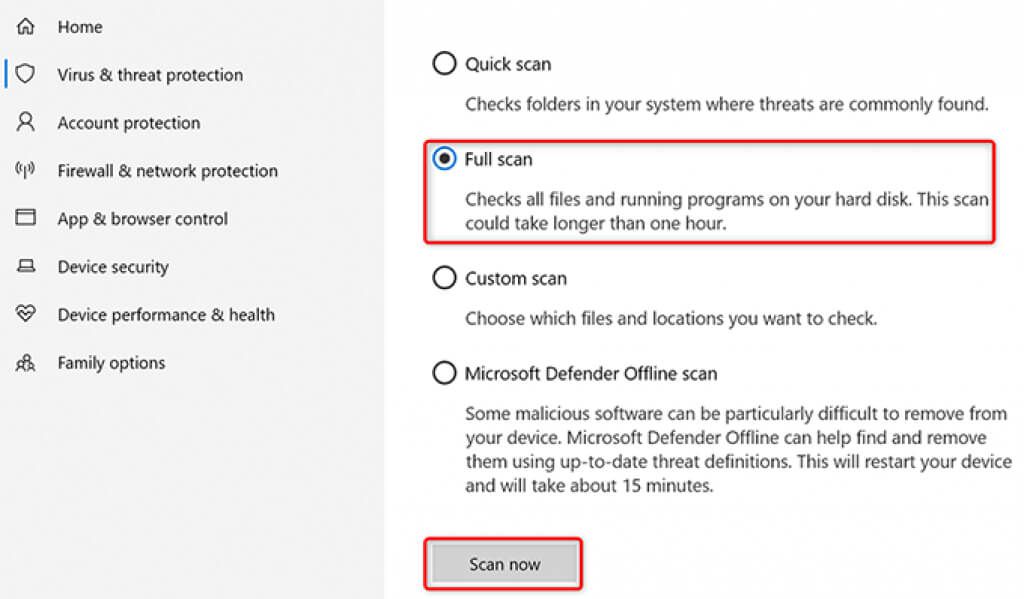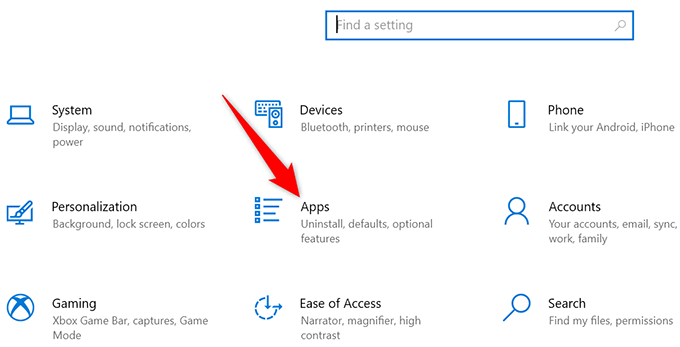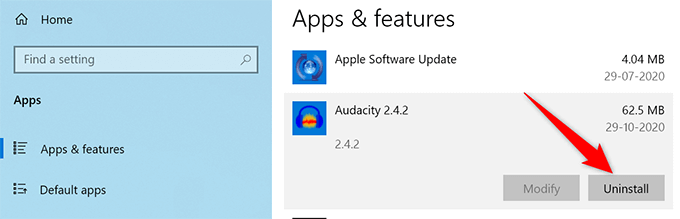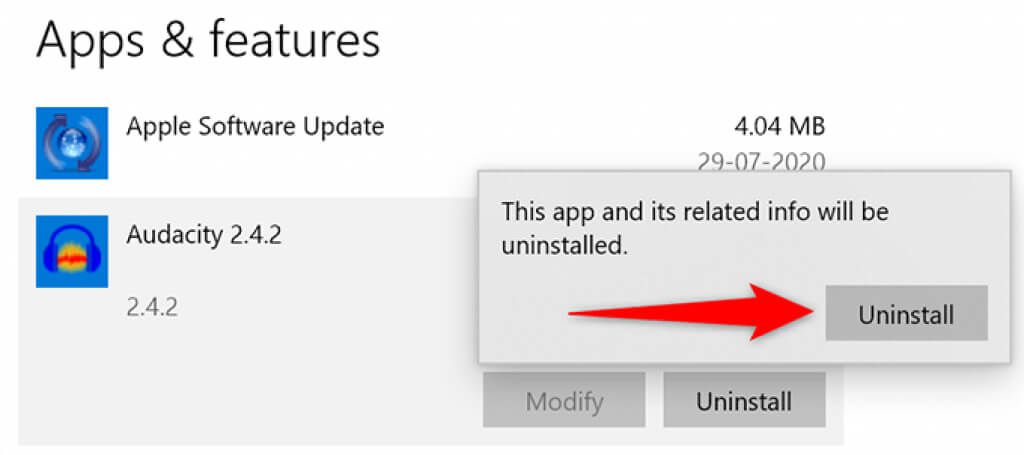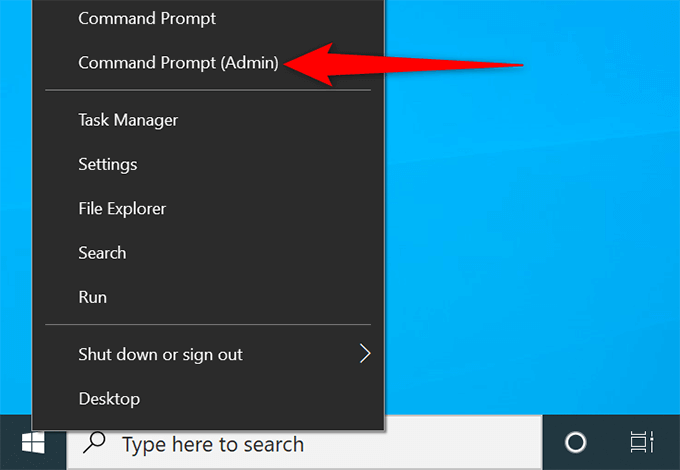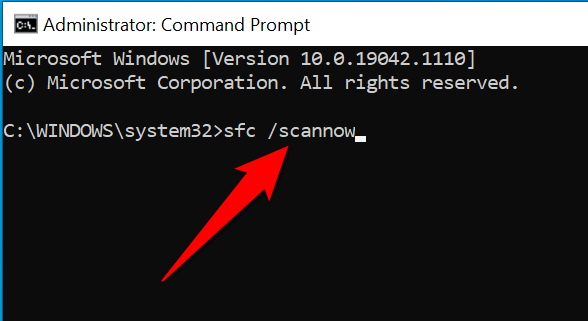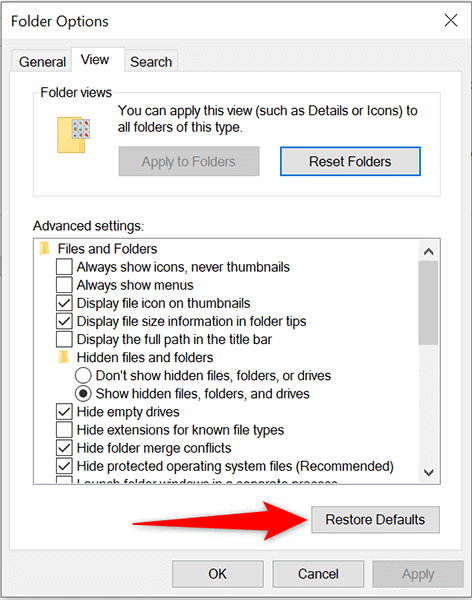サムネイルがWindows10に表示されない? 9つの簡単な修正
エクスプローラーのサムネイル を使用すると、ファイルを開かなくてもファイルを簡単に識別できます。さまざまな理由により、ファイルのサムネイルがWindows 10PCに表示されない場合があります。
いくつかのアイテムがファイルのサムネイルを壊す可能性があります。 あなたのサムネイル がWindows10に表示されない理由には、[設定]のオプション、サムネイルキャッシュの障害、システムファイルの破損などがあります。
<!-目次->
幸い、この問題を回避する方法はいくつかあります。

サポートされているビュータイプを使用する
ファイルエクスプローラーが提供する複数のビュータイプ。お好みのスタイルでファイルを表示できます。ただし、これらの表示オプションの一部はサムネイルを提供していません。
サムネイルなしの画像フォルダの外観は次のとおりです。
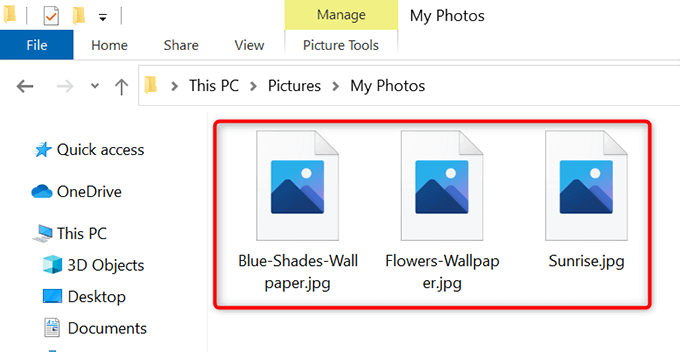
これらのサポートされていないビュータイプのいずれかを使用している場合は、次のようになります。ファイルのサムネイルが表示されない理由。
ビューの種類を変更すると、問題が解決するはずです。
ファイルのサムネイルが表示されていないフォルダを開きます。
フォルダ内の空白部分を右クリックして、[表示]を選択します。
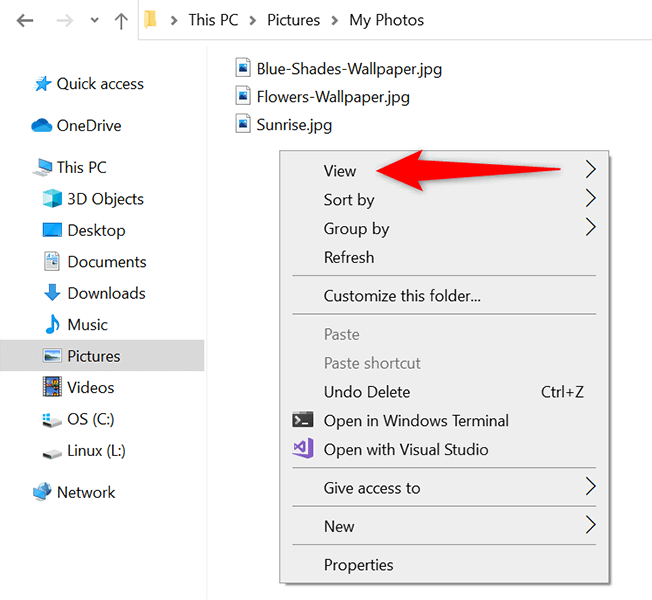
[表示]メニューから、リストまたは詳細以外のビューを選択します。これらの2つのビュータイプでは、ファイルのサムネイルは表示されません。
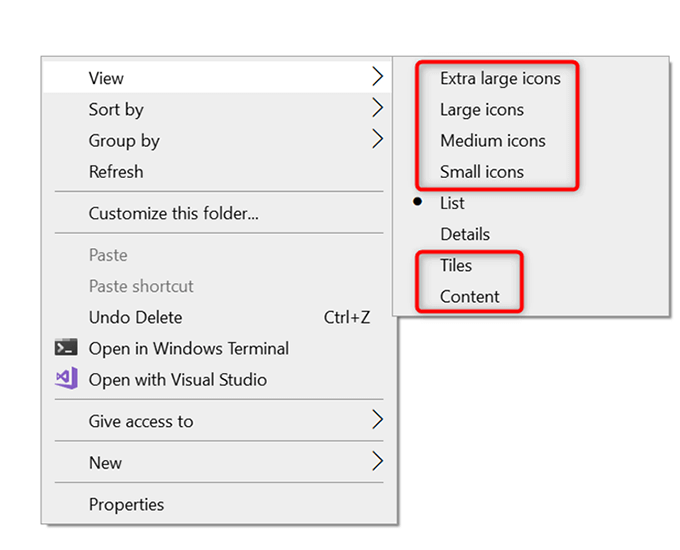
ファイルのサムネイルが表示されます。
ファイルエクスプローラーでサムネイルを有効にする
設定アプリとファイルエクスプローラーの[フォルダーオプション]ウィンドウで、オプションを使用してファイルのサムネイルを表示および非表示にします。あなたまたは誰かがこのオプションを変更した場合、それがファイルのサムネイルが表示されない の考えられる理由です。
この場合の問題を修正するには、[設定]または[フォルダオプション]でオプションを変更します。
設定から
Windows+ Iキーを同時に押して設定を開きます。
[設定]で[システム]を選択します。
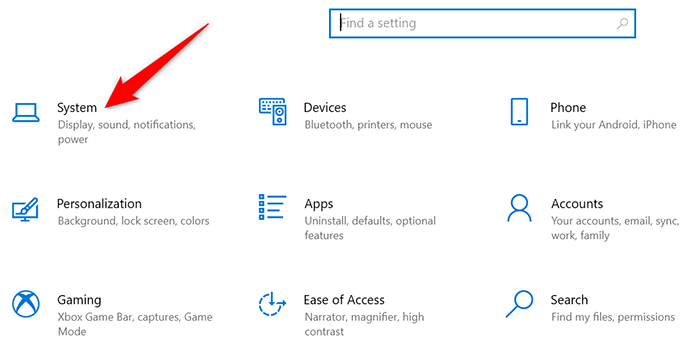 左側のサイドバーを下にスクロールして、概要を選択します。
左側のサイドバーを下にスクロールして、概要を選択します。
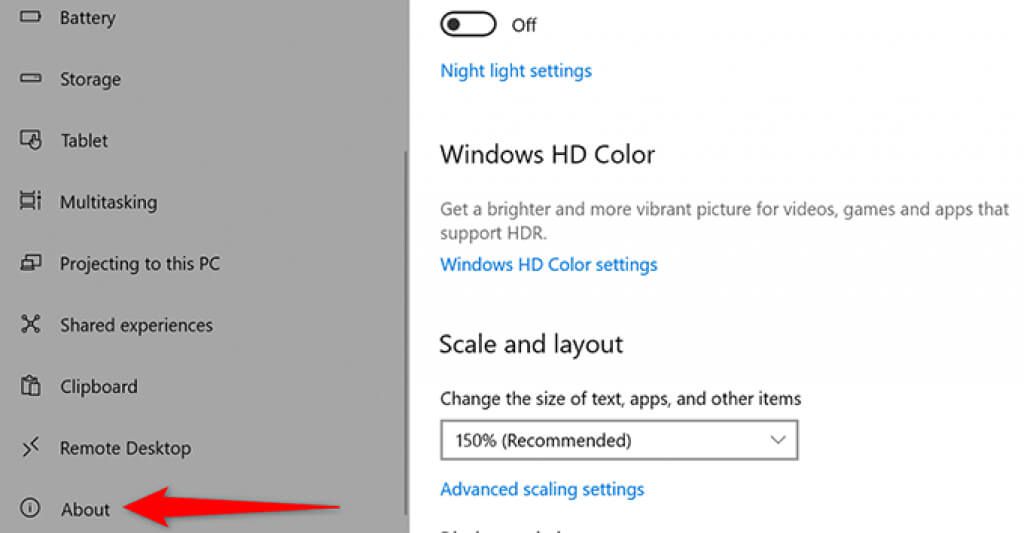
- 画面の右端にある関連設定メニューで、システムの詳細設定を選択します。
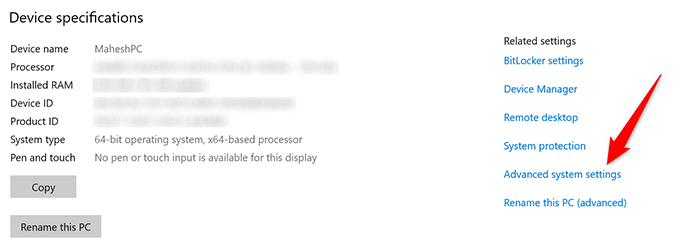
パフォーマンスセクションの下から、設定を選択します。
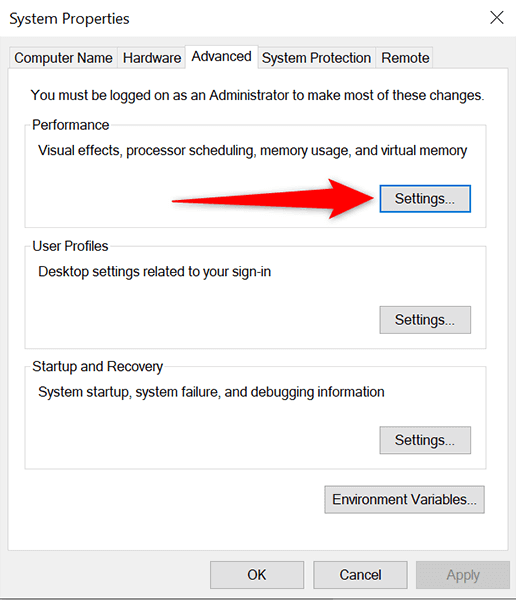
チェックボックス付きのさまざまなオプションが画面に表示されます。このオプションリストから、アイコンの代わりにサムネイルを表示オプションを見つけて有効にします。
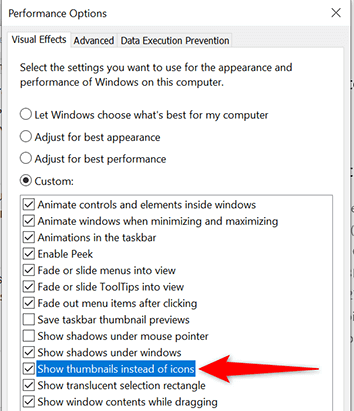
ウィンドウの下部にある[適用]、[OK]の順に選択します。
フォルダオプションから
ファイルエクスプローラーウィンドウを開きます。
ウィンドウの上部で、[表示]を選択し、[オプション]を選択します。。
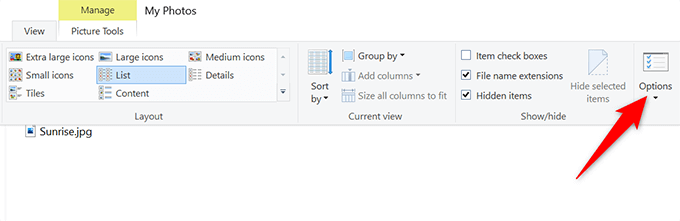
開いた[フォルダオプション]ウィンドウで、[表示]タブを選択します。
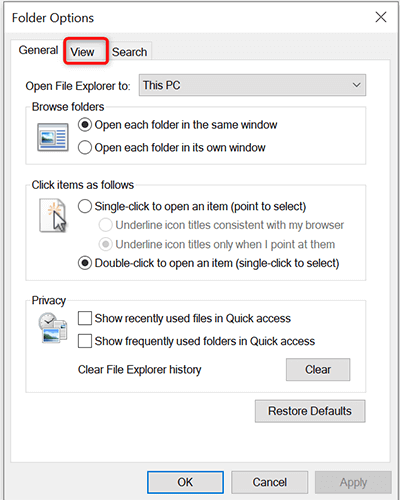
詳細設定セクションで、常にアイコンを表示するを無効にします。サムネイルオプション。
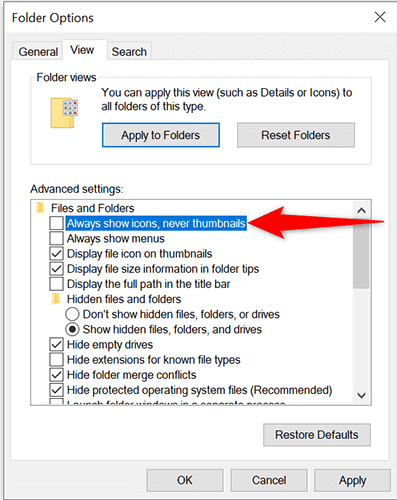 適用を選択してからOK ウィンドウの下部にあります。
適用を選択してからOK ウィンドウの下部にあります。
サムネイルキャッシュを再構築します
Windows 10 PCは、サムネイルキャッシュを使用してファイルを表示しますファイルエクスプローラーのサムネイルをすばやく表示します。このキャッシュに問題があると、サムネイルが正しく表示されません。
幸いなことに、ファイルに影響を与えずにこのキャッシュを削除します すると、Windows10がこのキャッシュを自動的に再構築します。あなたのために。サムネイルキャッシュを再構築するには、2つの方法があります。
グラフィカルな方法を使用する
Windows+ Eでファイルエクスプローラーウィンドウを起動します。
ファイルエクスプローラーで、左側のサイドバーから[このPC]を選択します。
検索Windowsをインストールしたドライブ(通常はCドライブ)で、このドライブを右クリックし、[プロパティ]を選択します。
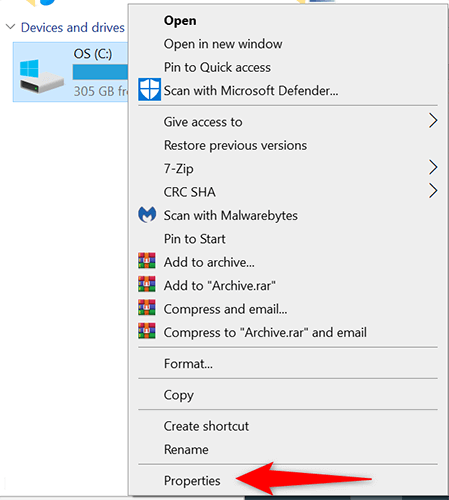
[プロパティ]ウィンドウで、[ディスククリーンアップ]を選択します。
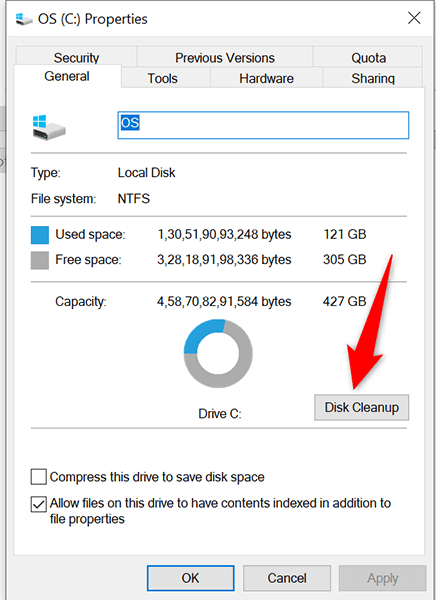
ディスククリーンアップウィンドウが開きます。ここで、[削除するファイル]セクションで[サムネイル]オプションを有効にします。他のすべてのオプションの選択を解除します。次に、下部にある[OK]を選択します。
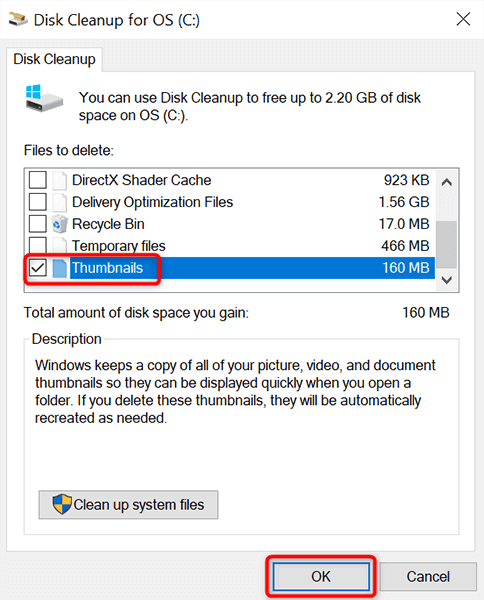 確認を求めるプロンプトが表示されます。選択。このプロンプトで[ファイルの削除]を選択します。
確認を求めるプロンプトが表示されます。選択。このプロンプトで[ファイルの削除]を選択します。
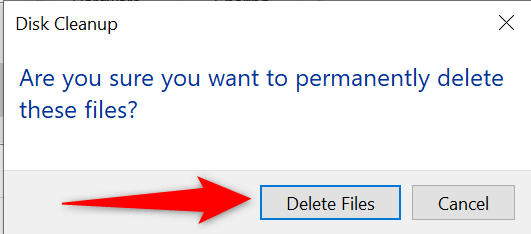
コマンドラインの使用
スタートメニューを開き、コマンドプロンプトを検索して、右側の管理者として実行を選択します。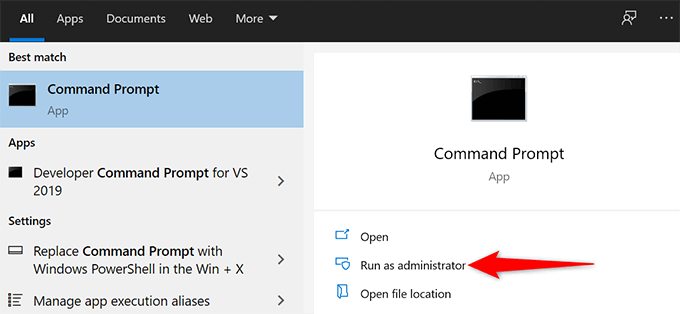
ユーザーアカウント制御プロンプトではいを選択します。
開いたコマンドプロンプトウィンドウで、次のコマンドを入力して、Enterを押します。これにより、ファイルエクスプローラーユーティリティが閉じます。
taskkill / f / im explorer.exe
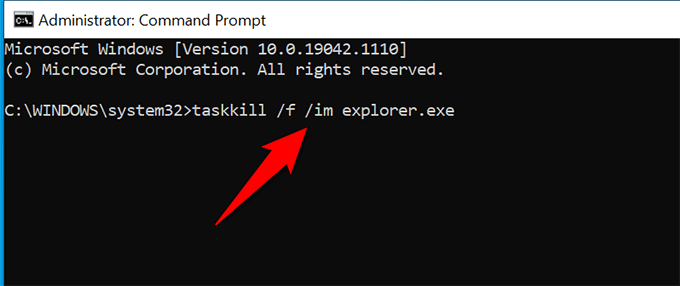
次に、次のコマンドを実行します。
del / f / s / q / a%LocalAppData%\ Microsoft \ Windows \ Explorer \ thumbcache _ *。db
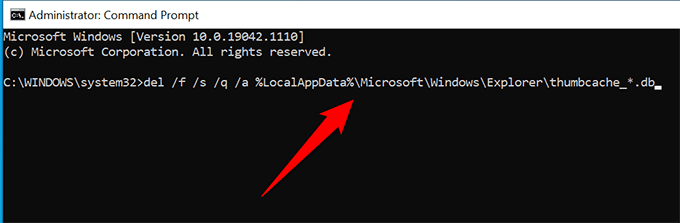
次のコマンドを実行して、ファイルエクスプローラーを再起動します。
エクスプローラー.exeを開始
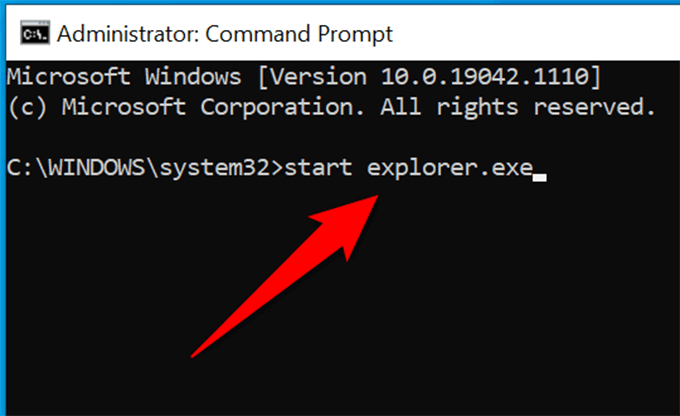
あなたこれで、コマンドプロンプトウィンドウが閉じる場合があります。
ファイルエクスプローラーウィンドウを開くと、ファイルのサムネイルが表示されます。
ファイルのデフォルトアプリを変更します。次のように入力します
特定のファイルタイプ のサムネイルのみが表示されない場合は、そのファイルの既定のファイルビューアを変更して、問題が解決するかどうかを確認することをお勧めします。
ファイルエクスプローラーで、サムネイルが表示されていないファイルの種類を見つけます。
そのファイルタイプを右クリックして、[プログラムから開く>別のアプリを選択]を選択します。
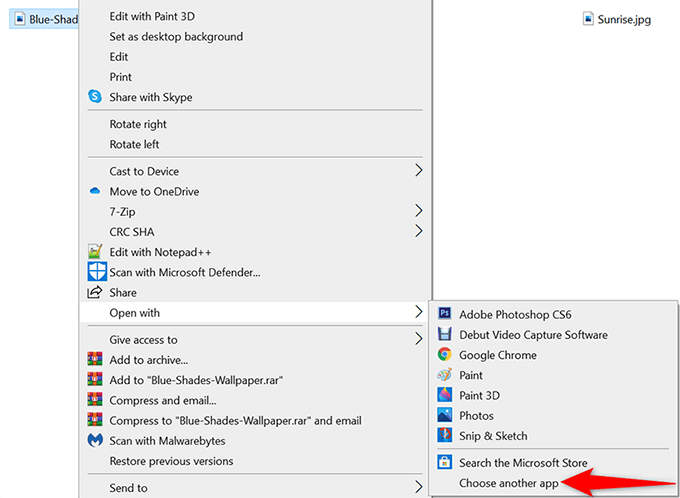
開いたボックスで、選択したファイルタイプに適したファイルビューアを選択します。
ボックスの下部で、常にこのアプリを使用して.jpgファイルを開きます(jpgは選択したファイルタイプです)。
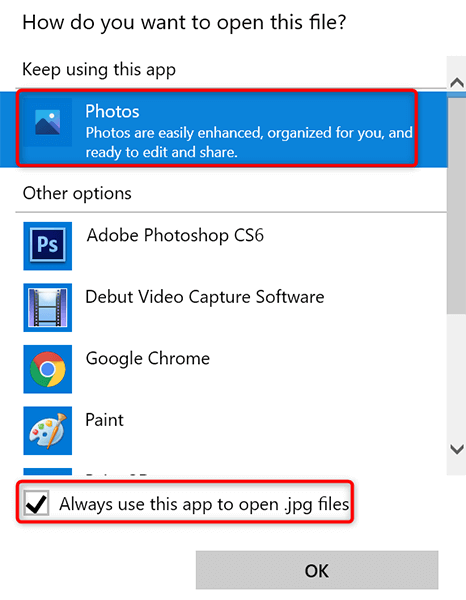
ウィンドウの下部にある[OK]を選択します。
ウイルスとマルウェアがないかPCをスキャンします
ウイルスなどの悪意のあるアイテムは、PCの誤動作を引き起こす可能性があります。場合によっては、これにより、サムネイルなど、さまざまなファイルエクスプローラー要素が表示されません。これがコンピュータに当てはまる場合は、ウイルスチェッカーを実行して、マシンからウイルスを取り除く必要があります。
Windows 10の良いところは、ウイルススキャナーが組み込まれています であるということです。このスキャナーはMicrosoftDefender Antivirusと呼ばれ、この無料のツールを使用して、システムからウイルスを見つけて削除できます。
開始メニューを開き、Windowsセキュリティをクリックし、検索結果でそれを選択します。
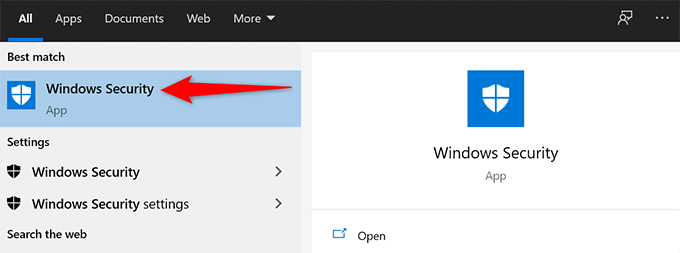
ウイルスと脅威を選択します次の画面で保護します。
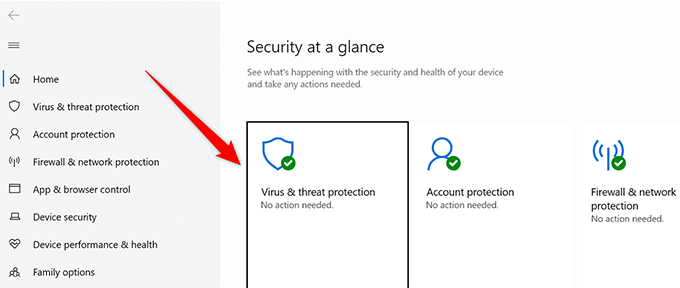 スキャンオプションを選択します。
スキャンオプションを選択します。
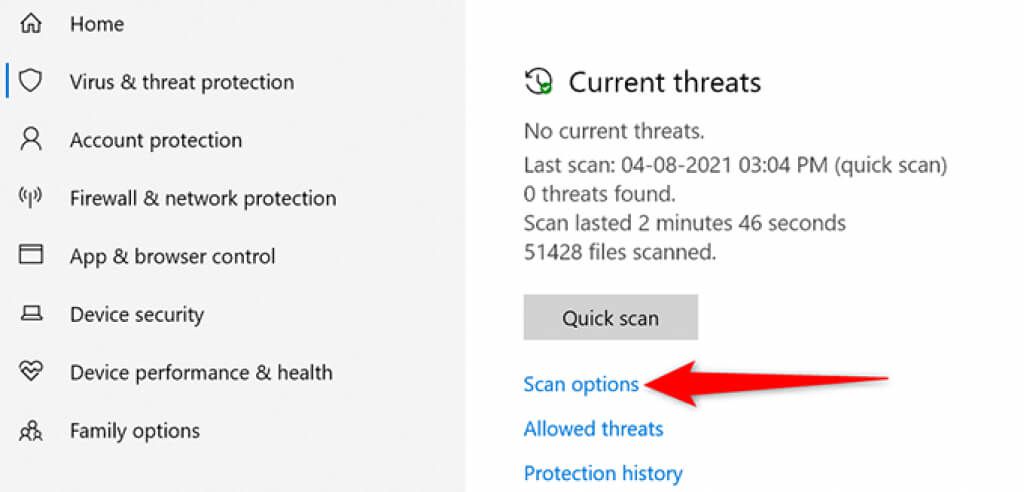
フルスキャンオプションを選択してから、今すぐスキャンボタン。
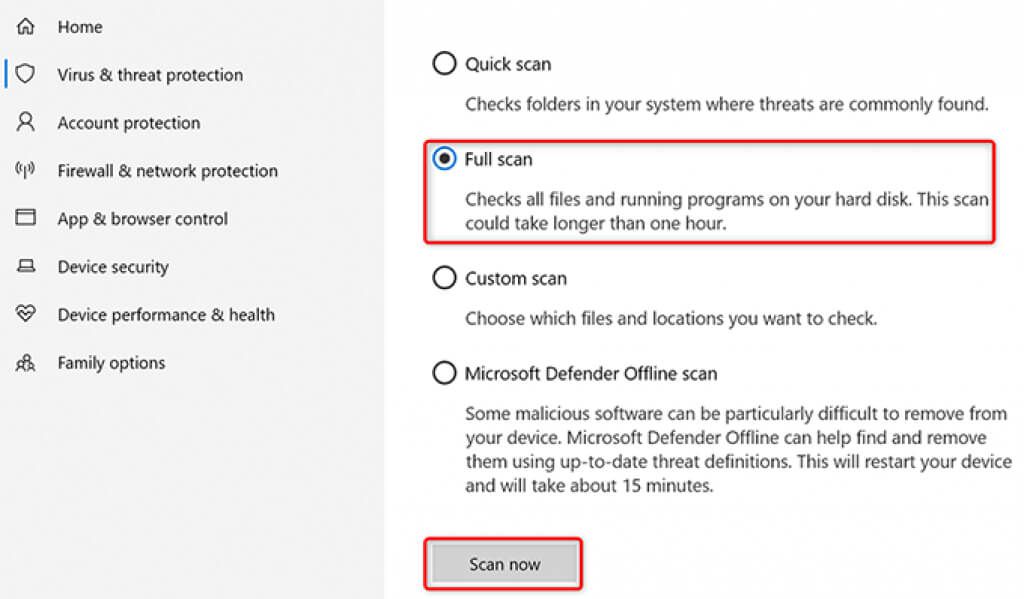
Microsoft DefenderAntivirusがPCをスキャンしてウイルスやマルウェアを検出するのを待ちます。
問題のあるアプリをアンインストールする
PCにインストールしたアプリによって、サムネイルが表示されない場合もあります。アプリのインストール直後にサムネイルの問題が発生している場合は、そのアプリが原因である可能性があります。
この場合、そのアプリを削除します で、問題が解決するかどうかを確認してください。
Windows+ Iキーを同時に押して設定を開きます。
選択設定のアプリ。
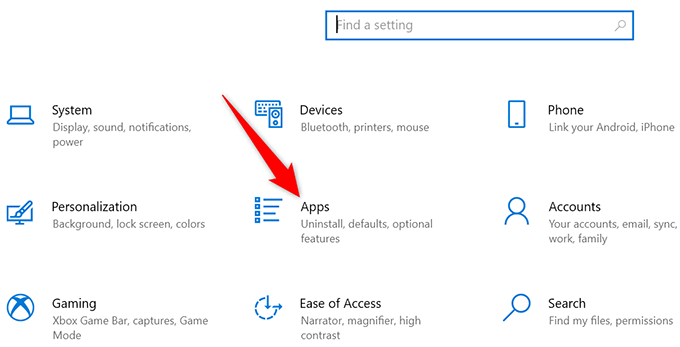
アプリと機能開いたページで、リストを下にスクロールしてアプリを見つけます。
リストからアプリを選択し、アンインストールを選択します。
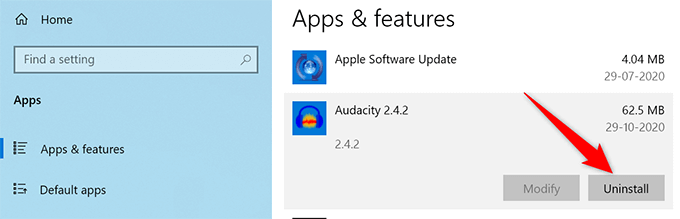
表示されるプロンプトから、アンインストールを選択します。
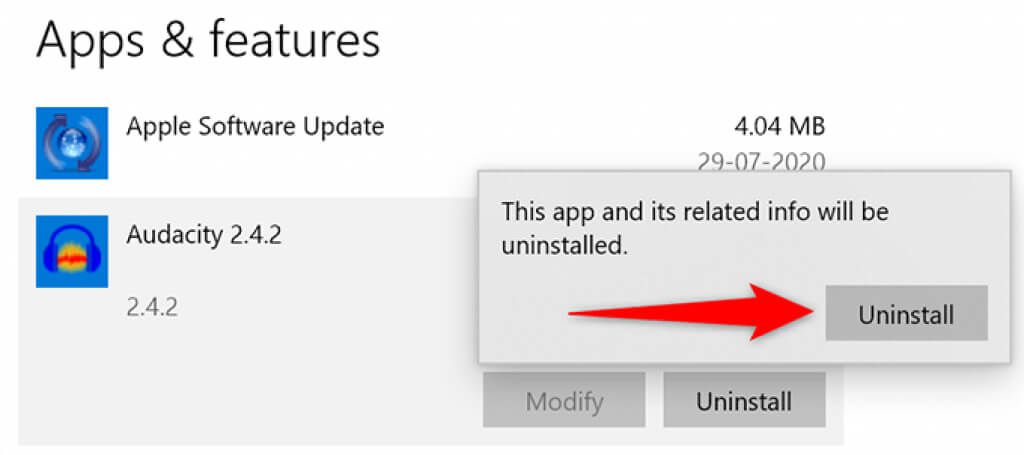
Windows10は選択したアプリをPCから削除します。
破損したファイルを修正
多くの場合、破損していますファイルは、ファイルエクスプローラーにサムネイルが表示されないなど、WindowsPCでさまざまな問題を引き起こします。 Windows10には破損したファイルを見つけて修正する へのコマンドが含まれているため、この場合は何も心配する必要はありません。
開始<を右クリックします。 / strong>メニューアイコンを選択し、メニューからコマンドプロンプト(管理者)を選択します。
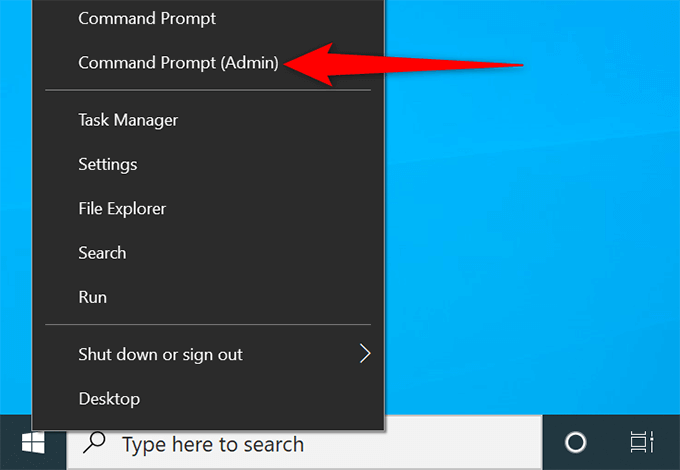
ユーザーアカウント制御プロンプトで[はい]を選択します。
[コマンドプロンプト]ウィンドウで、次のコマンドを入力してEnterを押します。
sfc / scannow
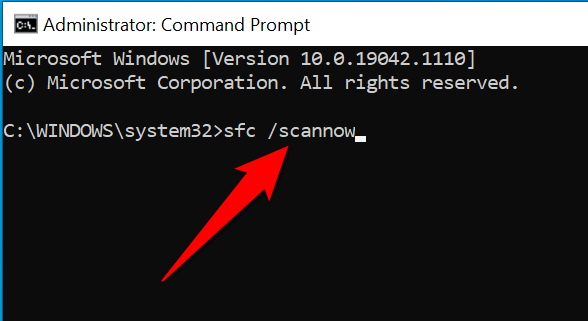
Windowsがコンピューター上の破損したファイルを見つけて修正するのを待ちます。
ファイルエクスプローラーのオプションをリセット
リセットする価値があります ファイルエクスプローラーのオプションを使用して、ファイルのサムネイルが戻ってくるかどうかを確認します。そうすることで、ファイルエクスプローラーの設定で不適切に構成されたオプションを修正する必要があります。
ファイルエクスプローラーウィンドウで、上部にある表示を選択し、オプション<を選択します。 / strong>。
フォルダオプションウィンドウで[表示]タブを選択します。
下部でを選択します。 >[デフォルトに戻す]ボタン。
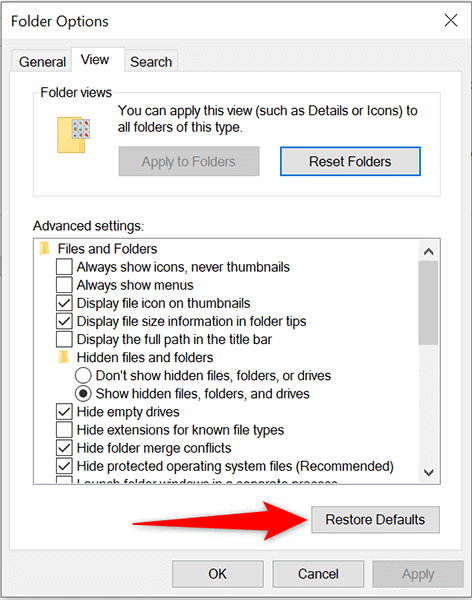 [適用]、[]の順に選択します。下部にある[OK]。
[適用]、[]の順に選択します。下部にある[OK]。
PCの空き容量を増やす
ファイルのサムネイルを作成して保存するには、ファイルエクスプローラーが必要です。コンピューターのディスク容量。 PCの容量が不足している場合は、サムネイルが表示されない可能性があります。
これを修正するには、専用ガイドWindows10のディスクスペースを解放する を確認してください。このガイドでは、不要なファイルを削除して貴重なストレージを再利用するためのヒントを紹介しています。
これで、Windows 10PCのファイルサムネイルの問題が解決するはずです。もしそうなら、下のコメントであなたのためにどの方法がうまくいったかを私たちに知らせることを忘れないでください。
<!-AI CONTENT END 1->
関連記事: