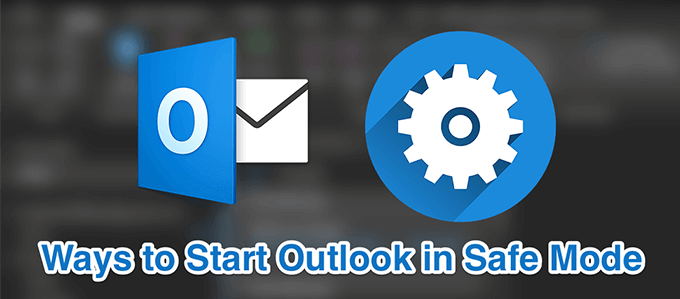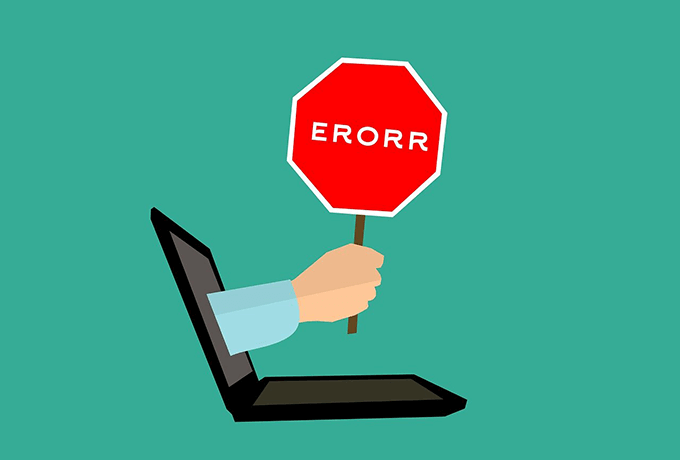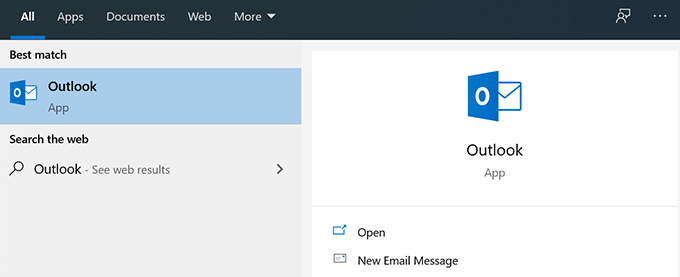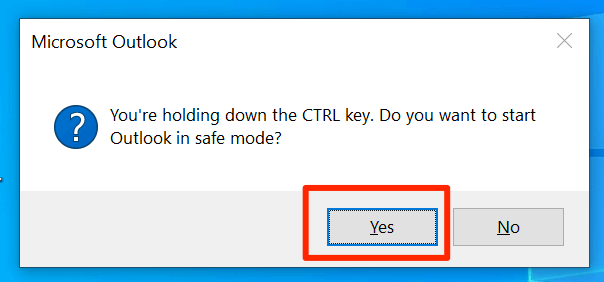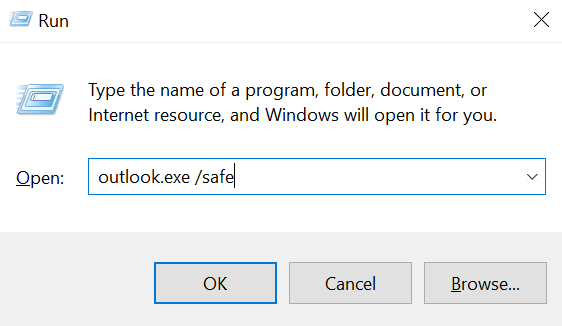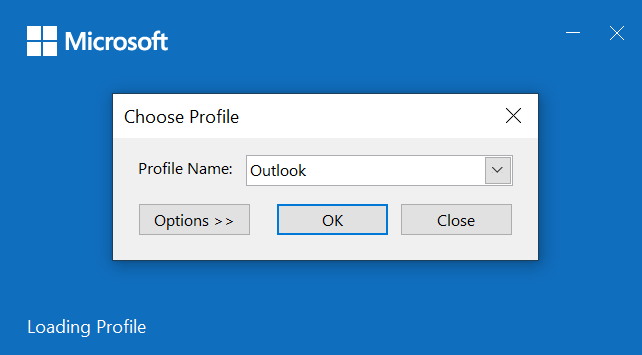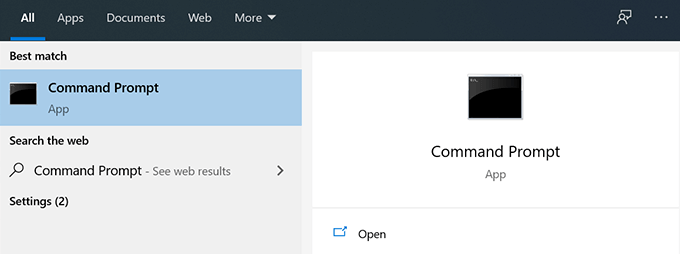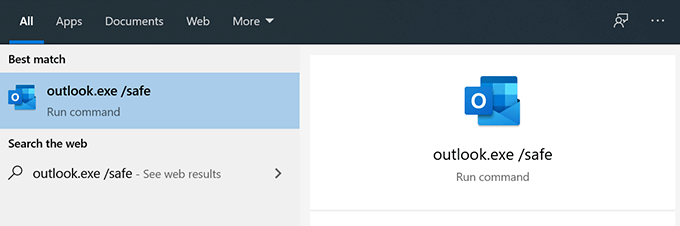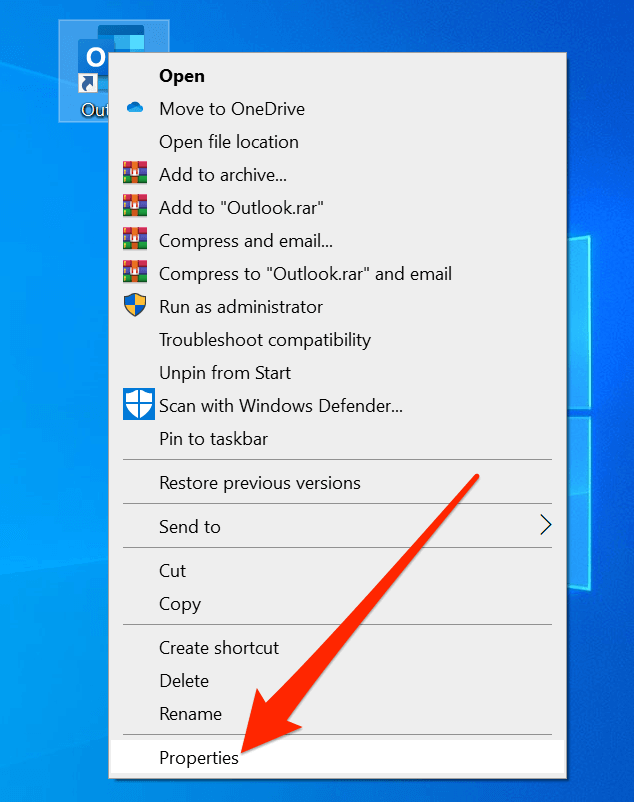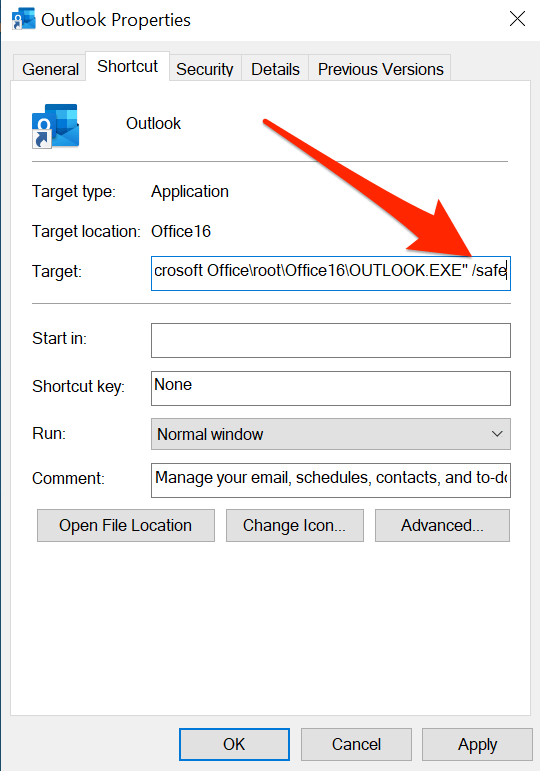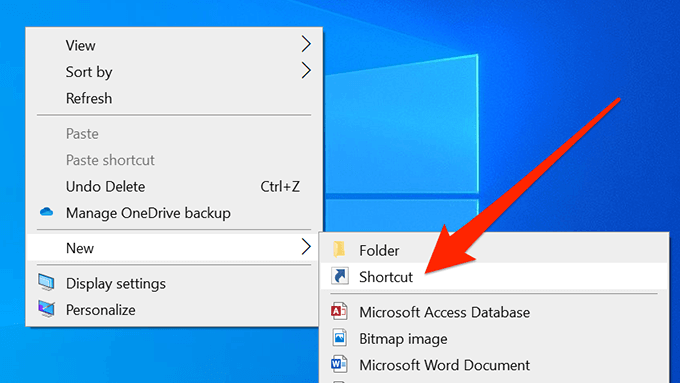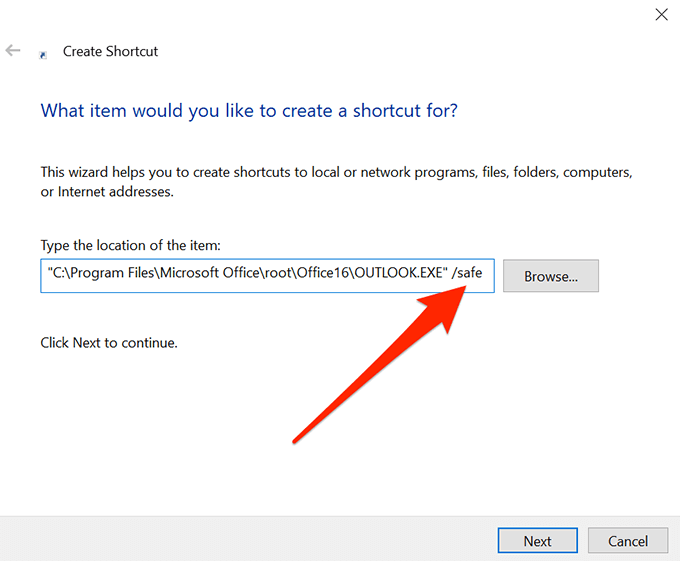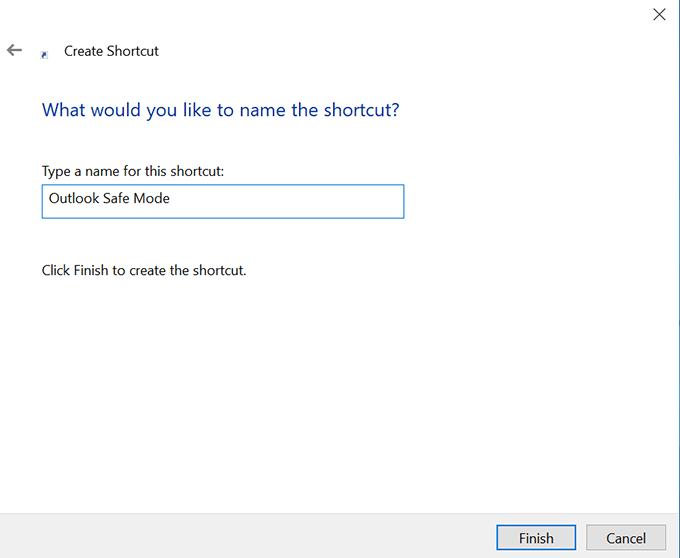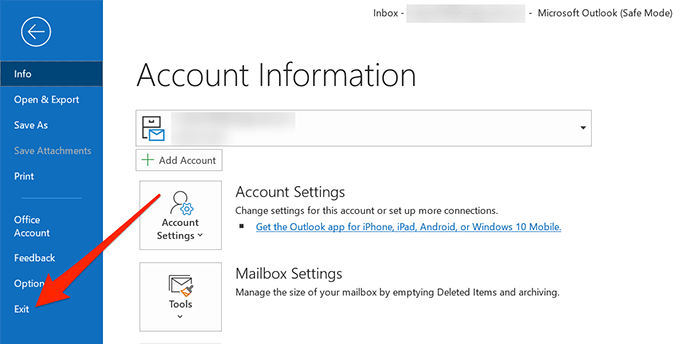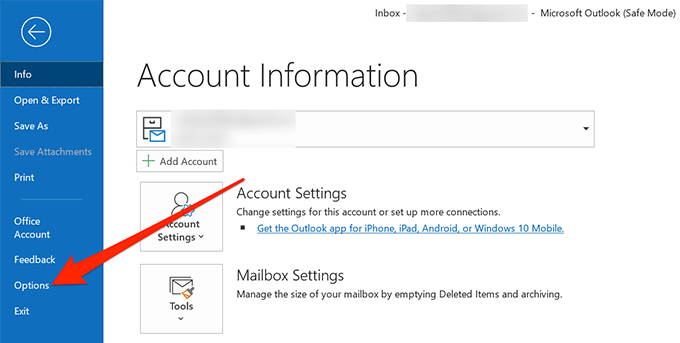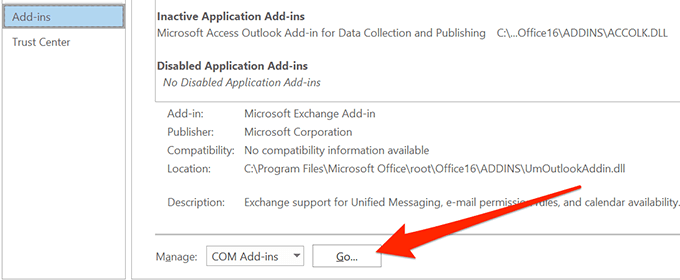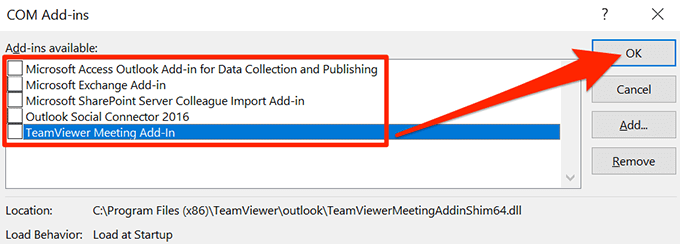コンピュータがOutlookで問題に直面する になったことがある場合は、Outlookのセーフモードを使用することをお勧めします。マイクロソフト製品のほとんどがセーフモードを備えているので、Microsoft製品を使用したことがあれば、このタイプのモードに精通しています。
Outlookをセーフモードで開く方法はいくつかあり、それを使用できます。より制御された環境でOutlookを起動するモード。
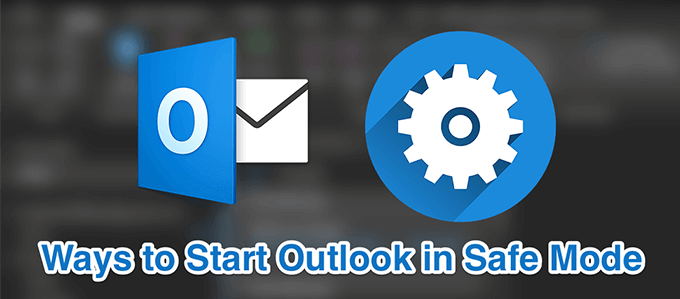
Outlookセーフモードとは
Outlookセーフモードはスタンドアロンアプリではありません、ツール、またはそのようなもの。これは、アクティブなときに使用できる機能に関して特定の制限付きでOutlookを開くことができるモードです。
セーフモードでは、コンピューターでOutlookを開いたときに重要なファイルのみが読み込まれます。これにより、たとえばサードパーティのアドインに問題がある場合、それらを排除でき、アプリを使用してそれらの問題の解決策をテストできます。
Outlookを使用するタイミングセーフモード
アプリに問題があります 以外の場合は、Outlookセーフモードを使用する必要はありません。 Outlookが予期せずクラッシュした場合、一部の機能が正常に動作しない場合、受信トレイやメールにアクセスできない場合など、使用するシナリオがいくつかあります。
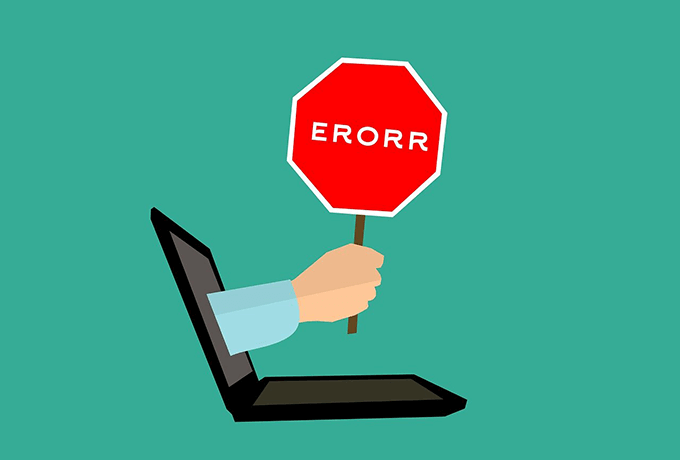
基本的に、Outlookが正常に動作せず、異常な動作をする場合は、セーフモードを有効にする必要があります。
In_content_1 all:[300x250] / dfp:[640x360] ->
セーフモードでOutlookを起動する方法
セーフモードでOutlookを開くには、さまざまな方法があります。アプリの通常の起動方法に応じて、以下のいずれかの方法を使用できます。
キーボードボタンを使用する
デスクトップまたはスタートメニューにあるOutlookショートカット。
キーボードのCtrlボタンを押し続けます。
Ctrlキーを押しながらアプリのアイコンをクリックします。
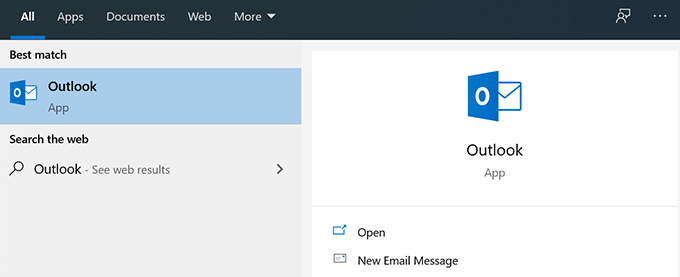
表示されますセーフモードを開始するかどうかを尋ねるプロンプト。 [はい]をクリックすると、Outlookセーフモードに入ります。
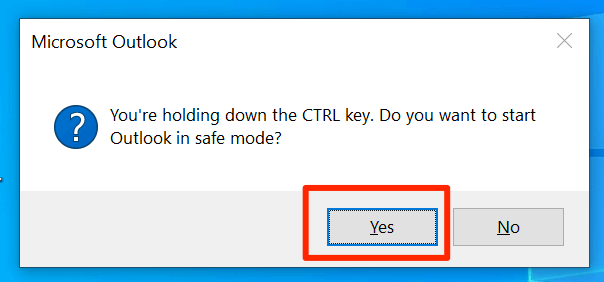
実行ボックスを使用する
Windows + Rキーを同時に押して、実行ボックスを開きます。
次のコマンドを入力して、Enterを押します。
outlook.exe / safe
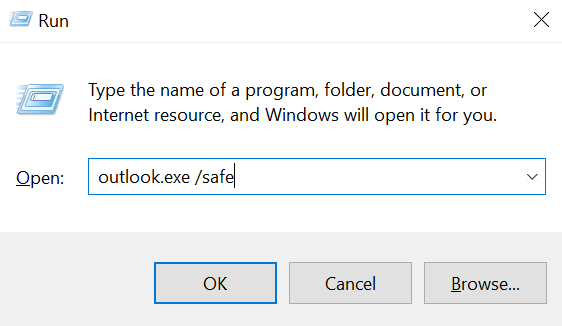
アプリがセーフモードで開き、デフォルトのプロファイルを選択するよう求められます。
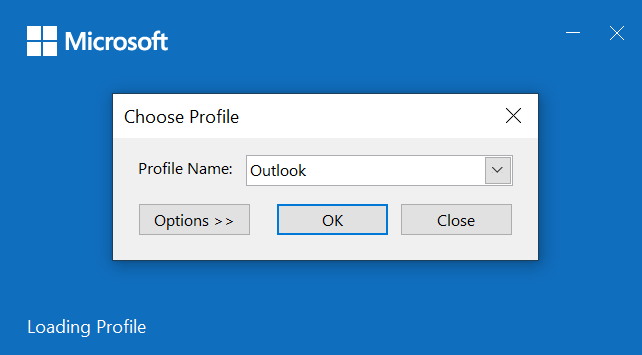
コマンドプロンプトを使用する
コンピュータ上の任意の方法を使用して、コマンドプロンプトウィンドウを開きます。
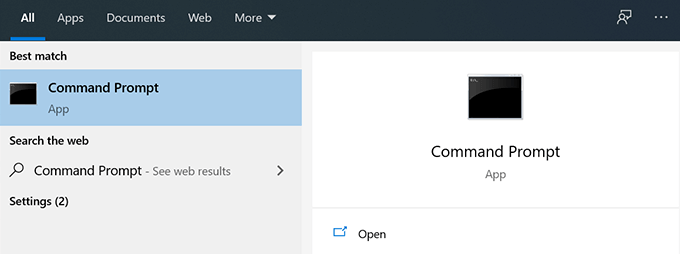
Outlook実行可能ファイルへのフルパスを入力します。パスは必ず二重引用符で囲んでください。まだEnterキーを押さないでください。
「C:\ Program Files \ Microsoft Office \ root \ Office16 \ Outlook.exe」
スペース、
/ safeと入力し、
Enterを押します。

Outlookがセーフモードで開きます。
Cortana検索を使用
カーソルをCortana検索ボックス。
次のコマンドを入力して、Enterを押します。
outlook.exe / safe
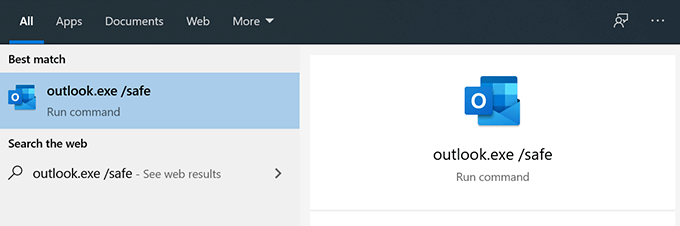
セーフモードでOutlookを開きます。
デスクトップショートカットを編集します
デスクトップのOutlookショートカットを右クリックし、[プロパティ]を選択します。
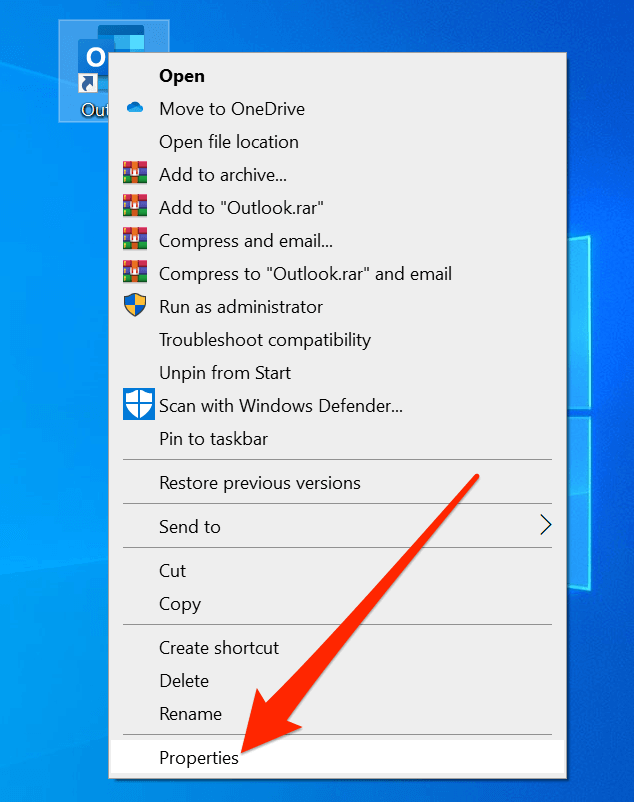
[ショートカット]が表示されていない場合は、タブをクリックします。
Targetと書かれたラベルの横にテキストボックスが表示されます。 Outlook実行可能ファイルへの完全パスがあります。アプリをセーフモードで開くには、パスの後に次のパラメーターを追加する必要があります。
/ safe
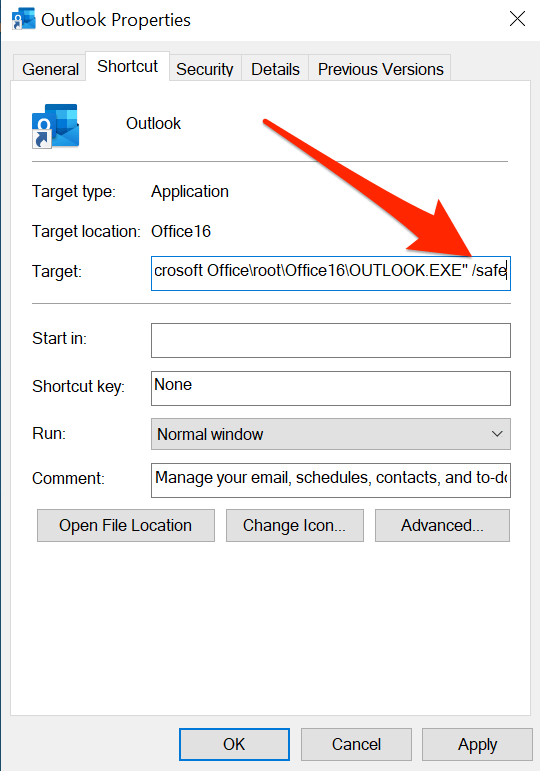
[適用]をクリックし、[OK]をクリックして変更を保存します。
次に、ダブルクリックするたびにショートカット、それはセーフモードでOutlookを起動します。もう一度正常に実行するように変更する必要がある場合は、/ safeパラメータを削除するだけです。
デスクトップショートカットを作成する
デスクトップを右クリックし、[新規]、[ショートカット]の順に選択します。
[参照]をクリックして、Outlook実行可能ファイルを選択します。システムのCドライブのProgram Filesフォルダにある必要があります。次に、パスの最後に/ safeを追加します。
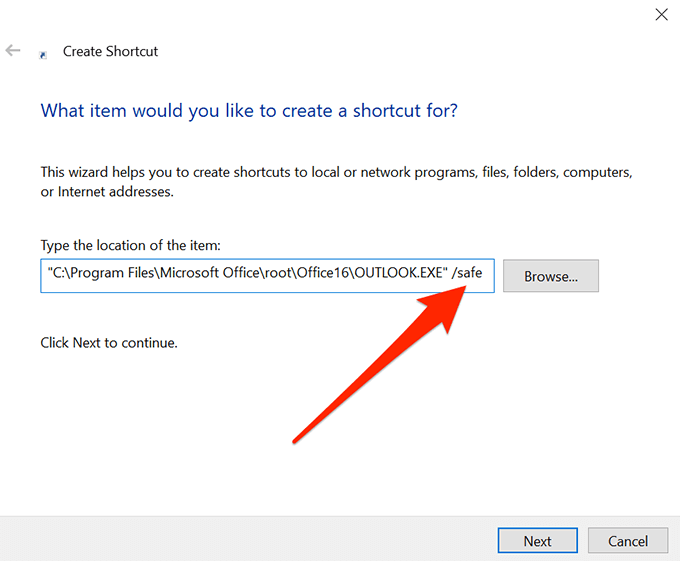
ショートカットの名前を入力して、[完了]をクリックします。
ショートカットをダブルクリックすると、アプリがセーフモードで開きます。
Outlookセーフモードで問題を修正する方法
Outlookセーフモードでさまざまな方法を使用して問題を修正できます。
「処理中」エラーを修正するためにOutlookを再度開く
Outlookに「 「処理中」エラーが発生し、開くたびに停止したままになる場合は、セーフモードでOutlookを再起動して問題を修正できます。
コンピュータのOutlookを閉じます。
上記のいずれかの方法を使用して、セーフモードでOutlookを起動します。
上部にある[ファイル]メニューをクリックし、[>終了してアプリを終了します。
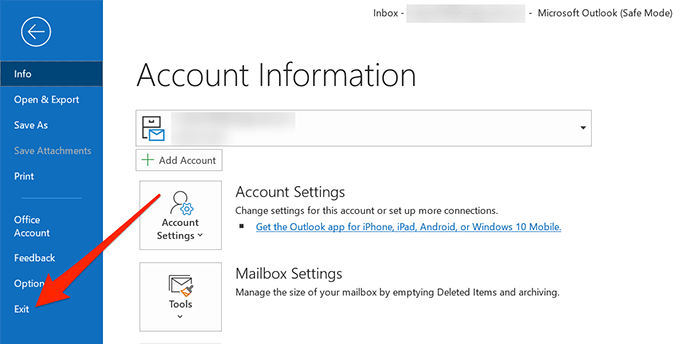
通常どおりにアプリを開きます。
Outlookでアドインを無効にする
アドインを使用すると、Outlookの機能を拡張できます。ただし、同時に、完全な互換性がないと、アプリで問題が発生する可能性があります。最近アドインをインストールしている場合は、それらを無効にして、問題が解決するかどうか確認してください。
Outlookをセーフモードで起動して、推奨される方法。
上部にある[ファイル]メニューをクリックし、左側のサイドバーから[オプション]を選択します。
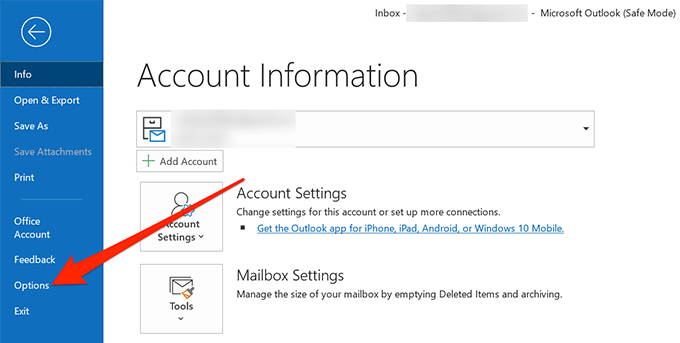
左側のサイドバーから[アドイン]を選択して、Outlookアドインリストを表示します。
ドロップダウンメニューが表示されます画面下部に「管理」というラベルが付いています。そこから[COM Add-ins]を選択し、[Go]をクリックしてアドインを表示します。
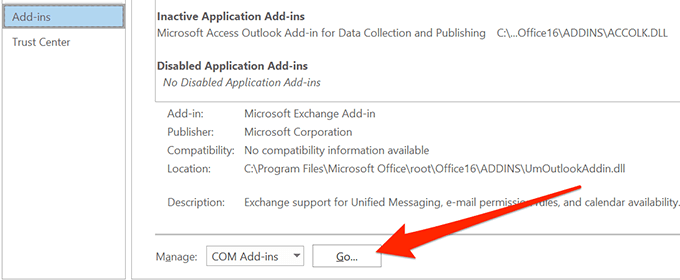
この画面でOutlookのアドインを有効または無効にできます。リスト内のすべてのアドインのチェックを外して、[OK]をクリックします。問題の原因となっているアドインがわからないため、すべてのアドインを無効にします。
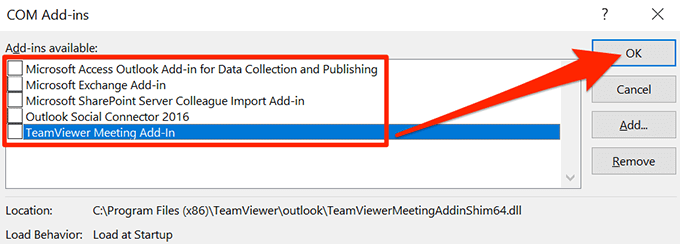
Outlookを閉じるお使いのコンピュータ。
通常モードでOutlookを起動すると、問題なく開くはずです。
アドイン画面を開いて有効にします。一度に1つのアドイン。これは、犯人を見つけるのに役立ちます。その後、面倒なアドインをOutlookから完全に取り除くことができます。
Outlookセーフモードは、通常モードが機能しない場合にメールやアプリの他の機能にアクセスする方法の1つです。アプリのクラッシュの原因となる可能性のあるものはすべて無視され、メールにアクセスする やその他のアイテムを使用できます。
Outlookのセーフモードで問題が解決しましたか?どうでしたか?ぜひお知らせください。下記のコメント欄でお知らせください。
関連記事: