クラウドおよびポータブルUSBフラッシュストレージの時代では、ビデオをDVDに保存することは少し時代遅れに思えるかもしれません。しかし、あなたはそれを間違った角度から見ているかもしれません。 DVDは、長期間使用することの少ないコンテンツを保存するための優れた方法を提供します。フラッシュストレージとは異なり、ファイルが破損する可能性ははるかに低くなります。
同じことがメディアファイルにも当てはまります。 ホーム映画 がたくさんある場合、または自分のDVDコレクションのコピーを書き込む場合は、そのディスクに字幕を書き込むことができます。 DVDへの書き込みが可能なDVDドライブ、およびDVD-RまたはDVD-RWディスクがあれば、どのプラットフォームでもDVDディスクを書き込むことができます。
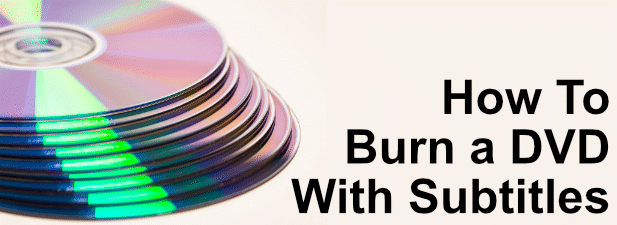
DVDの字幕の検索
字幕付きのDVDに書き込む前に、ディスクに書き込む正しい字幕ファイルを見つける必要があります。字幕ファイルにはさまざまな形式がありますが、最も一般的な形式はSRT、WebVTT、またはTXTです。
よく知られているメディアコンテンツ(映画など)を書き込む場合は、さまざまな言語のオンラインで字幕をダウンロードする 。これは外国語のコンテンツに役立ちますが、字幕を使用して、聴覚に障害のある視聴者があなたのビデオコンテンツを視聴できるようにすることもできます。

ホームムービーの場合、ビデオ字幕を自動的に生成する YouTubeを使用して、PCにエクスポートできます。これは、明瞭でクリアな音声がある場合にのみ役立つオプションです。自動生成されたYouTube字幕は適切ですが、生成される字幕の正確さを再確認する必要がある場合があります。
VLCへの字幕ファイルの読み込み で字幕の正確さをテストして確認できますできます。含まれている場合は、字幕を付けてDVDに書き込むことができます。
In_content_1 all:[300x250] / dfp:[640x360]->動画への字幕の追加
ほとんどのユーザーにとって、字幕トラックを含むメディアファイルを作成するための最適なプラットフォームは、Handb を使用することですr あけ 、オープンソース ビデオトランスコーダー。 Handbrakeを使用してDVDをリッピングする は可能ですが、MP4やMKVなどのビデオファイル形式のメディアファイルに字幕トラックを追加することもできます。
その後、ファイルとして保存するか、この場合、サードパーティのDVD書き込みソフトウェアを使用して、新しいDVDとして書き込みます。






字幕をDVDに書き込む
適切な字幕トラックを含むビデオファイルを作成したら、それを書き込むことができますDVDに。これを行うためのさまざまなサードパーティ製DVD書き込みソフトウェアが存在しますが、最良のオプションは、WindowsではImgburn、macOSでは燃やす です。
残念ながら、Imgburnの公式Webサイトが実行されるようになりましたWindowsユーザー向けのアドウェア対応インストーラ。これは珍しいことではありません。 Windowsユーザーが利用できるほとんどの無料のDVD書き込みソフトウェアにバンドルされている同様のアドウェアがあります。ありがたいことに、このアドウェアなしでMajorGeeksのWebサイト からコピーをダウンロードできます。







新しいDVDの再生字幕付き
DVDが正常に作成されたら、PC、Mac、またはスタンドアロンメディアデバイス(そのデバイスの機能に応じて)で再生できるはずです。字幕付きのDVDを作成することで、さまざまな視聴者に理解しやすいビデオコンテンツを作成できます。
前述したように、これは外国語映画を楽しむのに特に良い方法です。 独自の語学力を養う に加えて、ホームムービーにコンテキストを追加しようとしています。もちろん、これはDVDドライブは正常に動作しています の場合にのみ実行できるため、ドライブがクリーンで正常に機能していることを最初に確認してください。