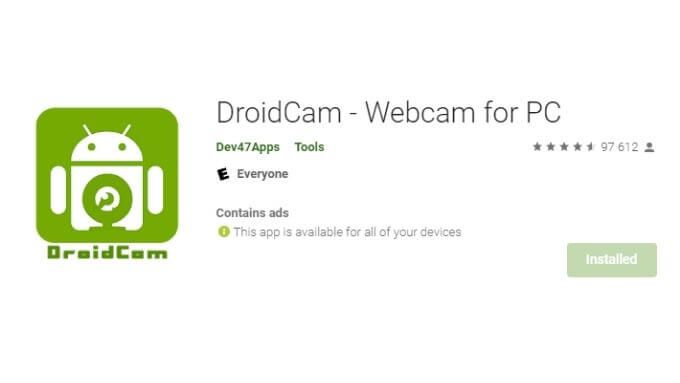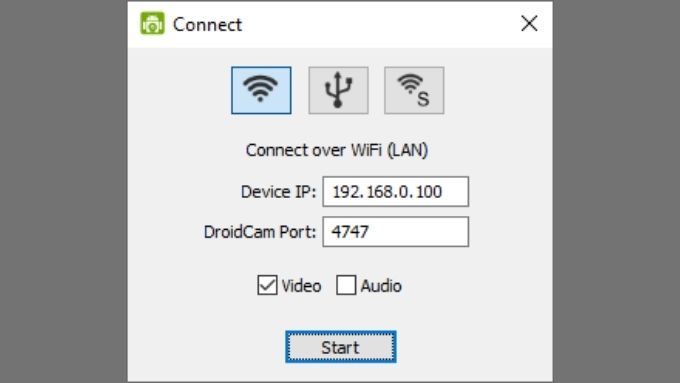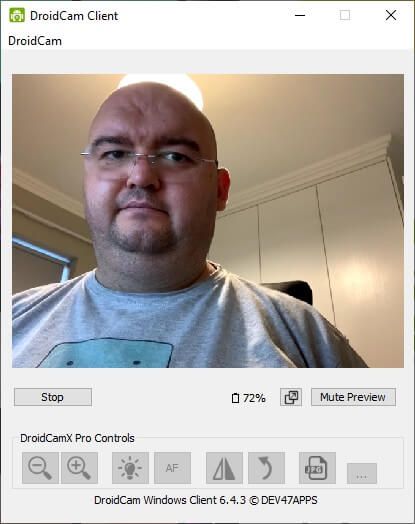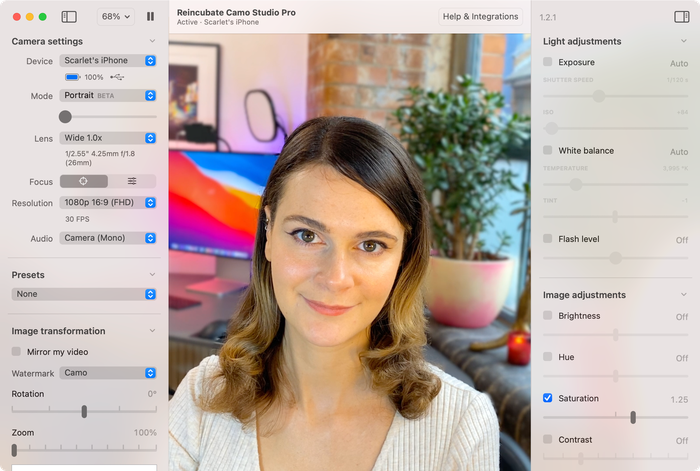携帯電話をワイヤレスWebカメラとして使用する方法(iPhoneおよびAndroid)
会議を開始しようとしていますが、ウェブカメラ が必要なのは、便利なものがないことを確認するためだけです。実は、AndroidまたはiPhoneデバイスのカメラはワイヤレスWebカメラとして機能します。必要なのは、適切なソフトウェアとおそらくいくつかのアクセサリだけです。

クイックヒント
スマートフォンは1のようなアプリケーションを完全に実行できます。コンピュータを他の目的で使用しているときのビデオ通話の場合は、、Skype 、またはMicrosoft Teams 。ただし、通話中にコンピュータの画面を同時に共有する必要がある場合は、Webカメラが必要になります。
<!-目次->
スマートフォンをWebカメラとして使用する理由
スマートフォンのセルフカメラまたは前面カメラの画質は、ほとんどの組み込みのラップトップWebカメラよりも優れているため、スマートフォンはWebカメラとして適しています。
Logitech C922 Pro などの高品質のウェブカメラを購入するということは、すでにスマートフォンを持っているときにウェブカメラに余分なお金を費やすことを意味します。
スマートフォンを使用するワイヤレスウェブカメラは、内蔵のラップトップカメラと比較して、カメラの配置に柔軟性を持たせることができます。
携帯電話の取り付けオプション
優れたウェブカメラは、画面に取り付けて、その上に立てることができます。独自の、または三脚取り付けスレッドを備えています。必要に応じてスマートフォンを取り付けるのに役立つアクセサリがたくさんあります。実際の三脚だけでなく、スマートフォン用の三脚マウントアタッチメントも必要です。これらは多くの場合、バンドルとして販売されているか、個別に販売されているものと組み合わせて組み合わせることができます。

卓上三脚は良い選択ですが、すでに大きな三脚をお持ちの場合は、スマートフォンの三脚マウントと一緒に使用します。
上記のGorillaPod三脚を備えたJobyGripTightマウントを使用します。 GripTightは折りたたんで持ち運びが簡単で、それ自体で自由に立つことができますが、角度を調整する方法はなく、平らな面にしか立つことができません。
専用マイクを検討してください
ほとんどのスマートフォンウェブカメラアプリでは、選択したビデオチャットアプリでオンボードの電話マイクを使用できますが、そうする必要がありますか?それは本当にあなたのデバイスに依存します。ほとんどの場合、電話のマイクはラップトップのマイクよりもほぼ確実に優れています。それでも、常に専用のマイクを使用することをお勧めします。

ただし、スタンドアロンに投資する前に、まず電話でマイクをテストして、結果に満足できるかどうかを確認してください。マイク。
ヘッドセットマイク、ラヴァリエマイク、卓上コンデンサーマイクなどのマイクタイプから選択できます。これらのマイクは、お使いの携帯電話のマイクよりも優れている可能性があります。
有線または無線?
USB接続を使用してスマートフォンをウェブカメラとして使用することもできます。ワイヤレス接続よりも有線接続を選択する理由はいくつかあります。
 信頼性
パフォーマンス
電池の消耗
WiFiスニファーによるプライバシーリスクの軽減
信頼性
パフォーマンス
電池の消耗
WiFiスニファーによるプライバシーリスクの軽減
コードを使用できない場合を除いて、ワイヤレス接続を介した有線接続を使用することをお勧めします。スマートフォンをウェブカメラとして使用すると、バッテリーがすぐに消耗する可能性があるため、パワーバンクまたは充電器を用意してください。
DroidCamに会う
DroidCamは、スマートフォンを使用できる最も有名なアプリです。ウェブカメラとしてのスマートフォン。 AndroidデバイスとiOSデバイスの両方で利用でき、WindowsとLinux用のクライアントがあります。残念ながら、macOSユーザーはDroidCamに不運ですが、この記事の最後でいくつかの代替案について説明します。
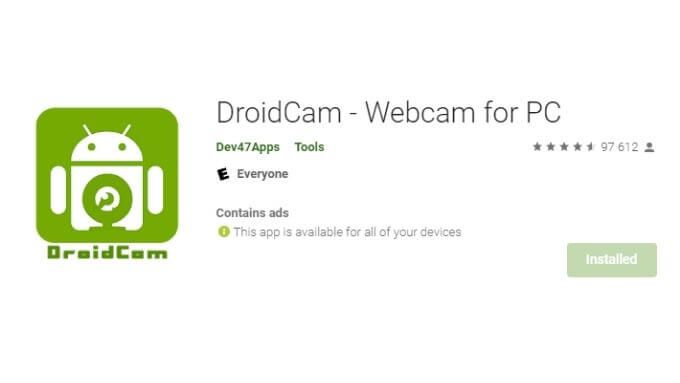
DroidCamは無料ですが、標準の定義解像度に制限されています。 HDビデオフィードが必要な場合は、Proのアップグレードに約5.99ドルを支払う必要があります。 DroidCamを使用すると、電話をワイヤレスWebカメラ、IPカメラとして、および有線接続を介して使用できます。そのため、最適な接続を選択できます。
携帯電話をワイヤレスWebカメラとして使用する方法
DroidCamの設定は簡単です:
DroidCamWindowsクライアント をダウンロードしてインストールします。
アンドロイド またはiOS のDroidCamアプリをインストールします。
コンピューターを再起動して、Webサイトドライバーが正しく統合されていることを確認します。
コンピューターと電話の両方が同じWiFiネットワーク。
クライアントとアプリの両方を開きます。
スマートフォンまたはタブレットの画面でデバイスのIPアドレスを探しますDroidCamのWindowsクライアントに入力するように注意してください。
PCクライアントにこのダイアログボックスが表示されます。そうでない場合は、DroidCam>開始
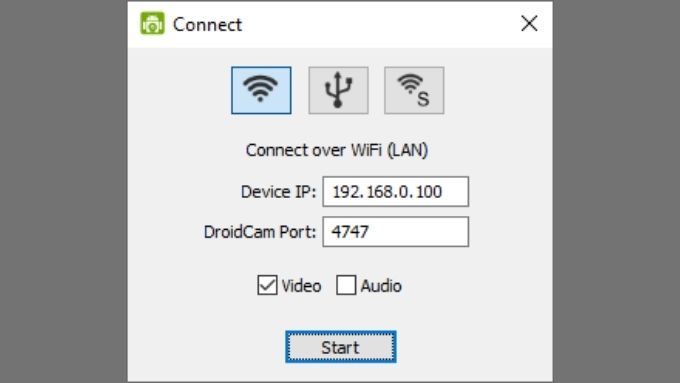
作成を選択します。 Droidcamポート番号が両方のデバイスで同じであることを確認してください。
オーディオを含める場合は、ボックスを選択します。
[開始]を選択します。
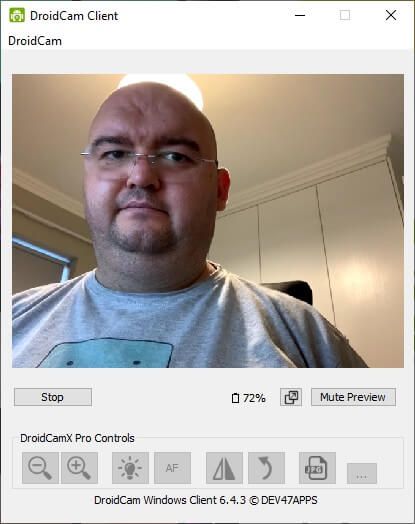
これで、Windowsクライアントにカメラのプレビューが表示されます。使用しているアプリで、ウェブカメラとして「DroidCam」を選択します。
Macユーザー向けのアプリ
Macユーザーの場合、または単にDroidCamが気に入らない場合何らかの理由で、いくつかの選択肢があります。
MacでiOSデバイスを使用する場合は、カモ が最適なオプションです。アプリの基本バージョンは無料ですが、Camoの透かしを削除し、いくつかのプレミアム機能のロックを解除し、2台のコンピューターでソフトウェアを使用できるようにする「Pro」サブスクリプションの料金を支払うことができます。十分に気に入った場合は、ライフタイムライセンスのオプションがありますが、高価です。
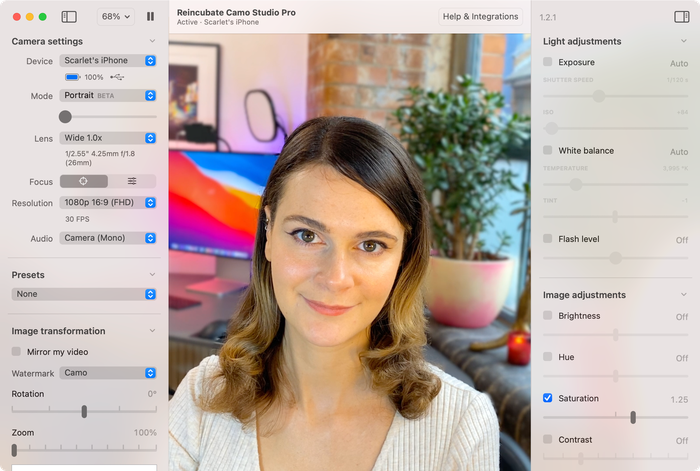
macOSのもう1つの推奨事項は、Corsairによって開発されたEpocCam です。 Elgatoブランドで。 Elgatoはストリーミングのマーケットリーダーであるため、この分野で真剣な技術的専門知識を持っていることをご存知でしょう。 EpocCamはMacとPCで機能しますが、Camoと同様に、iOSデバイスでのみ機能します。

一部のユーザーは、EpocCamの広告が煩わしすぎると報告していますが、それは明らかに問題です。個人的な好み。幸い、無料で試すことができるので、自分で決めることができます。
macOSコンピューターでAndroidスマートフォンを使用する場合は、10Windows、macOS、Ubuntu Linux、Android、iOSをカバーしています。基本バージョンは無料ですが、有料の「Pro」バージョンはより高度な機能を提供します。
ウェブカメラとしての携帯電話は追加オプションです
既存のカメラを使用することは便利で費用効果が高いですが、いくつかの欠点もあります。スマートフォンをウェブカメラとして使用するのは間違いなく複雑で、セットアップにはより技術的なスキルが必要です。
スマートフォンのウェブカメラの設定がすぐに機能しない場合があるため、考慮すべき信頼性の要素もあります。おそらく、お使いの携帯電話のOSアップデートまたは接続の問題です。幸いなことに、組み込みのWebカメラにいつでもフォールバックできますが、バックアップのないデスクトップユーザーにとっては問題になる可能性があります。
最後に、電話に簡単にアクセスできなくなり、場合によっては通話が失われる可能性があります。お使いの携帯電話への着信によってさえ中断されます。これは、さまざまなアプリの設定(DNDを有効にできます)と正確な操作方法によって異なりますが。それでも、オプションがあるのは素晴らしいことです。スマートフォンをウェブカメラとして使用するのが適切なオプションかもしれません。
<!-AI CONTENT END 1->
関連記事: