ズームの設定と使用方法 を学んだ後は、最初の大規模なオンライン会議の準備ができていると感じるかもしれません。ただし、優れたホストは、Zoomプレゼンテーションを成功させるには、いくつかのルールに従うだけでなく、多くの準備が必要であることを知っています。
Zoomで次の大きな会議を開催したい場合は、すべてがスムーズに実行され、自信を持って魅力的なプレゼンターとして出会えるようにするためのヒントをいくつか紹介します。
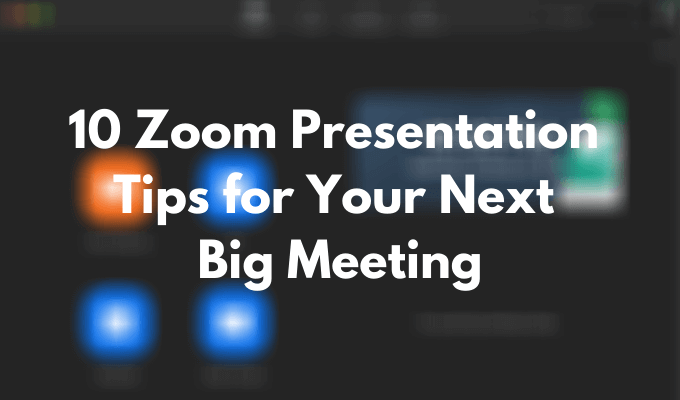
機器を確認する
Zoomプレゼンテーション中に問題が発生しないようにするために最初に行うことは、機器を確認することです。 ウェブカメラが機能しているかどうかを確認します に対して実行できるさまざまなテストと、マイクが機能しないようです が適切に実行された場合に実行できる修正があります。
Webカメラをテストしたら、額や肩だけでなく、他の人にも顔が見えるように配置してください。そのためには、まずプレゼンテーションを立っているか座っているかを決定してから、カメラのレベルを調整します。
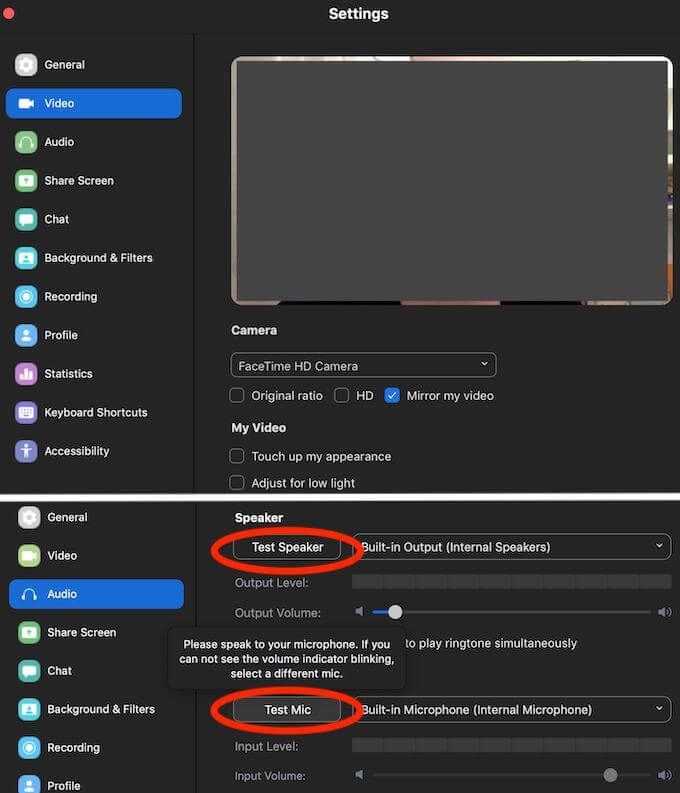
その他の重要なチェック事項には、ノートパソコンのバッテリーがあります。プレゼンテーションの全期間にわたってバッテリーが持続するかどうかわからない場合は、プラグを差し込んでください。また、インターネット接続を確認してください。ビデオやオーディオが遅れると、参加者が集中し続けることが難しくなります。
印象に残る服装
技術的な側面が終わったら、自分自身と自分の環境を批判的に見てください。動画をオンにする予定がある場合は、自宅にいる場合でもPJから変更することをお勧めします。ドレスアップは、自信を持って正しいモチベーションを与えるのに役立ちます。
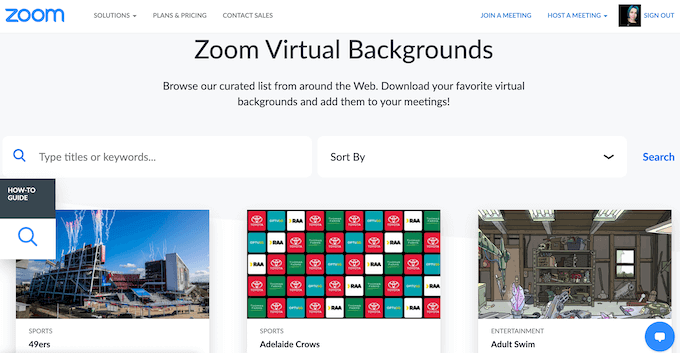
周囲に満足できない場合は、いつでもズームの優れた仮想背景機能 を使用して、参加者の気を散らすようなものが背後や周囲にないことを確認できます。プレゼンテーション。
事前にプレゼンテーションのリハーサルを行う
自信を持って演説をしている場合でも、プレゼンテーションの重要な瞬間をリハーサルすることは問題ありません。特にZoomプレゼンテーションでは、発生する可能性のあるすべての問題を予測することは不可能です。そのため、事前にすべてをリハーサルしていなければ、その場で即興で演奏するのは難しい場合があります。
自宅で家族や友人とインターネットを介してデモプレゼンテーションを行うことをお勧めします。これにより、将来の会議に何を期待し、プレゼンテーションを行う前にどのような課題を克服する必要があるかがわかります。
会議の参加通知をオフにする
Zoom会議中の気を散らすものを最小限に抑える1つの方法は、出席者の参加通知を無効にすることです。全員が時間どおりに現れるわけではありません。チームの規模によっては、その呼び出し音を聞いて、新しいエントリがポップアップするたびに通知を見ると、提示プロセスが中断されるだけでなく、煩わしい場合もあります。
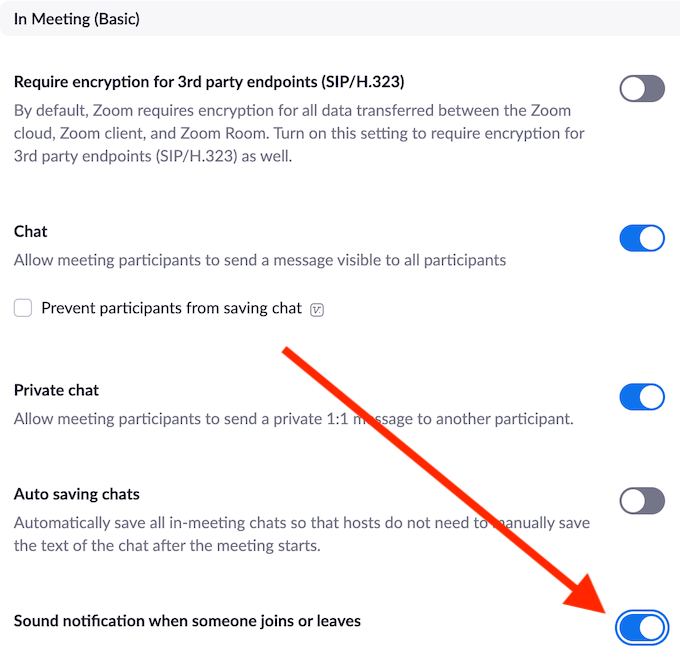
これらの通知を無効にするには、Zoomアカウントの設定>会議>会議中に移動し、を切り替えます誰かが参加または離脱したときの音声通知。
待合室の監視を誰かに依頼する
ズームには、すべての参加者が会議に参加する前に集まる待合室があります。ランダムな人が参加してプレゼンテーションを台無しにすることを避けるのは効果的な戦略です。このシステムの欠点は、待合室からのすべての要求を手動で承認する必要があることです。誰かが遅れたり、会議がすでに開始された後に会議に再び参加しようとしたりすると、通知に気付かず、その人が個人的なズームの手に負えなくなってしまう可能性があります。
これを回避するには、同僚の1人に[参加者]ウィンドウを表示して、他の参加者が待合室から入室できるようにすることができます。
重要なズームショートカットを学ぶ
Zoomで最も便利なショートカット を学ぶことは、プレゼンテーションを成功させ、プロのホストになるのに役立ちます。さらに、それらのいくつかは、予期しない問題を迅速に解決し、プレゼンテーション中の時間を節約するのに役立ちます。知っておく必要のある最も重要なズームショートカットのいくつかを次に示します。
このショートカットは、ホスト(あなた)を除くすべてのユーザーを一度にミュートします。
これにより、ホスト以外のすべてのユーザーのミュートが解除されます。
Zoom会議のスクリーンショットを撮る必要がある場合の便利なショートカット。
ミュート状態にあり、質問にすばやく回答してからミュートに戻る必要がある場合は、スペースを確保して話している間、一時的にミュートを解除します。
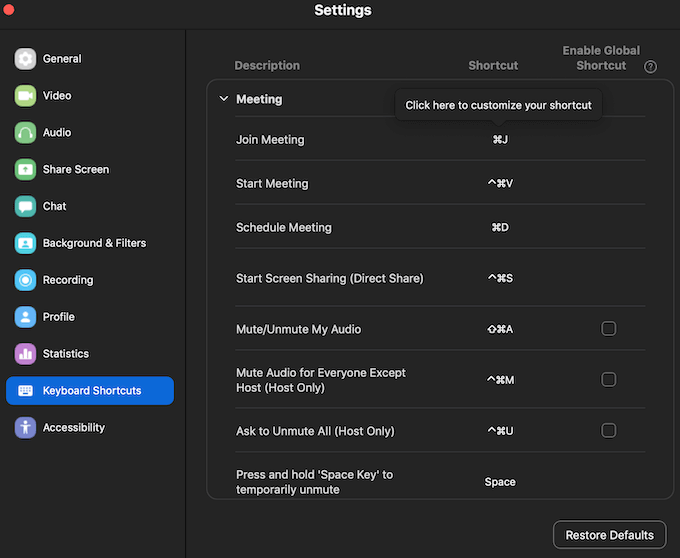
アプリの設定で、その他の便利なZoomキーボードショートカットを学ぶことができます。デスクトップでZoomアプリを開き、アカウントにログインして、設定に移動します。 キーボードショートカットを選択して、完全なショートカットリストを表示します。
参加者に音声をミュートするように依頼する
Zoomプレゼンテーション中にマイクをミュートするように依頼することは、明らかなヒントのように思えるかもしれません。ただし、チームにこの形式のオンラインプレゼンテーションに慣れていない人がいる場合は、プレゼンテーションを開始する前に、このことを指摘することをお勧めします。
Zoomでこれを行う方法を指摘することで、彼らを助けることができます。
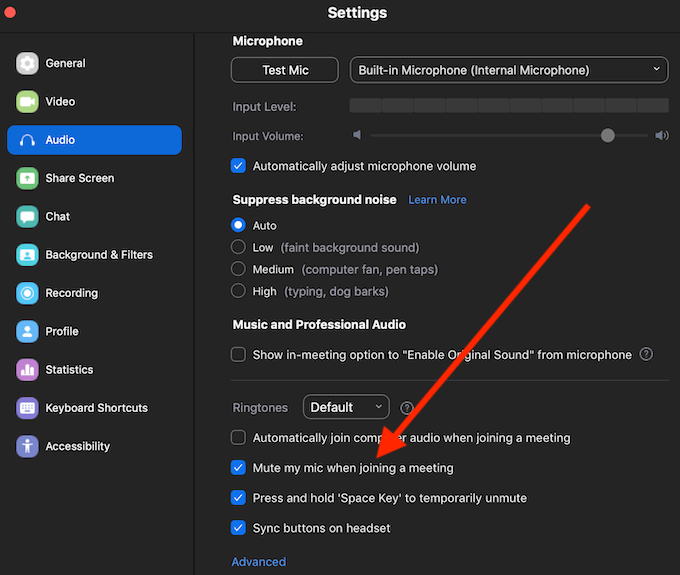
ショートカットAlt + A(Windowsの場合)またはCmd + Shift + A(Macの場合)を使用してオーディオをミュートできます、またはZoomアプリの設定から設定>オーディオ>会議に参加するときにマイクをミュートするパスをたどります。
プレゼンテーションを一時停止して質問に答える
プレゼンテーションがどれほど詳細であると思っていても、聴衆はチームと共有したい質問や意見を持っている可能性があります。プレゼンテーションを頻繁に一時停止して、情報がすべての人にとって明確であるかどうか、同僚に追加するものがあるかどうかを明確にするのに役立ちます。
フォローアップのためにチャットログを保存する
プレゼンテーションを主催している場合でも、プレゼンテーション中にメモを取ることが重要です。出席者が会議中に行う重要な質問や発言は、将来のフォローアップに役立つ可能性があります。幸いなことに、Zoomはチャットログを保存できる機能を使ってそれを行うことができます。
ズームはチャット履歴を自動的に保存しませんが、事前にこの機能を有効にする必要があります。
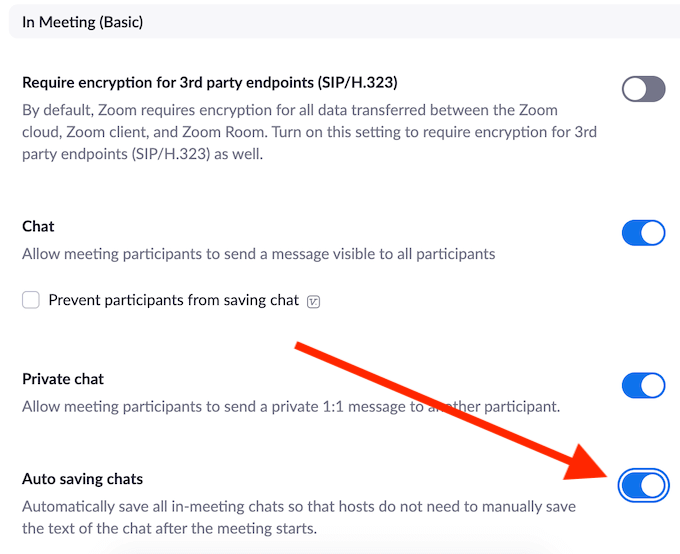
これを行うには、Zoomアカウントの設定に移動し、会議>会議中(基本)>チャットの自動保存。これにより、参加者間で非公開で送信されたメッセージも含め、チャット内のすべてのメッセージが自動的に保存されます。
ズームプレゼンテーションを記録する
最後のヒントは、Zoomプレゼンテーションを記録する です。それは複数のレベルで有益である可能性があります。会議に参加できなかった人や、特定の部分を詳しく調べたい参加者に録音を送信できます。録音を使用して、プレゼンテーションスキルを分析し、演説者としてのスキルを向上させることもできます。
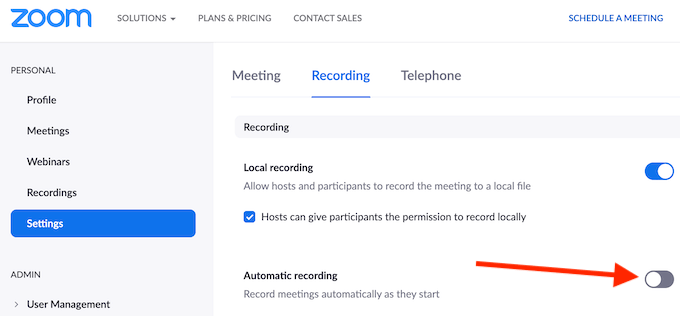
会議の記録を忘れてしまうことが心配な場合は、ズーム設定>記録に移動して有効にすることができます開始時のZoom会議の自動記録。
Zoomプレゼンテーションスキルを向上させる時間
Zoomなどのアプリで大規模な会議を開催することは新しい現実です。好むと好まざるとにかかわらず、私たちはそれに適応しなければなりません。幸いなことに、Zoomは非常に直感的で使いやすいです。 事前にすべてのテストとチェックを実行します である限り、プレゼンテーションは確実にスムーズに実行されます。
Zoomで大規模な会議を主催したことはありますか? Zoomで初めてプレゼンテーションを行う人と共有したいヒントは何ですか。以下のコメントセクションで、Zoomの知識を私たちと共有してください。