PDF は、メディア ファイルを配布するのに最適な形式の 1 つです。 JPG または JPEG ファイル形式で写真を共有すると、時間の経過とともに画像データと品質が低下します。したがって、特に画像ファイルを複数回共有する場合は、画像を PDF として保存するのが最適です。
このチュートリアルでは、Android、iOS、Windows、macOS デバイスで画像を PDF ファイルとして保存する方法を説明します。
Mac で写真を PDF として変換または保存する方法
macOS デバイスで写真または画像ファイルを PDF に変換するには、いくつかの方法があります。プレビューまたは macOS の印刷ユーティリティを使用して、画像を PDF としてエクスポートできます。両方の方法の手順については、以下のセクションで説明します。
プレビューを使用して画像を PDF に変換する: 方法 1
プレビューは、macOS のデフォルトの画像表示および編集ツールです。ユーザーが画像を PDF ファイルや さまざまな画像フォーマット に変換できる画像エクスポート機能があります。プレビューを使用して画像を PDF として保存する方法は次のとおりです。
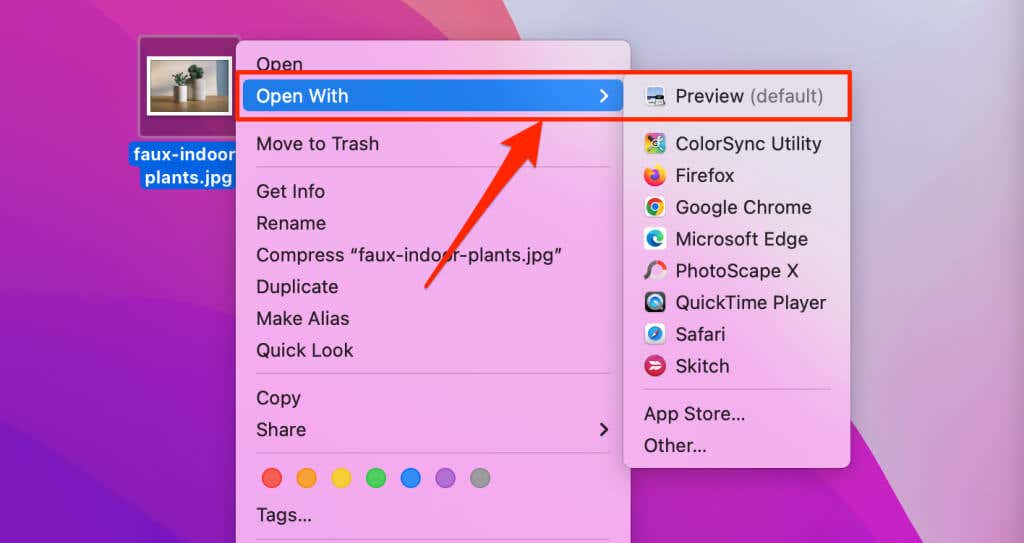
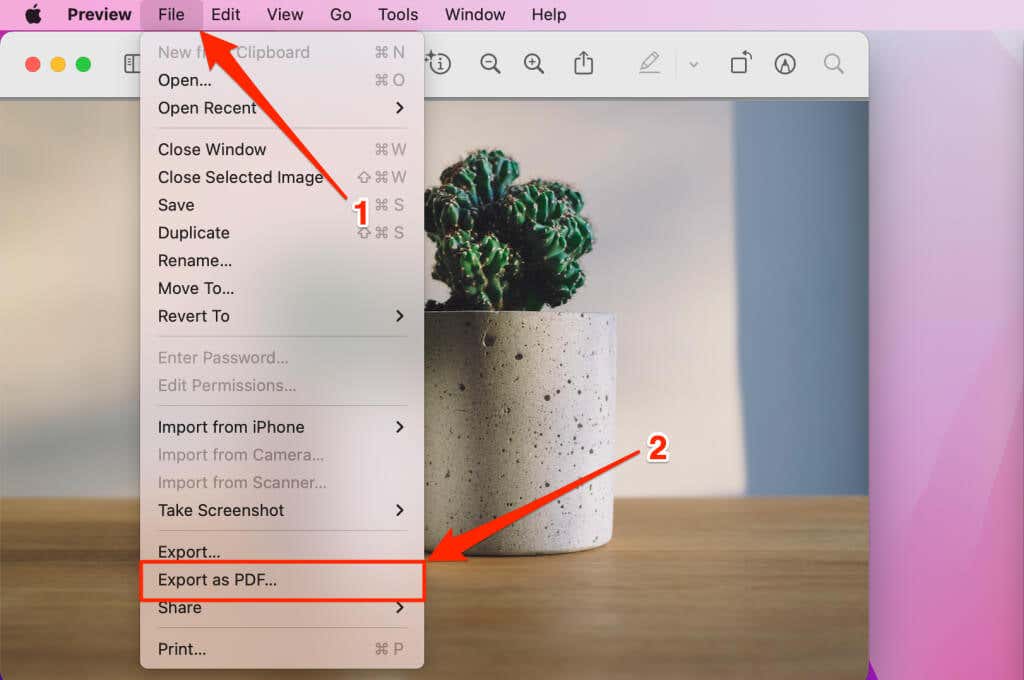
注:画像ファイルの拡張子 (.jpg、.png、.tiffなど) PDF ファイル名から抽出します。
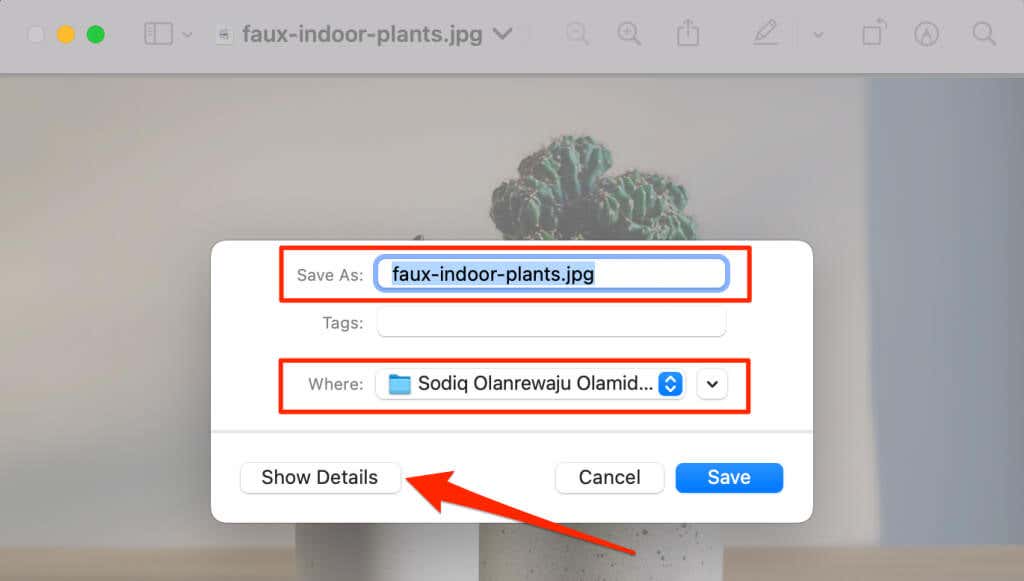
結果の PDF ファイルの用紙サイズと方向を変更する場合は、[詳細を表示] を選択します。 [許可] オプションでは、PDFファイルをパスワードで保護する.
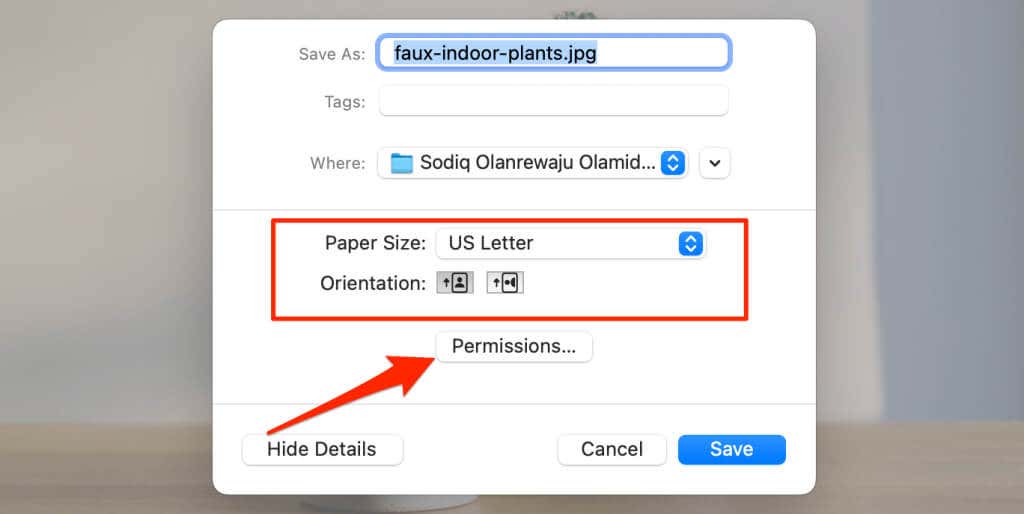
- を許可します。
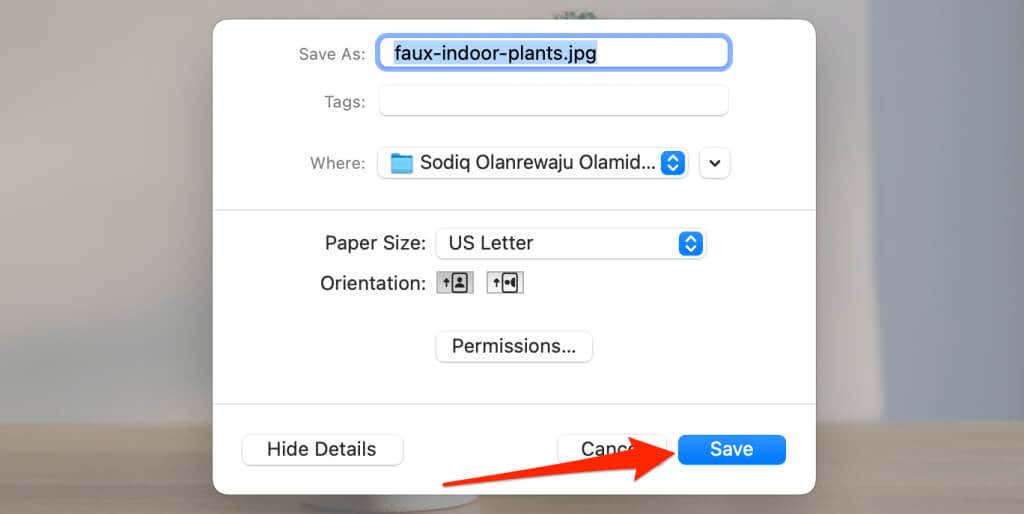
プレビューを使用して画像を PDF に変換する: 方法 2
プレビューを使用して画像を PDF に変換する別の方法を次に示します。まず、画像をプレビューで開き、以下の手順に従います。.
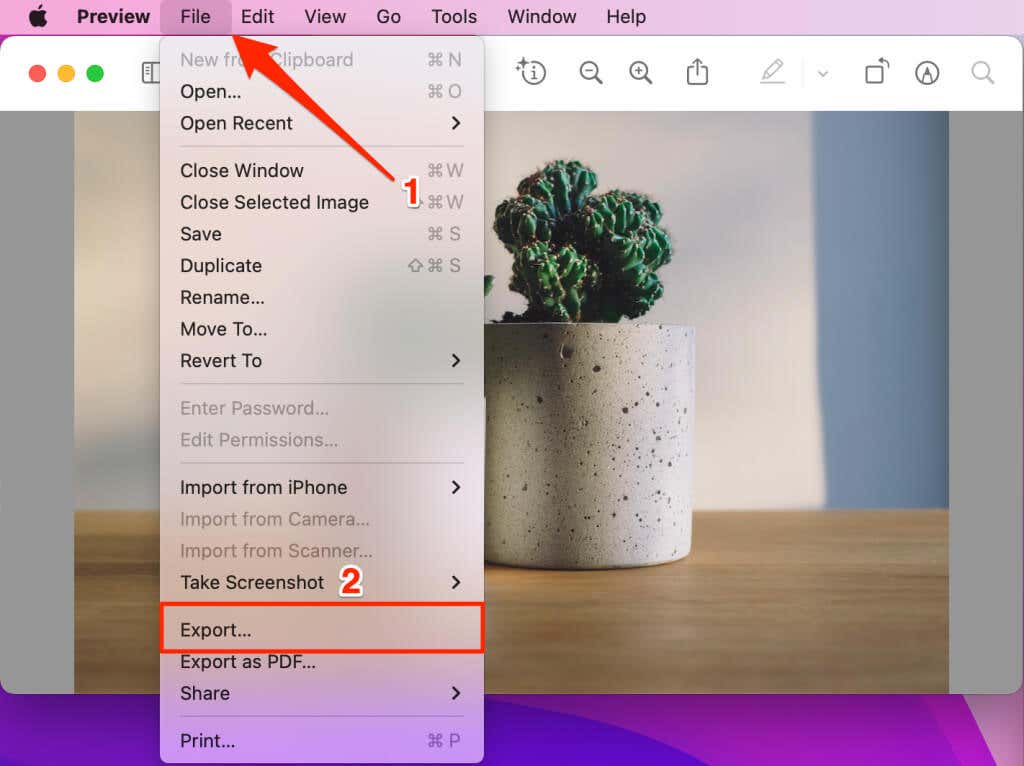
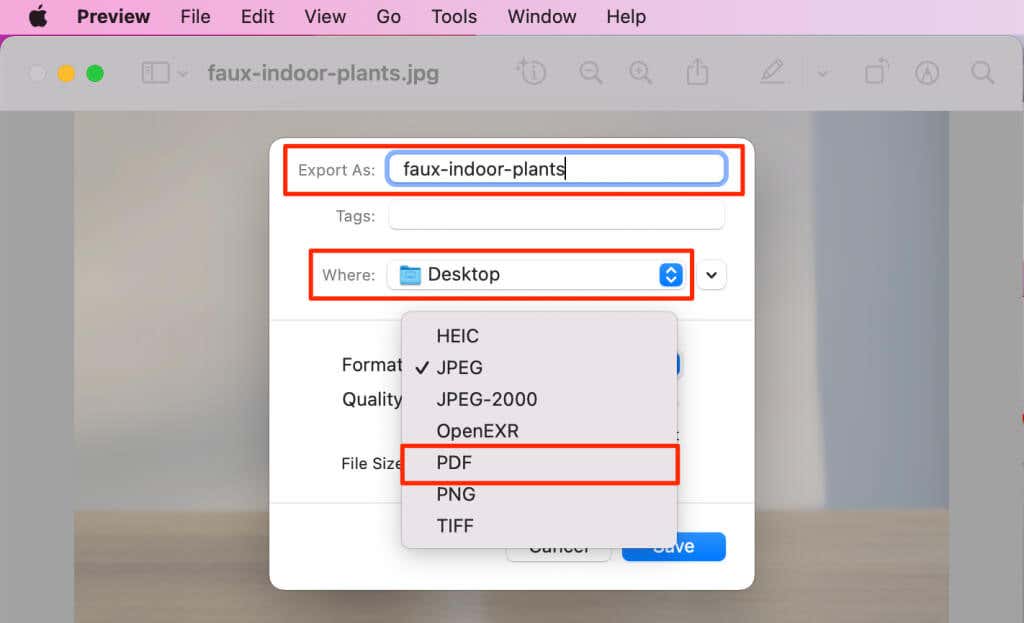
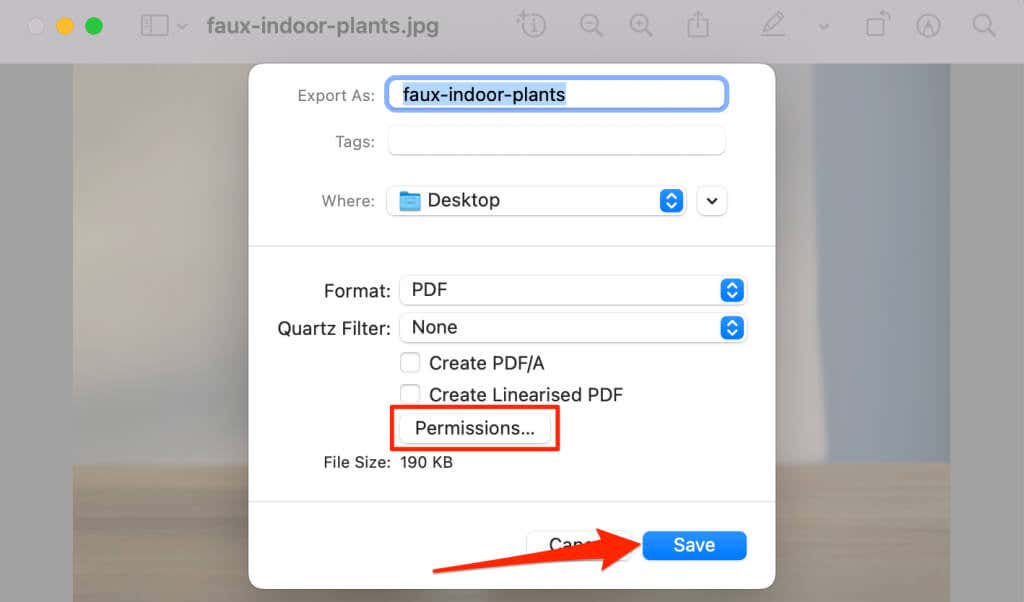
macOS 印刷ユーティリティを使用して画像を PDF ファイルとして保存する
macOS の印刷ユーティリティでは、画像を PDF ファイルとして保存できます。プレビューから画像を印刷すると、PDF コンバーターにアクセスできます。 PDF として保存する画像をダブルクリックし、以下の手順に従います。
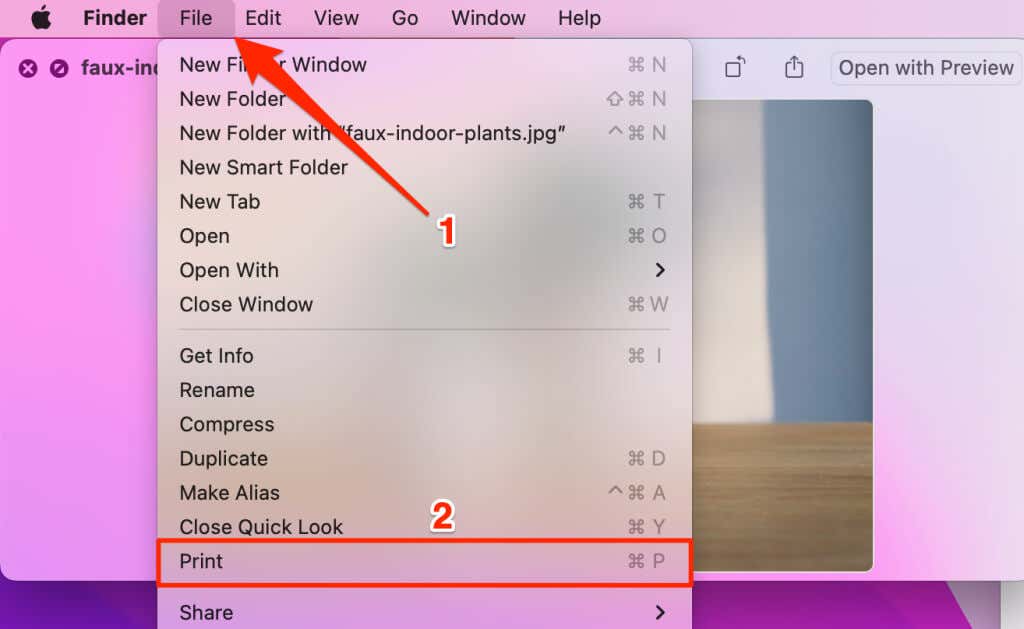
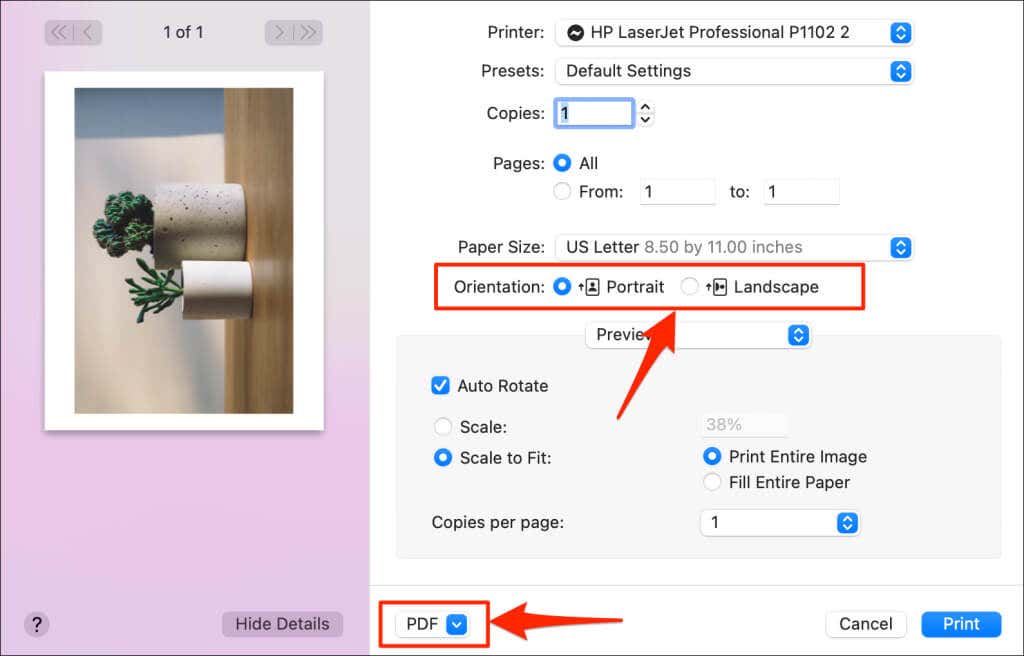
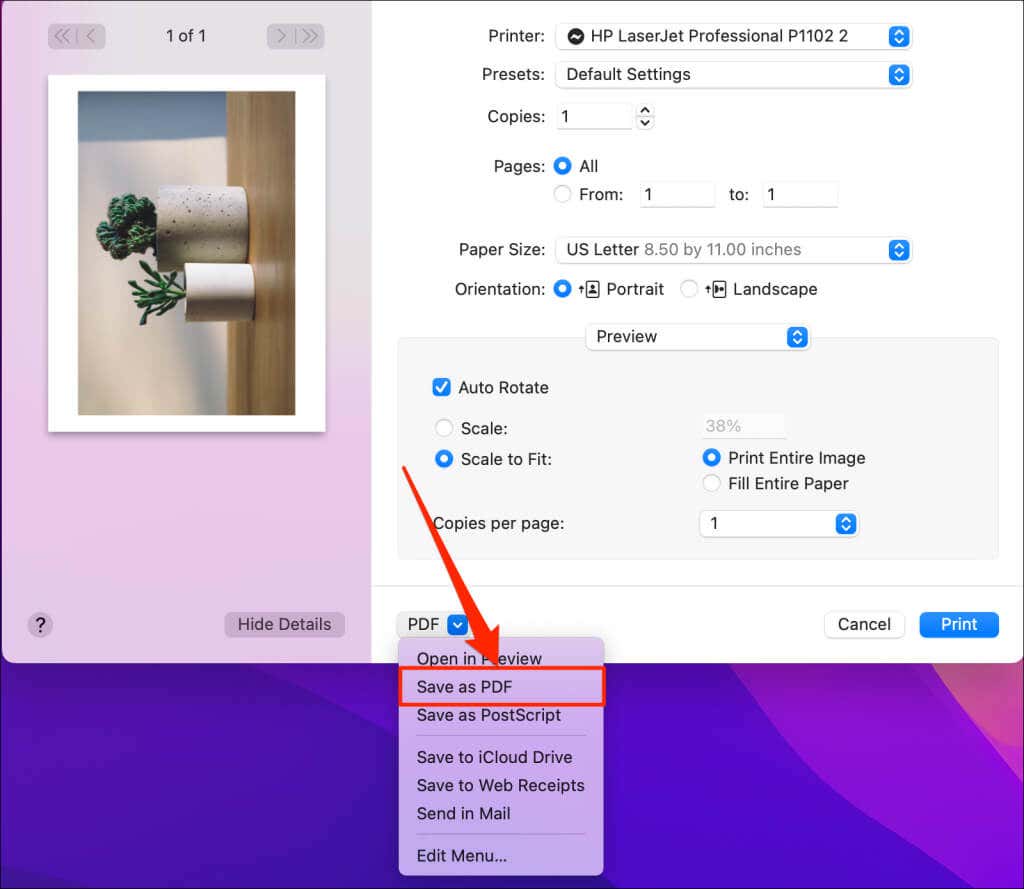
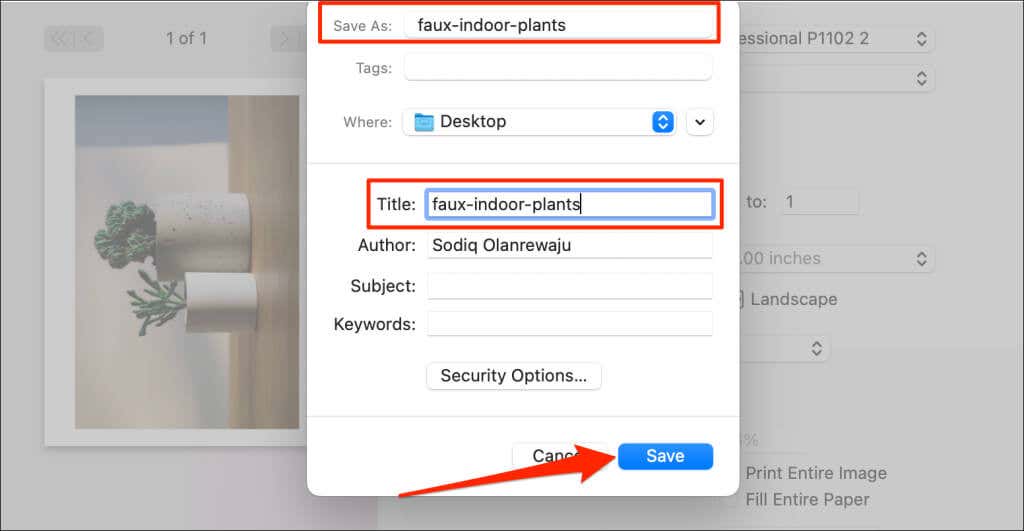
Windows で画像を PDF として保存
Windows には、印刷可能なファイルをデジタル PDF 形式に変換するための「Microsoft Print to PDF」ツールがあります。 PC 上でツールを使用して写真を PDF ファイルに変換するには、次の手順に従います。
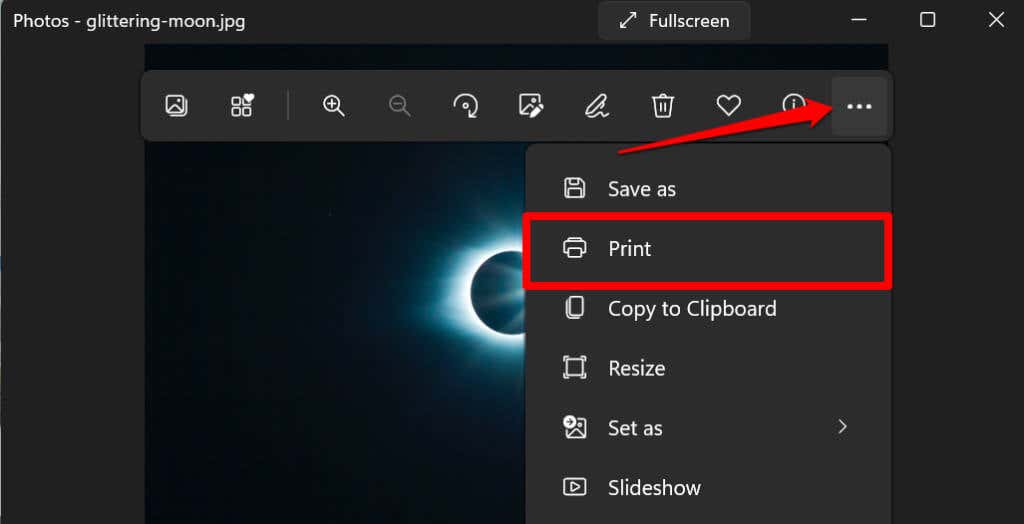 <オルスタート = "3">
<オルスタート = "3">
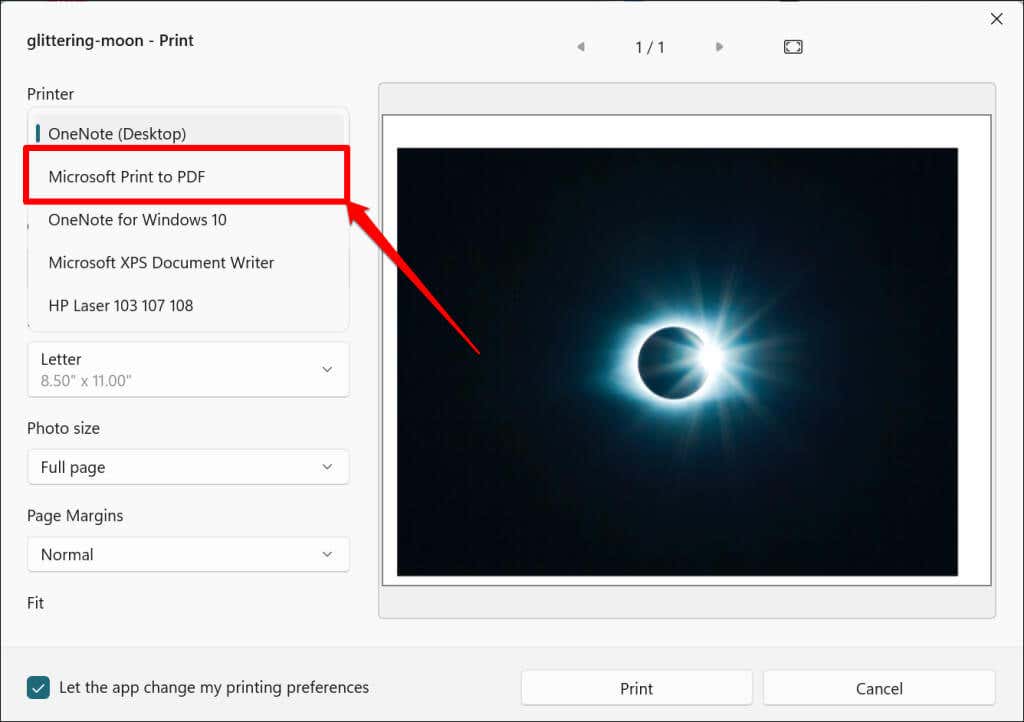
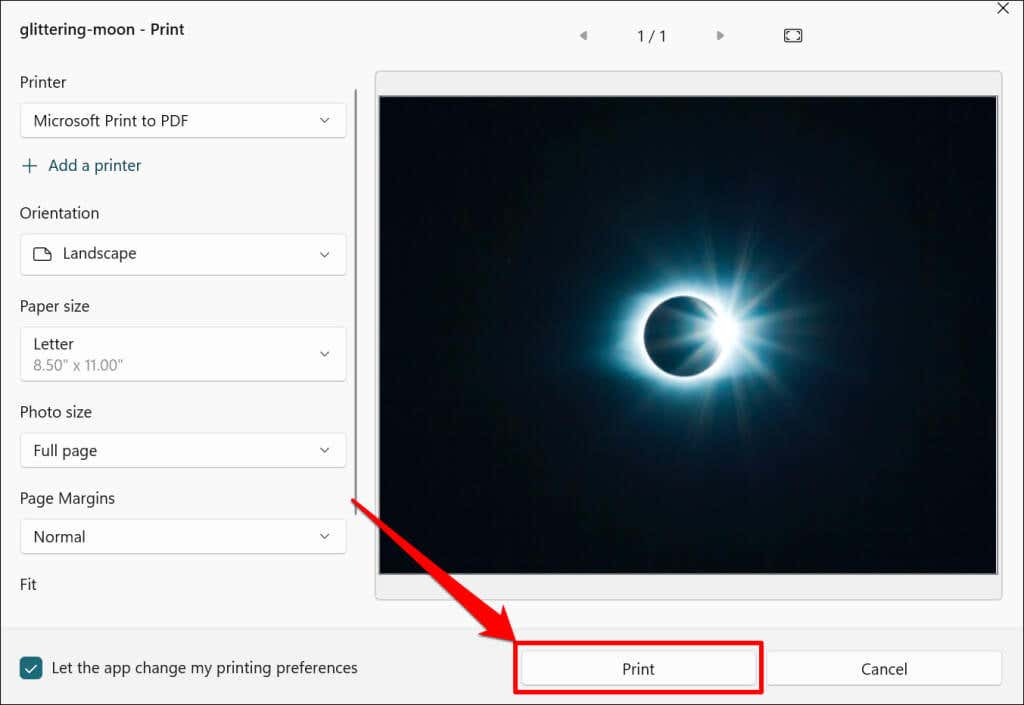
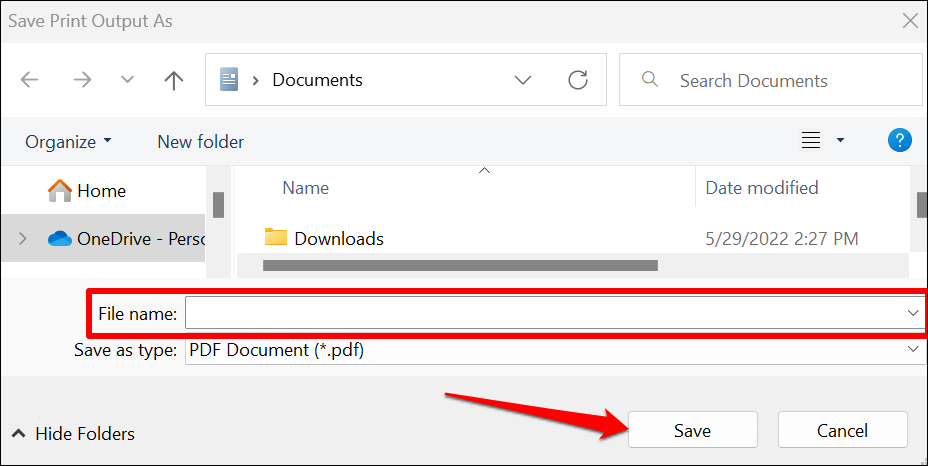
macOS とは異なり、Windows の「Microsoft Print to PDF」ユーティリティには、PDF ファイルをパスワードで保護するセキュリティ機能がありません。ただし、サードパーティのプログラムやオンライン ツールを使用して、PDF ファイルへの不正アクセスや変更を防ぐことができます。詳細については、Windows でのドキュメントのパスワード保護 のチュートリアルを参照してください。
iPhone および iPad に画像を PDF として保存
iOS および iPadOS デバイスの写真とファイル アプリを使用して、写真を PDF ファイルに変換できます。
写真アプリで写真を PDF として保存
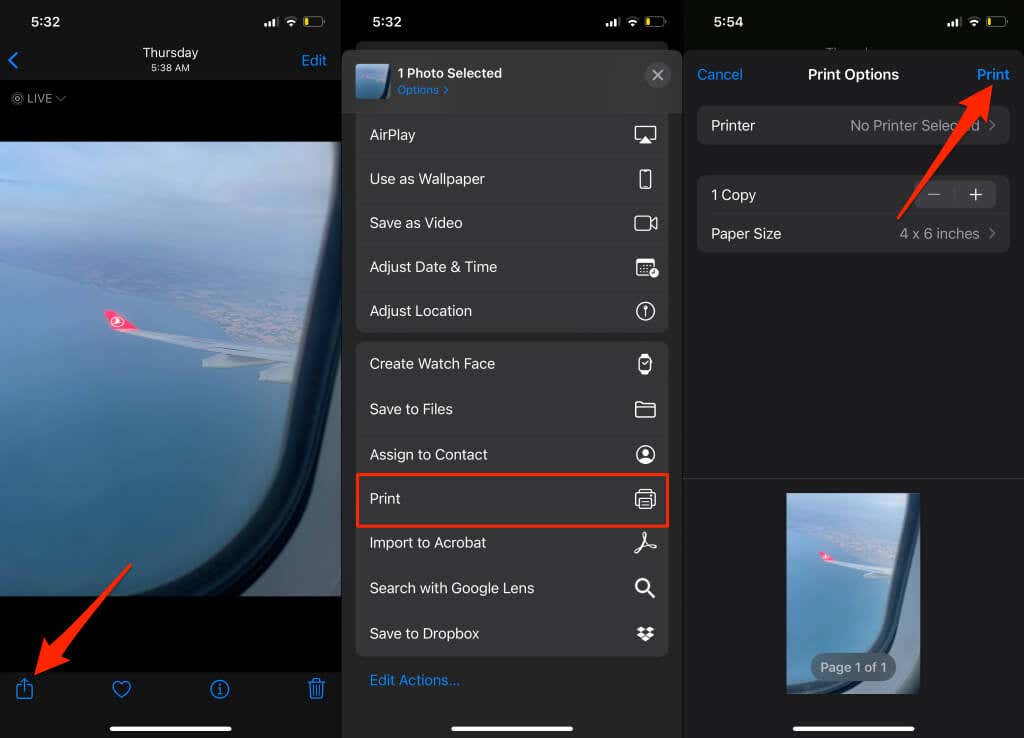
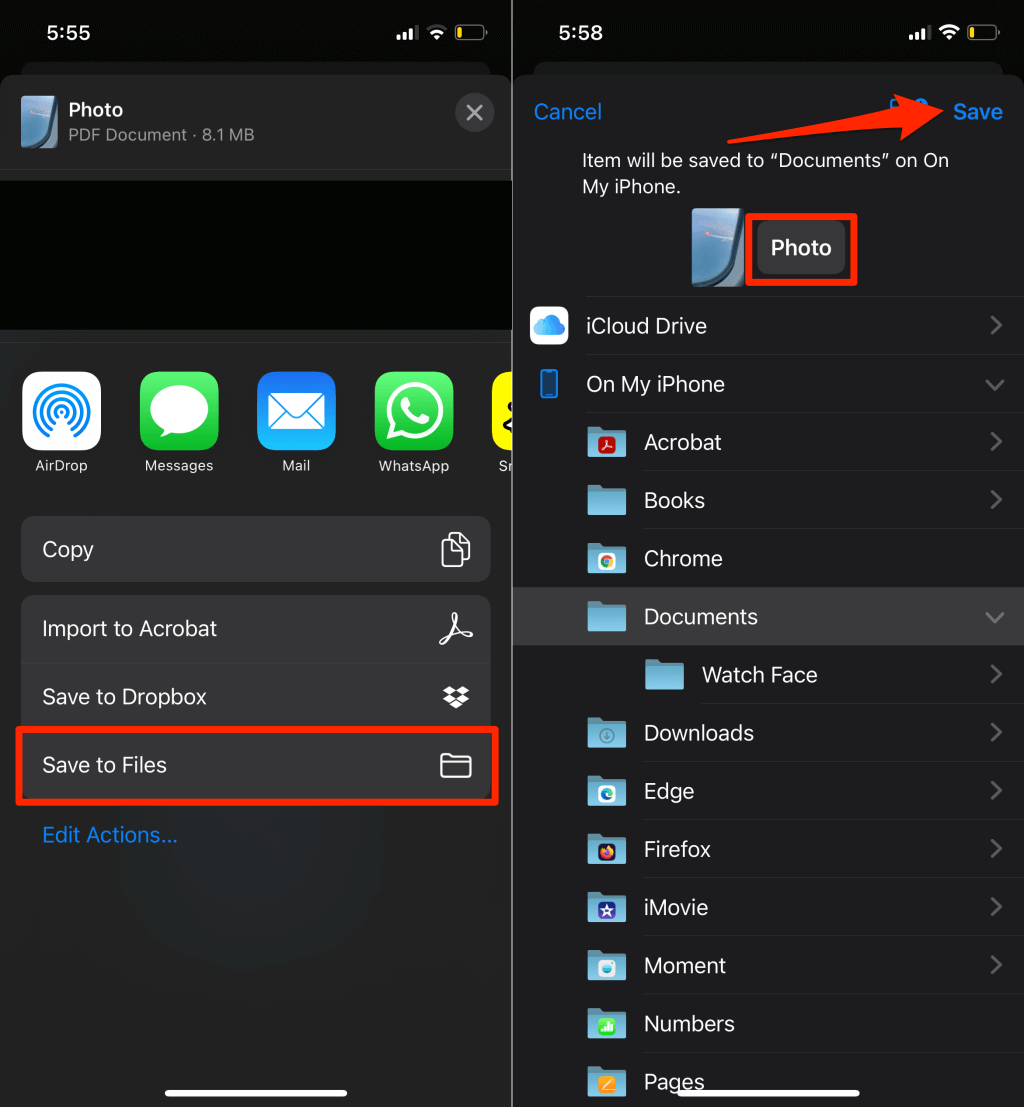
ファイル アプリで画像を PDF として保存
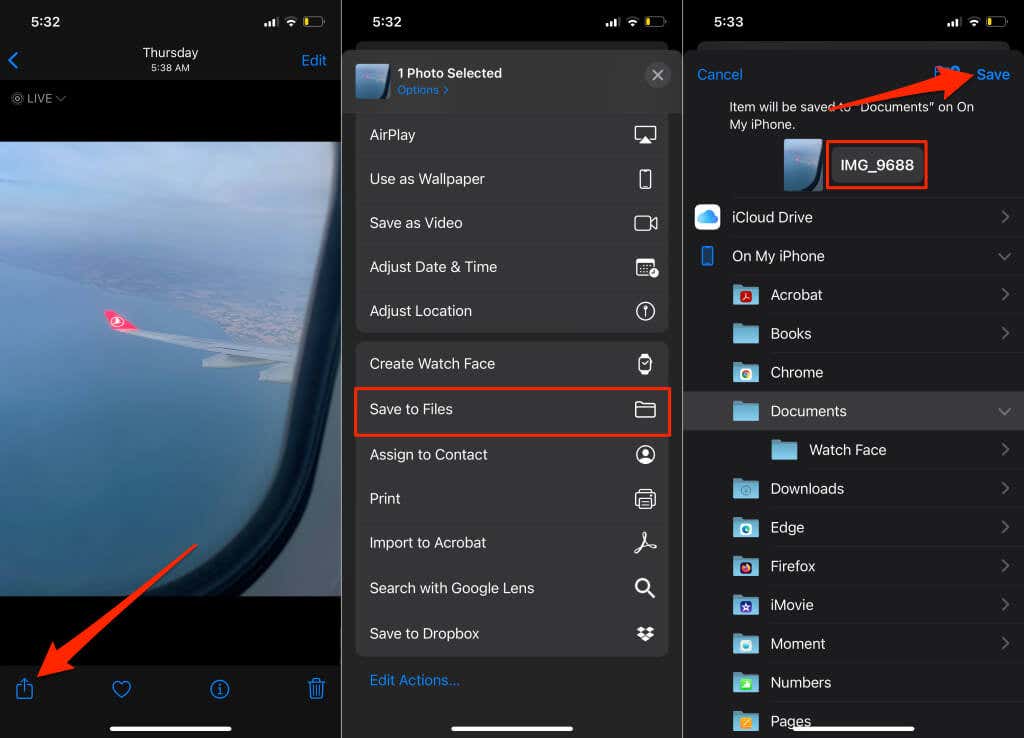
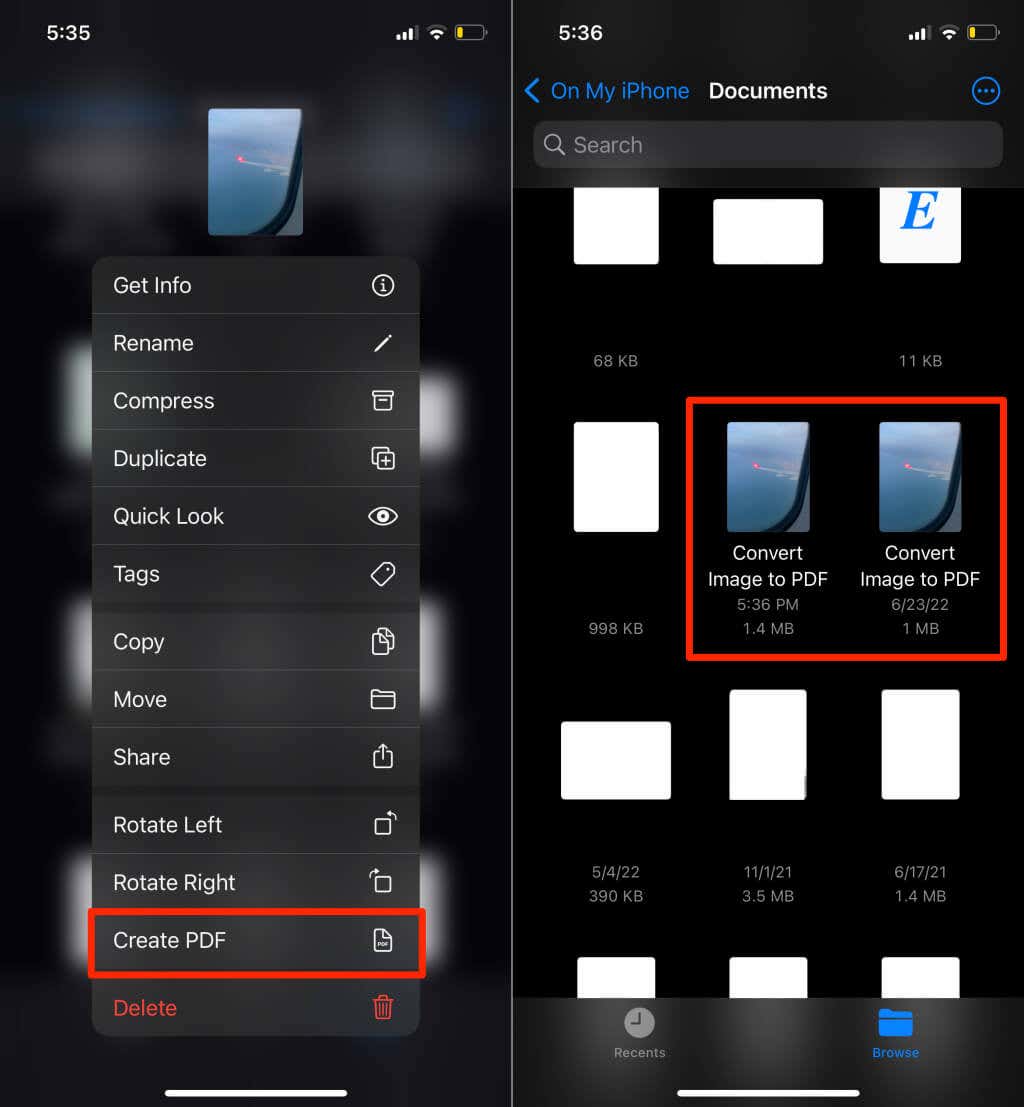
新しく作成された PDF ファイルと元の画像には類似したサムネイルが表示されますが、どちらが PDF ドキュメントであるかをいつでも確認できます。いずれかのファイルを長押しして、情報を見るを選択します。ファイル形式は情報ページに表示されます。
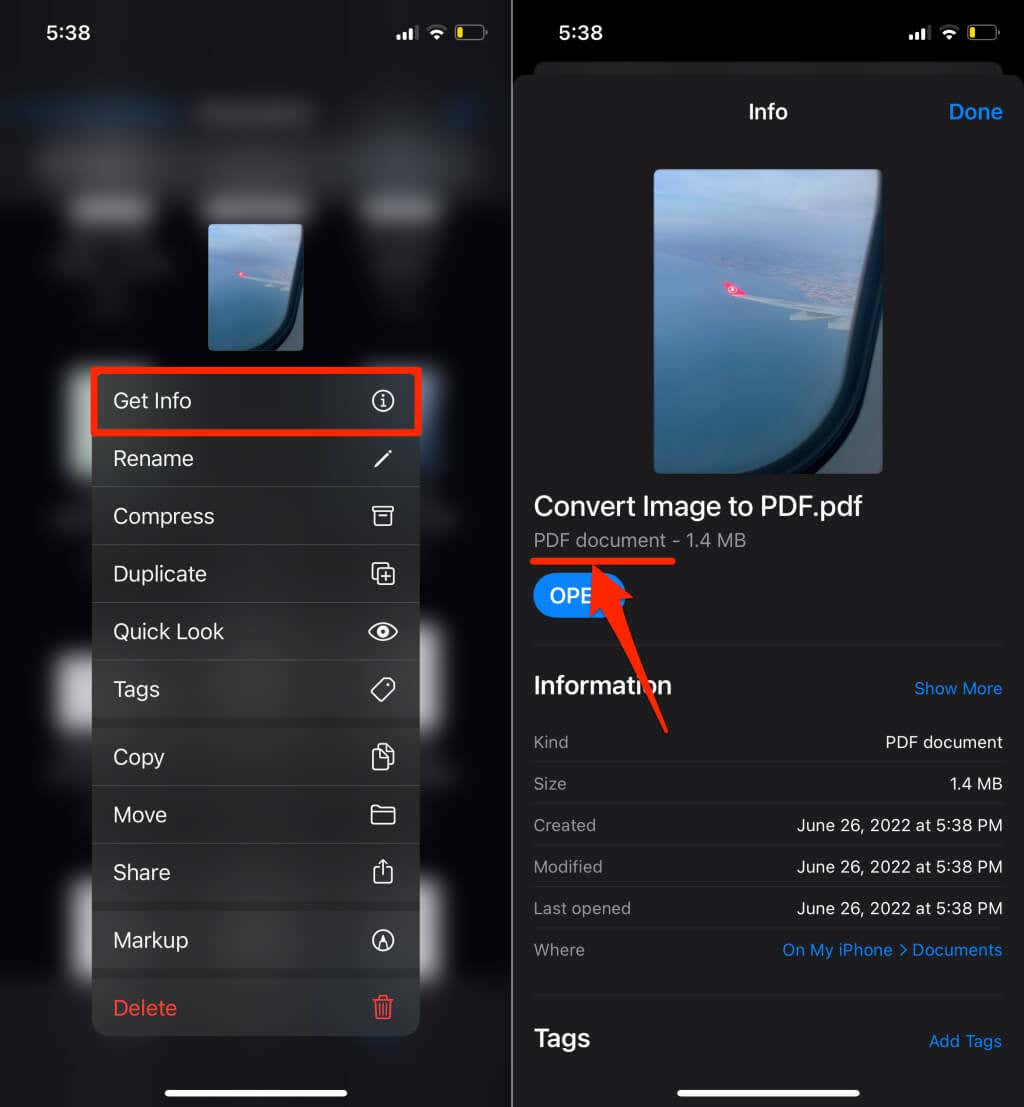
Android で画像を PDF として保存.
Android には、さまざまな形式 (JPEG、PNG、TIFF など) の画像を PDF ファイルに変換する PDF ジェネレーターが組み込まれています。 Android デバイスに画像を PDF として保存するには、以下の手順に従ってください。
注:以下の手順は、Android デバイスのブランド、モデル、またはオペレーティング システムのバージョンによって異なる場合があります。
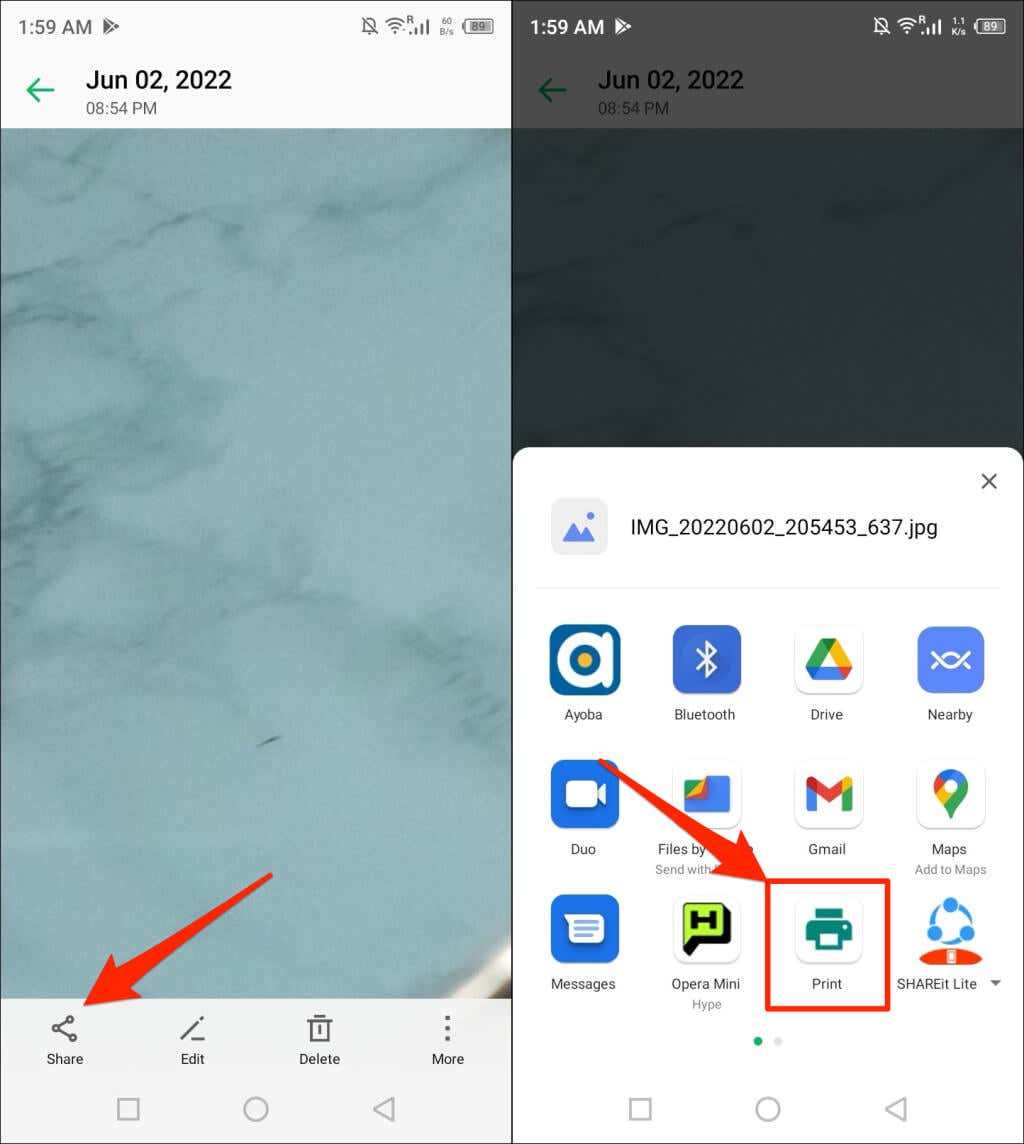
[共有] メニューに [印刷] オプションが見つからない場合は、画像メニューを確認してください。画像ビューアの上隅または下隅にあるメニュー アイコンをタップします。
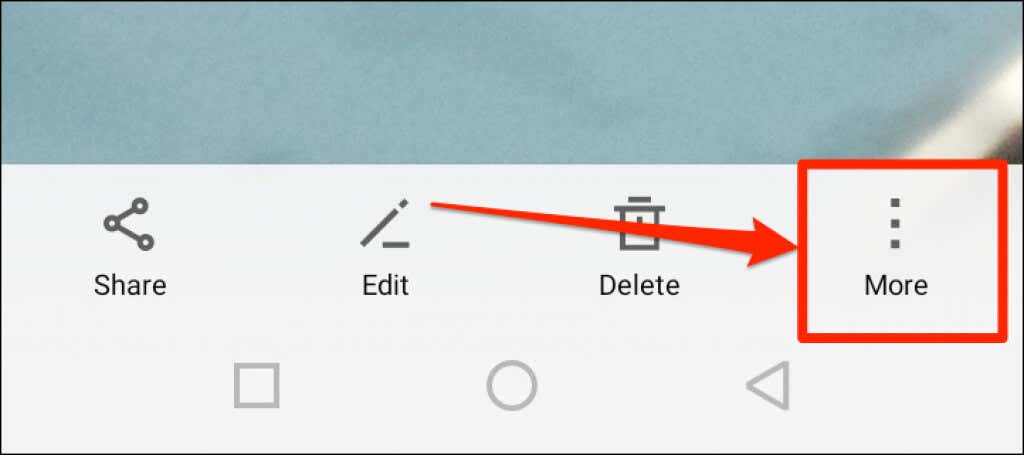
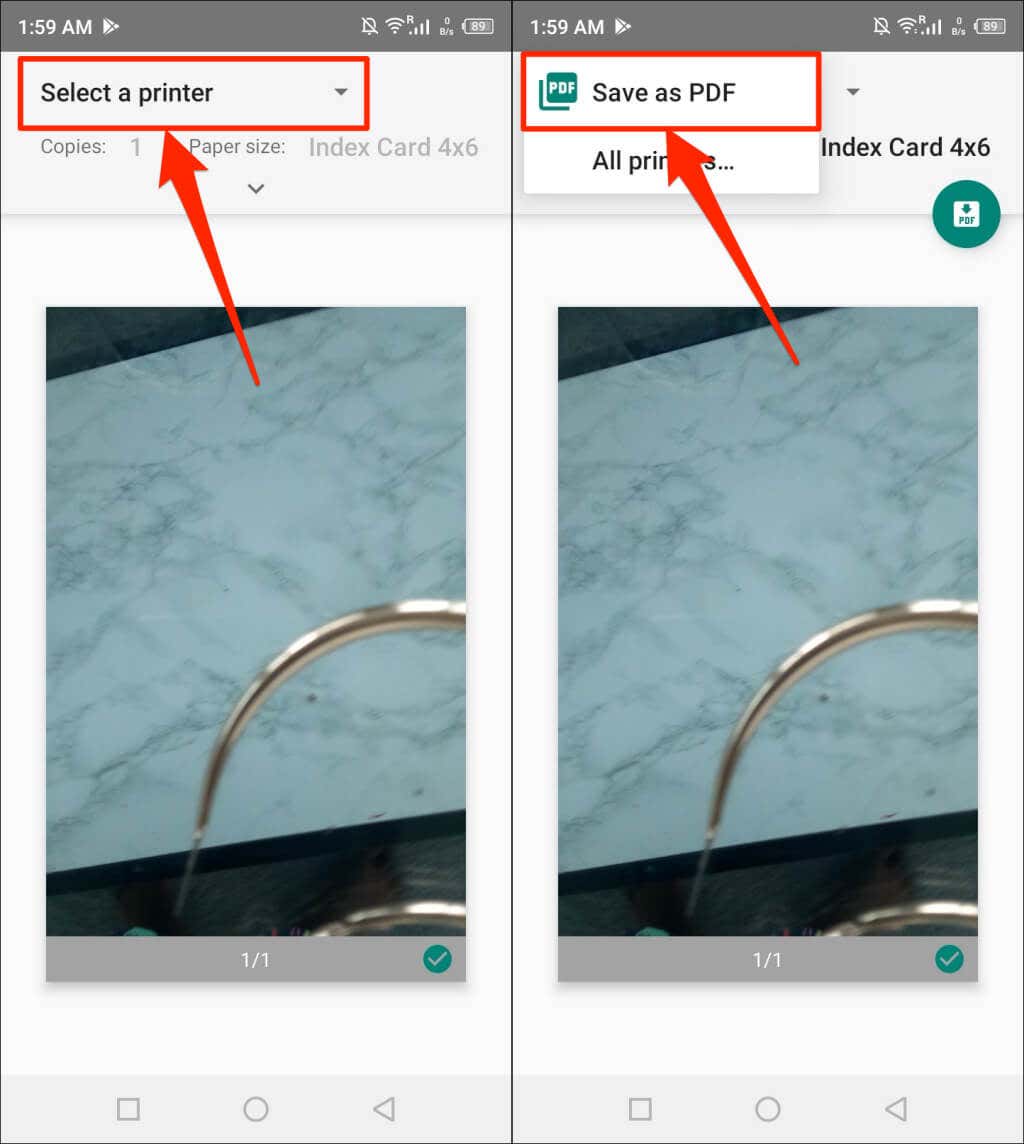
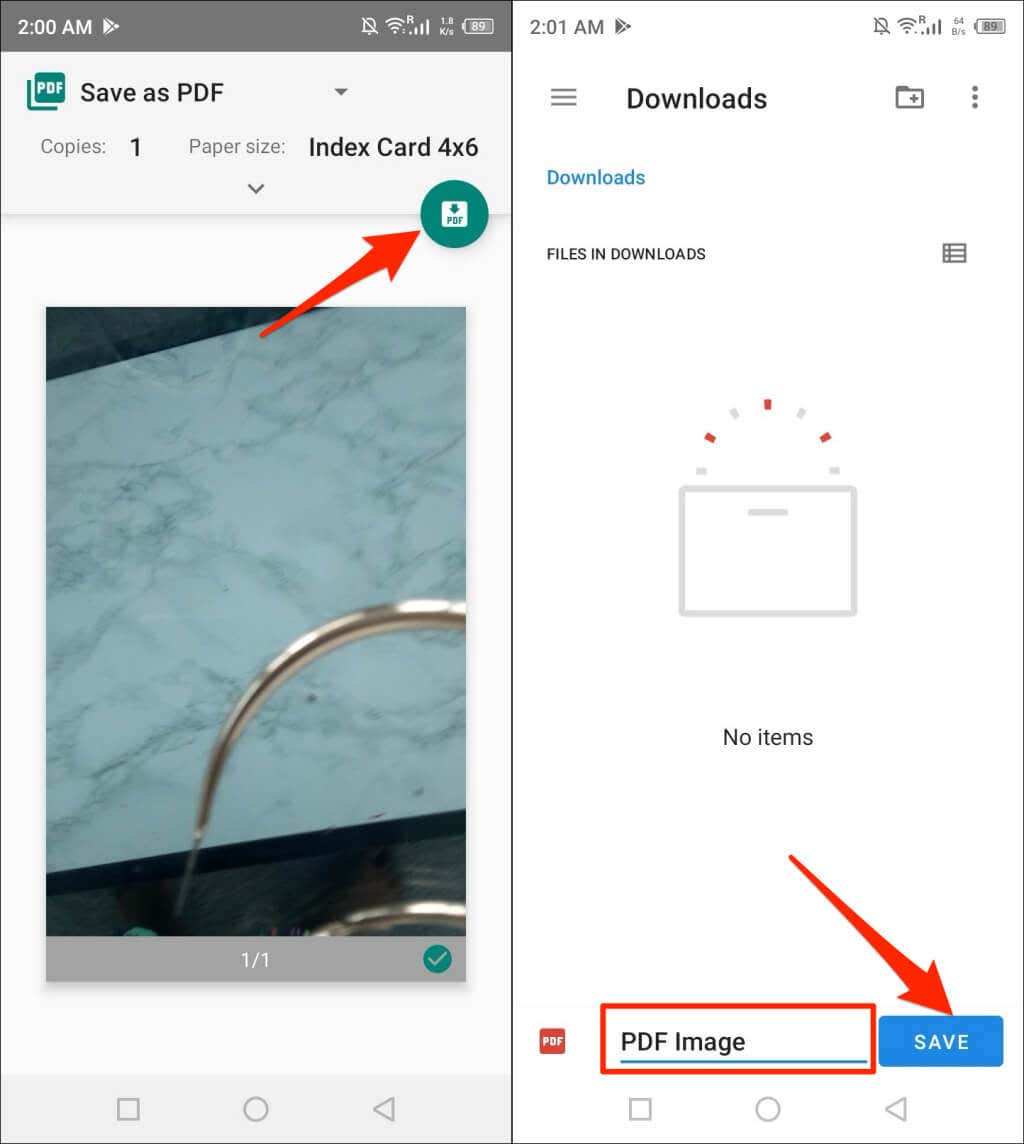
オンライン ツールを使用して写真を PDF に変換する
iLovePDF と 小PDF は、インターネット上で利用できる 2 つの無料で信頼できる画像変換ツールです。 Adobe には 無料のオンライン画像コンバーター もあり、必要に応じてこれを使用して複数の JPEG ファイルを編集、圧縮、結合することもできます。
必要なのは、モバイルまたはコンピュータの Web ブラウザ、インターネット接続、変換する画像のみです。オンライン ツールを使用して画像を PDF に変換するには、次の 3 つの手順を実行します。
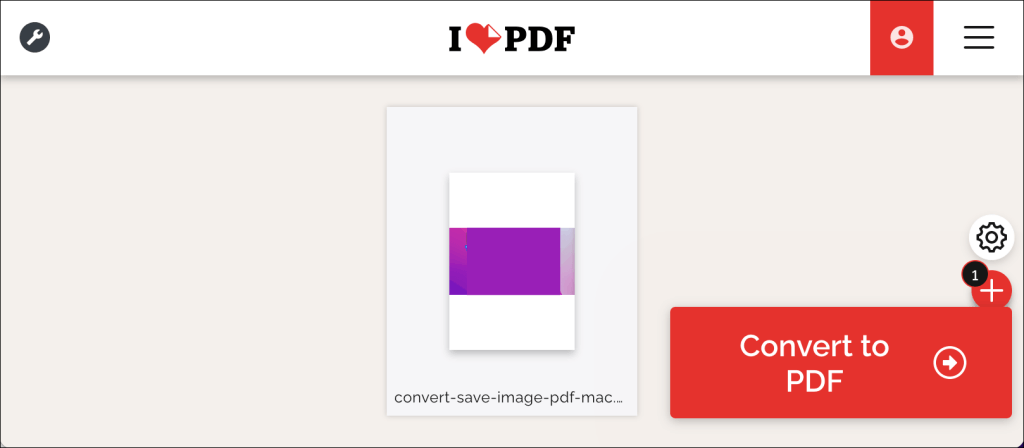
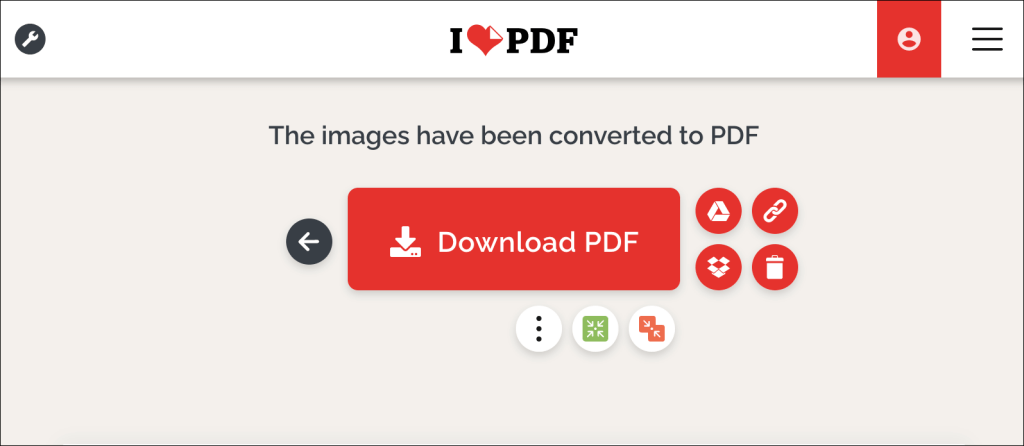
画像や写真を「PDF」
単一の画像ファイルを PDF ファイルに変換するのは簡単です。複数の画像を 1 つの PDF ファイルに結合するのは、まったく別の作業ですが、簡単なことでもあります。詳しい手順については、複数の画像を PDF ファイルに変換する のチュートリアルを参照してください。.
.