ラップトップ コンピューターや一部のデスクトップ モニターには、画面の明るさを自動的に調整する機能が搭載されています。読みやすさ、バッテリー寿命、目の疲れのバランスをとろうとします。
残念ながら、自動明るさの最大値が十分に明るくない場合があります。そのため、画面の明るさを最大まで上げる方法を知りたいでしょう。
「最大より明るい」とはどういう意味ですか?
先に進む前に、この文脈での「最大値より明るい」の意味を明確にすることが重要です。私たちは、何らかの方法で画面をハッキングして明るさを増やすことについて話しているのではありません。代わりに、これは、一か所だけの明るさを最大に設定することで、モニターの明るさを最大限に引き出すことです。
ほとんどの人がこの質問をするとき、ラップトップの画面を最大よりも明るくしたいと考えますが、この記事では、デスクトップ モニターやテレビのソリューションについても見ていきます。
手動で明るさを一番上にスライドさせます

外部モニターを使用している場合は、ディスプレイのコントロールを使用して明るさの設定を見つけます。次に、その設定を可能な限り高くするか、希望の明るさレベルまで押します。この設定は、ソフトウェアベースの明るさ設定とは独立しています。
ラップトップでは、通常、キーボードの組み合わせを押すことで画面の明るさを調整できます。横に上下の矢印が付いた太陽のアイコンを探してください。通常、画面を明るくしたり暗くしたりするには、Fnキー (ファンクション キー) を押したまま、これらのキーのいずれか (F2 キーなど) をタップする必要があります。
この機能はオペレーティング システムから独立しており、ラップトップのファームウェアに組み込まれています。つまり、実行しているソフトウェアに関係なく、これらのキーでいつでもラップトップ画面の明るさを調整できます。
オペレーティング システムの明るさと色の設定を調整する
ディスプレイがサポートしている場合に限り、オペレーティング システムを通じてコンピュータの明るさを手動で制御できます。ほとんどの場合、これは統合型ラップトップ ディスプレイにのみ当てはまります。
たとえば、Windows ラップトップでは、タスクバーの右端にある ネットワーク、サウンド、バッテリーアイコン クラスターをクリックして アクションセンター に移動できます。をクリックし、明るさスライダーを左右にドラッグして明るさを変更します。.
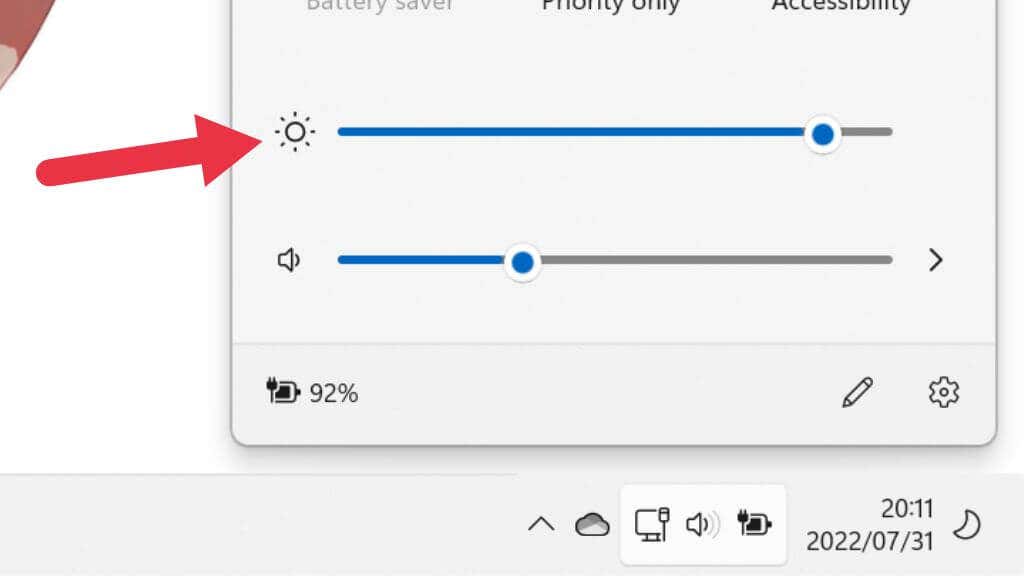
macOS を使用している Mac では、コンピュータ画面の右上にある コントロール センターアイコンをクリックして同じことを行うことができます。ただし、外部ディスプレイを使用すると、これらのスライダーがグレー表示になることがわかります。
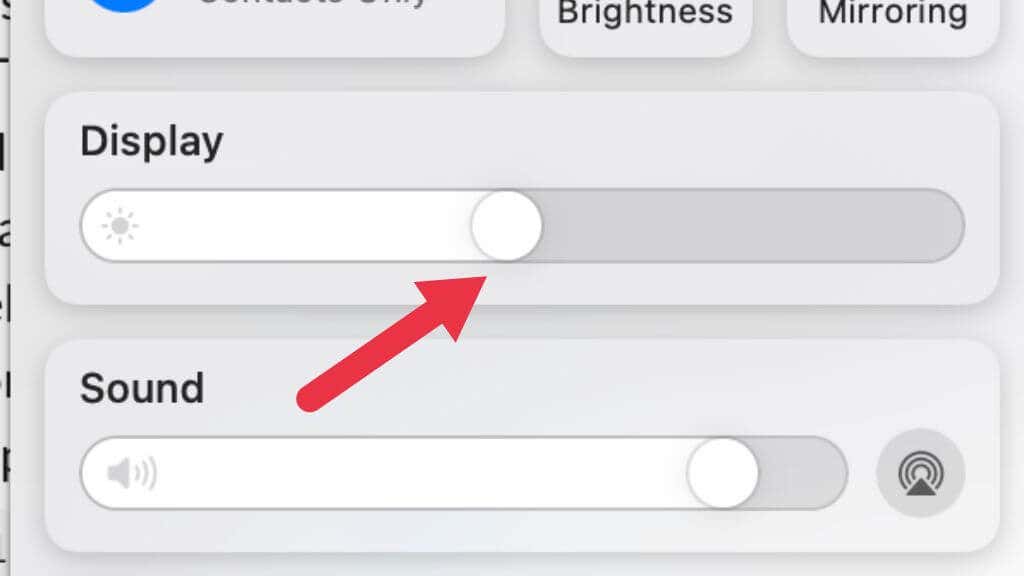
カラー管理を使用してディスプレイを調整する
Windows と macOS に組み込まれているカラー キャリブレーション ツールを使用して、画面が適切に調整されていることを確認することも価値があります。問題は明るさではなく、ディスプレイの調整が不十分で、使用している環境で読みにくくなっている可能性があります。
1. Windows キー + Iを押して システム メニューを開きます。
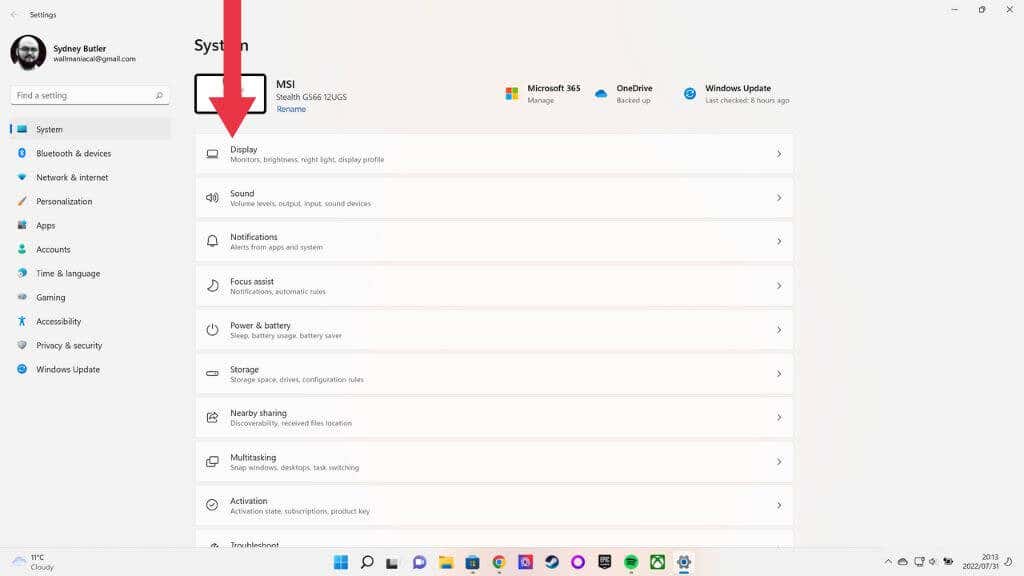

2. ディスプレイは最初のカテゴリである必要があります。それを選択し、表示ページを下にスクロールして、詳細な表示設定を選択します。
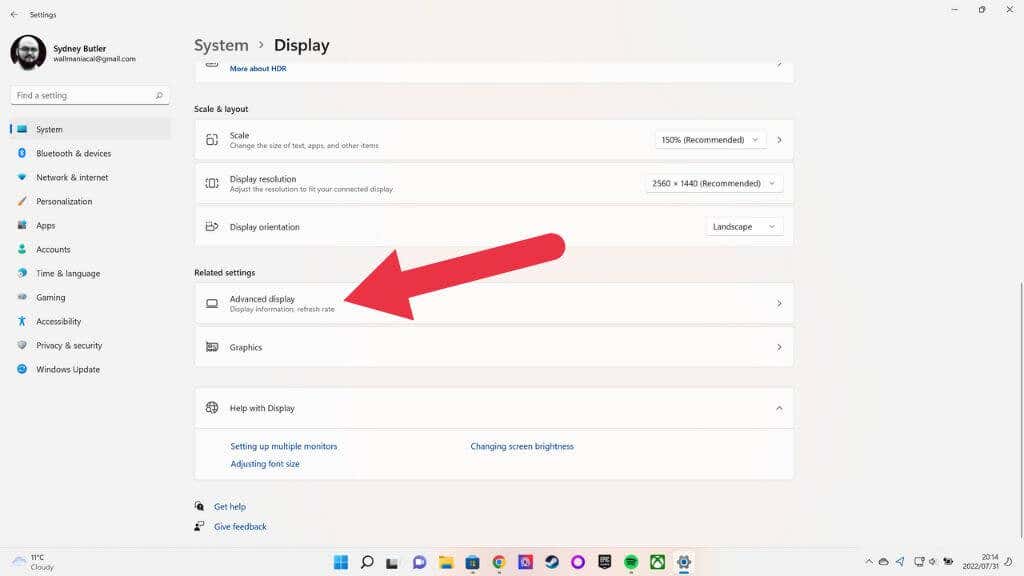
3.次に、ディスプレイ 1 のディスプレイ アダプターのプロパティ(または修正したいディスプレイ) を選択します。
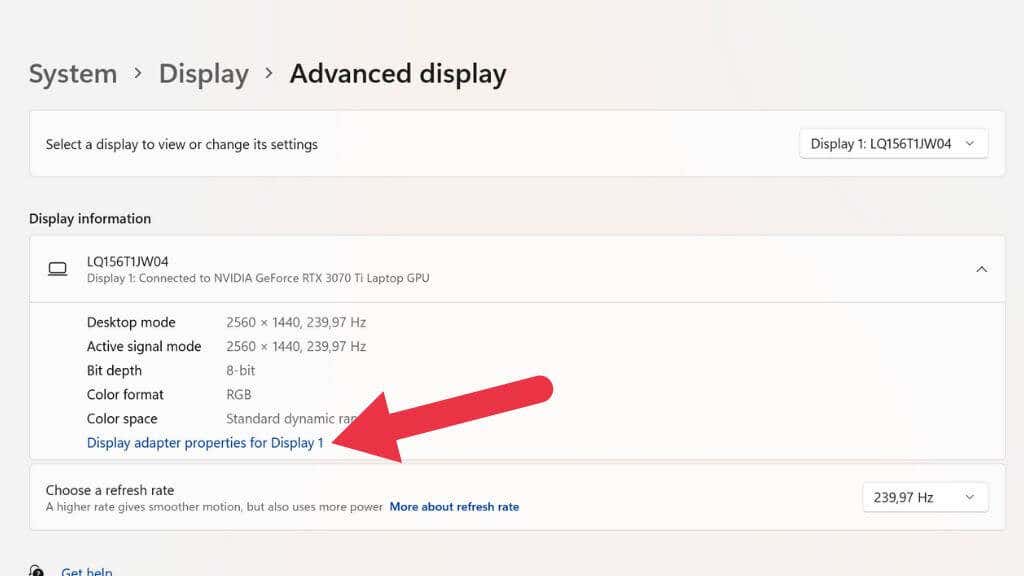
4.次に、カラー管理タブを開き、カラー管理を選択します。
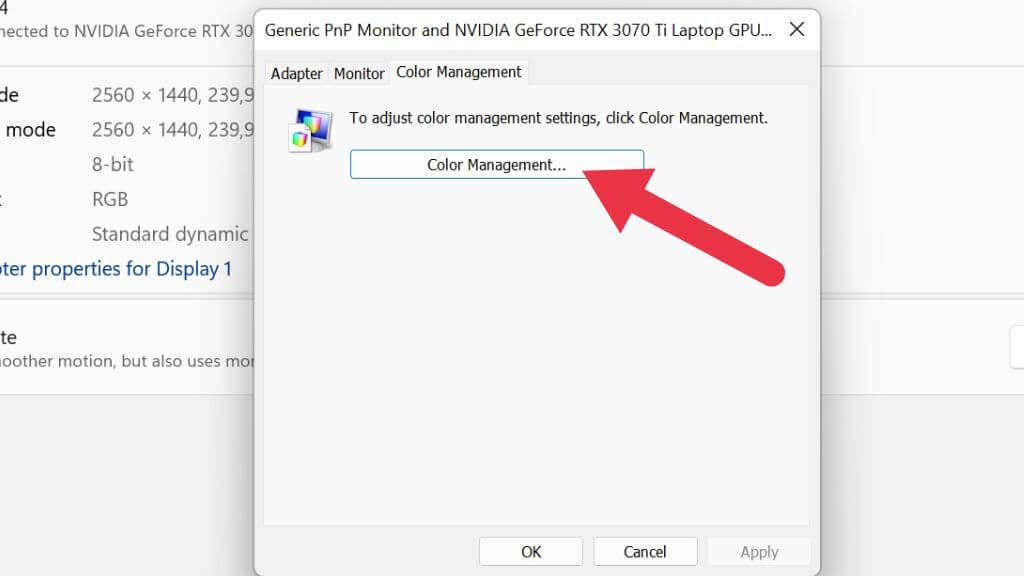
5. [詳細] タブを開きます。
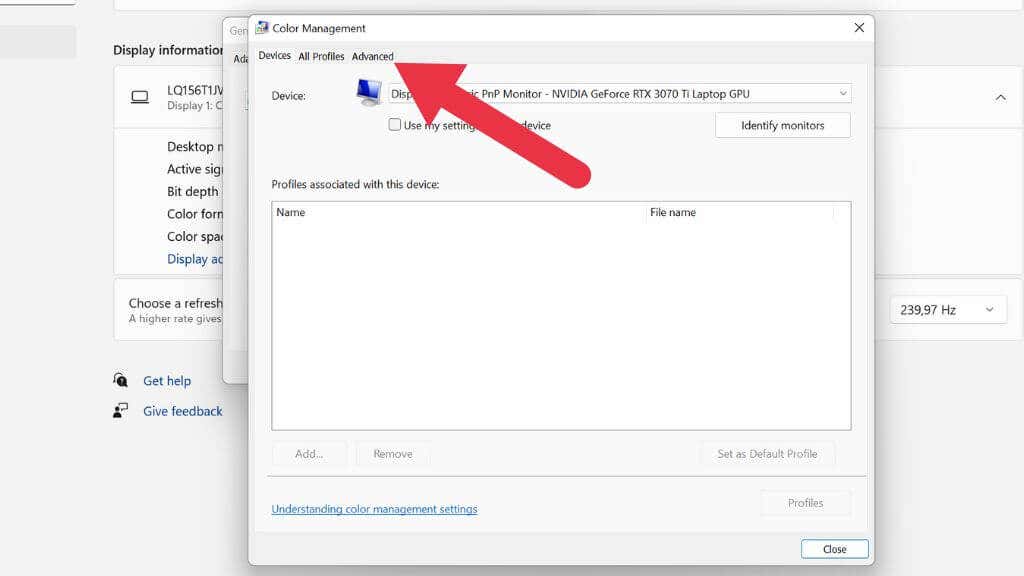
6. ディスプレイの調整を選択します。

ここからは、カラー キャリブレーション ウィザードの指示に従います。
ディスプレイ アダプターの設定を変更する
さまざまなグラフィックス カードのメーカーは、グラフィックス カードがディスプレイとどのように対話するかのさまざまな側面を制御する独自のソフトウェア パッケージを持っています。 Nvidia にはコントロール センターがあり、AMD には Radeon ソフトウェアがあります。
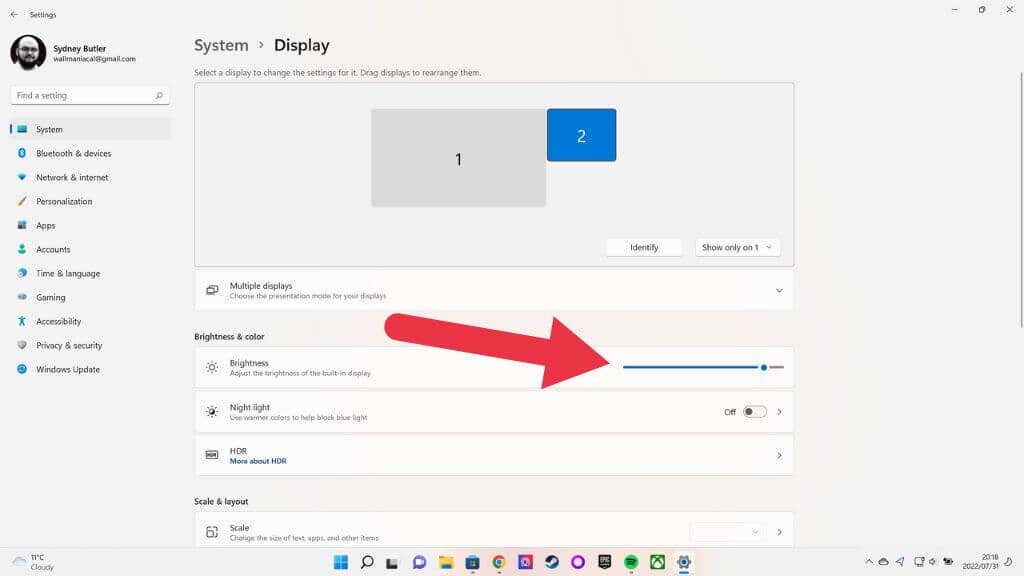
ディスプレイ>明るさと色の下に、明るさレベル スライダーがあります。モニターの明るさ設定が最大の場合でも、このスライダーをさらに押すことができます。これにより、さらに数ルーメンの明るさが得られる可能性があります。
明るさの適応を無効にする
ディスプレイが明るさの調整をサポートしている場合は、この機能を無効にすることができます。 Windows 10 では、設定>システム>明るさを自動的に変更するに移動し、設定をオフにします。このオプションが表示されない場合は、ディスプレイがそもそもその機能をサポートしていないことを意味します。.
ブラック フレームの挿入や可変リフレッシュ レートなどの機能をオフにする
現在、多くのディスプレイには、動きの明瞭さや滑らかさを向上させるさまざまな機能が備わっています。残念ながら、これらの機能の中には明るさを損なうものもあります。これらの中で最も重要なものは、BFI または ブラック フレーム挿入
です。このテクノロジーは、コンテンツのすべての実際のフレームの間に完全に黒いフレームを挿入します。なぜ?このアイデアは、CRT (陰極線管) 画面のパルスとフェードをシミュレートすることです。フラット パネル ディスプレイ (LCD や OLED など) は、その「サンプル アンド ホールド」の性質により、動きが不鮮明になります。次のフレームが来るまで画像全体を完全に保持し、瞬時に切り替えます。動きを認識し、画面上の動きを追跡する方法によってぼやけが生じます。BFI は、フラット パネル上で鮮明な動きを作成する効果的な方法です。
残念ながら、BFI は画像の明るさも大幅に低下させます。ご想像のとおり、黒い画面を半分の時間表示すると、ディスプレイの明るさが最大 50% 低下する可能性があります。
VRR (可変リフレッシュレート ) を提供する一部のテレビでは、VRR を実現するためにローカル ディミングが無効になっています。局所的な調光ゾーンがないと、画像のコントラストがかなり悪くなり、画像の色褪せを防ぐために全体の明るさをかなり低くする必要がある場合があります。 VRR をオフにすると、ビデオ ゲームで画面のテアリングが発生する可能性がありますが、明るさとコントラストの問題は解決されます。
エコ モードを無効にするか、電源設定を調整します

一部のモニターやテレビには、メニュー内に「エコ」モードがあります。これにより、画面がどの程度暗くなるかの下限が大幅に下がり、画像が大幅に暗くなる可能性があるバックライトの仕組みの他の側面がトーンダウンされます。
これにより消費電力は大幅に削減されますが、結果として得られる画像は暗くなり、多少のちらつきが生じる可能性があります。これらのエコ モードの最大輝度レベルは、標準の電源オプションよりも大幅に低くなります。さらに重要なのは、最小輝度が実際に非常に低い可能性があることです。一部のテレビやモニターでは、ディスプレイのシステム環境設定で最小輝度を調整できるため、エコ モードを維持しつつ、画面をデフォルト設定より少し明るくすることもできます。
F.Lux などのサードパーティ ソフトウェアを使用する
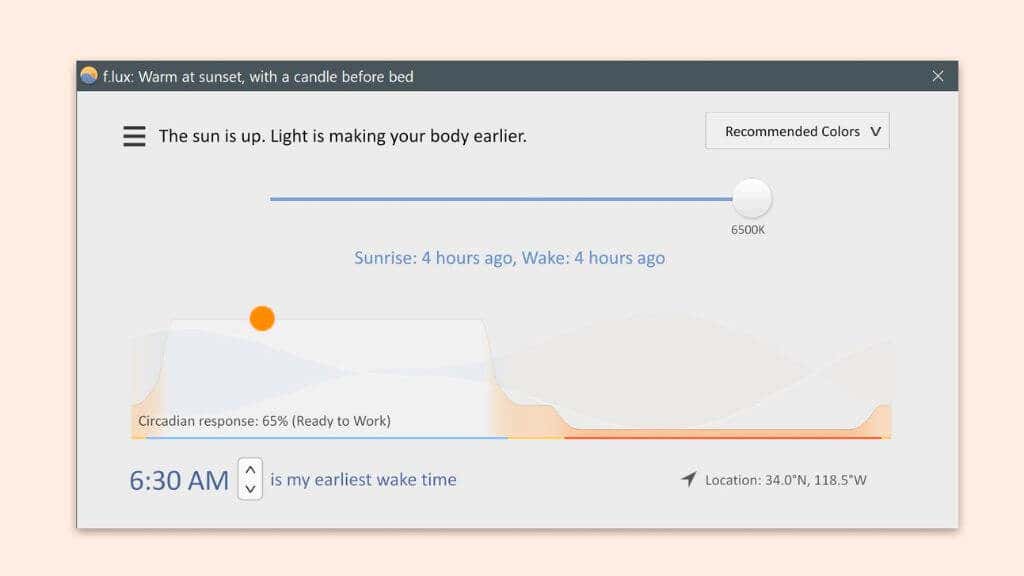
ダウンロードしてインストールできる一部のサードパーティ アプリは、明るさを見つけたり、画面上の色、明るさ、コントラストの表示を最適化したりするのに役立ちます。 F.luxアプリ はその最良の例と考えられ、無料でダウンロードできます。このアプリは非常に多用途ですが、主な用途は、時刻に同期して画像内のブルーライトの量を削減することです。これにより、目の疲れが軽減され、睡眠が促進されると考えられています。.
HDR をオンにする
HDR モニターをお持ちの場合は、ゲーム、映画の視聴中、デスクトップ環境で使用するために HDR を有効にすることができます。 HDR によりモニターの最大輝度が大幅に向上し、ディスプレイが大幅に明るくなります。
1. スタート メニューを開きます。 「HDR 設定」と入力し、表示されたら開きます。

2.必要に応じて正しい表示を選択してください。

3. HDR を使用の右側にあるスイッチをオンの位置に切り替えます。
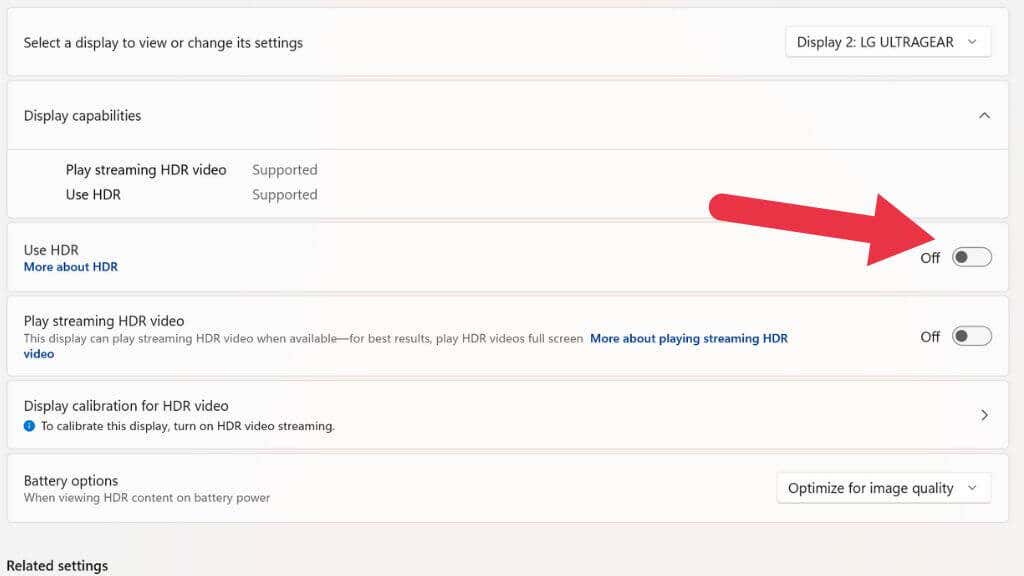
ノートパソコンの画面が HDR をサポートしている場合、バッテリー電源でこの機能を使用したい場合は、バッテリー オプションの設定をバッテリー寿命を最適化に変更することをお勧めします。
明るさを最大値以上にすることによる潜在的なマイナス面
モニターを「トーチ モード」でしばらく実行しても、モニターが発火することはありませんが、明るさを最大にすると、画面に長期的な影響を与える可能性があります。まず、OLED を使用している場合は、高輝度レベルでの動作はごく短時間だけにしてください。 OLED の残像は依然として問題であり、最大または高輝度レベルで発生しやすくなります。
LED LCD を使用している場合は、残像についてあまり心配する必要はありません。ただし、明るさを上げすぎるとコントラストが大幅に悪化し、画面の端がベゼルとうまく密着しない「バックライトのにじみ」がモニターに現れる可能性があります。
ラップトップ、スマートフォン、タブレットのユーザーにとって輝度を上げることの最大の欠点は、実際にバッテリーを大量に消費することです。 Wi-Fi や派手なライトを備えたノート パソコンのキーボードなどの機能よりも、画面の明るさがスナイダー カットを乗り越える前にバッテリーを消耗させます。
または、周囲を暗くしてみてください

場合によっては、画面をできるだけ明るくすることが唯一の解決策になる場合もありますが、通常は環境を暗くするか、より暗い環境に移動する方が簡単です。場合によっては、単に画面が光源に対して間違った角度にあることが問題の原因となる場合があります。角度を少し調整したり、光源を移動したりすると、画面上にあるものが問題なく表示されます。
逆も同様です。明るすぎると画面が読めなくなります。最新の Android スマートフォンの一部は、日光の下でも読みやすいように極端な明るさを備えていますが、これを長時間使用すると、電話の通知が熱くなってバッテリーが切れてしまいます。ですので、日陰に移動した方が良いでしょう。.
.