字幕は、聴覚障害のある人など、多くの人にとって役立ちます。ただし、それらは気が散る可能性もあり、場合によっては、ユーザーが言わなくても Netflix がそれらを表示し始めることがあります。
Netflix でクローズドキャプションをオンまたはオフにするには、次の方法があります。
注:Netflix のクローズド キャプション設定はユーザー プロフィールにリンクされているため、1 つのデバイスで字幕オプションを変更すると、使用するすべてのデバイスに共通に適用されます。
ストリーミング アプリでクローズド キャプションをオンまたはオフにする方法
Netflix では、ユーザーが字幕設定を変更したり、字幕をオフにしたりすることが比較的簡単になりました。このプロセスはほとんどのデバイスで非常に似ています:
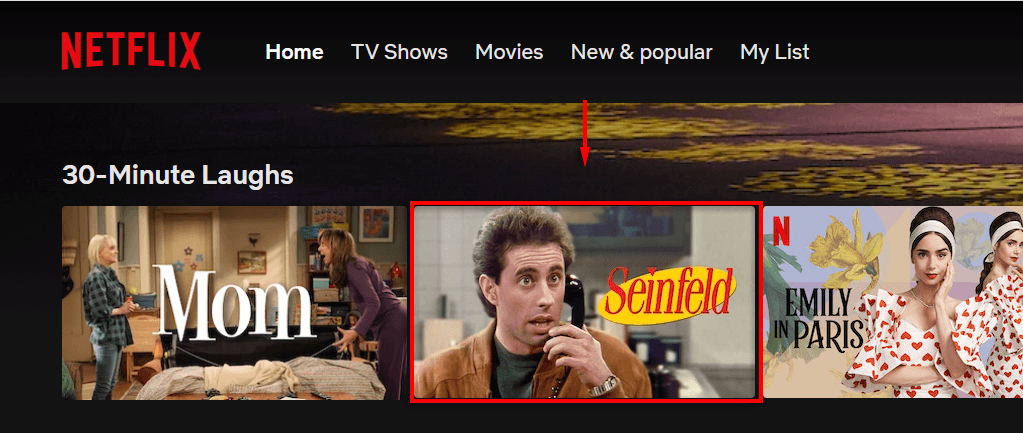
次に、字幕設定メニューにアクセスします:
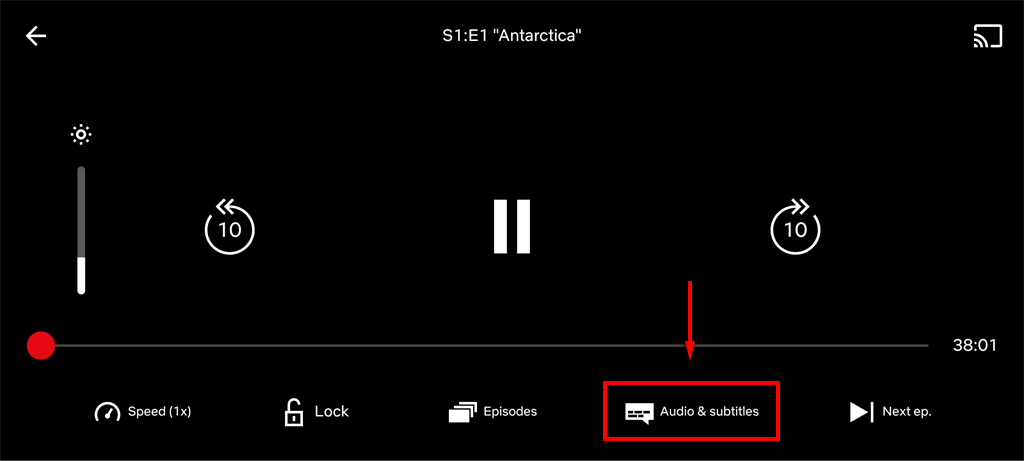
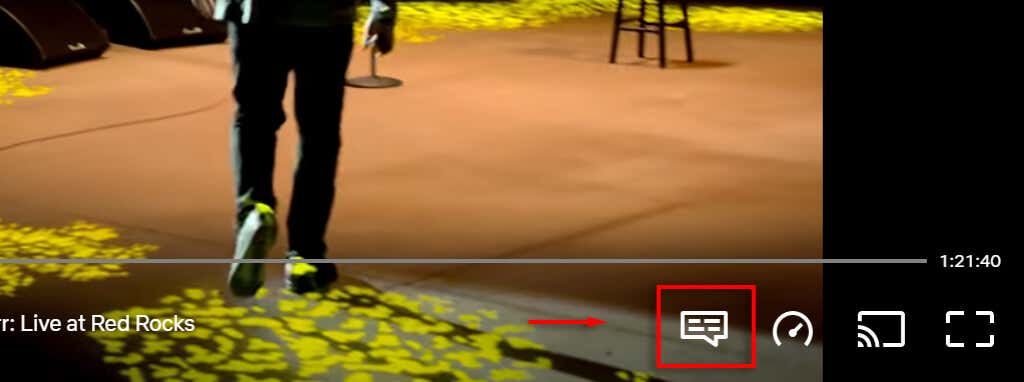
Web ブラウザでクローズド キャプションをオンまたはオフにする方法
Chrome、Edge、または Firefox が好きWeb ブラウザを使用して Netflix をストリーミングする であれば、字幕をオフにするのは簡単です。そのためには:
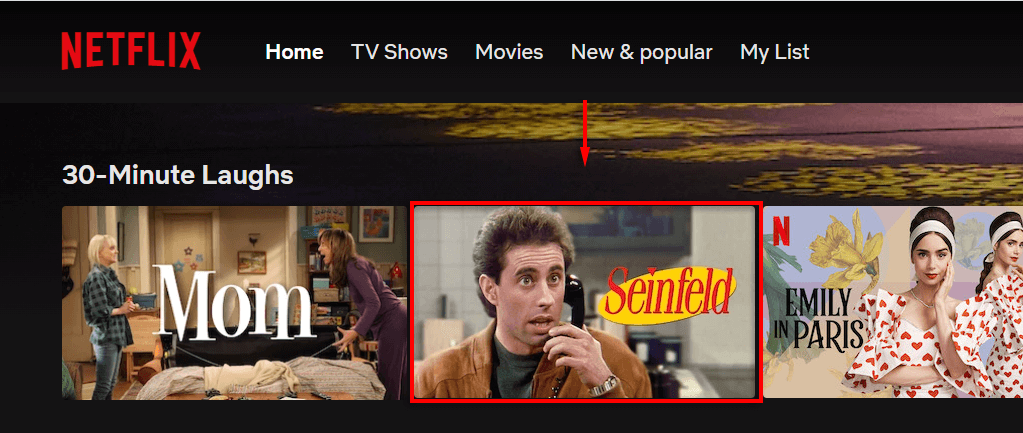
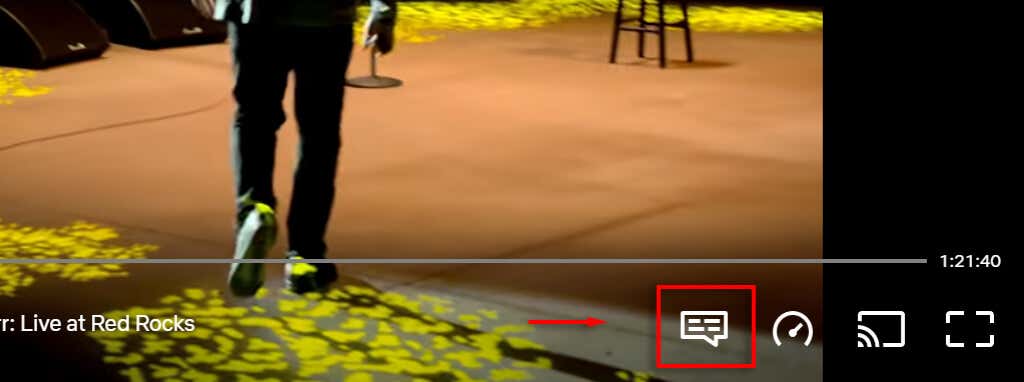
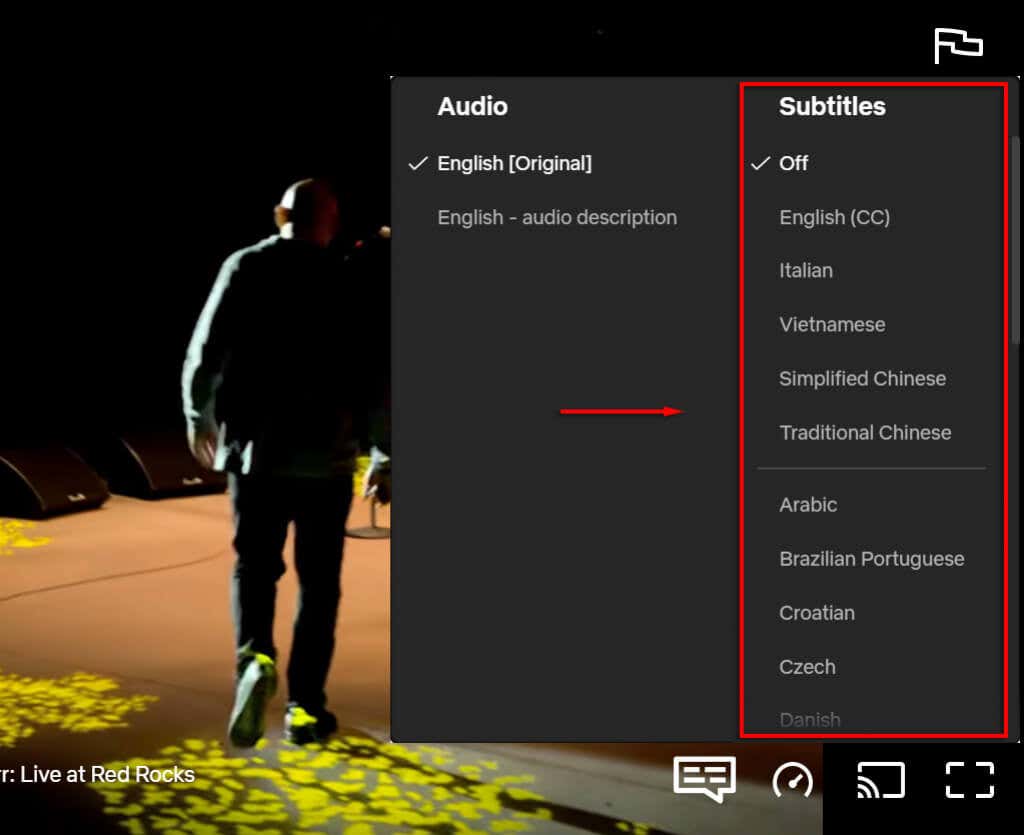
スマートフォンの Netflix アプリで字幕をオンまたはオフにする方法
Android デバイスまたは iPhone で Netflix を視聴したい場合は、Netflix 字幕設定にアクセスする方法は次のとおりです。
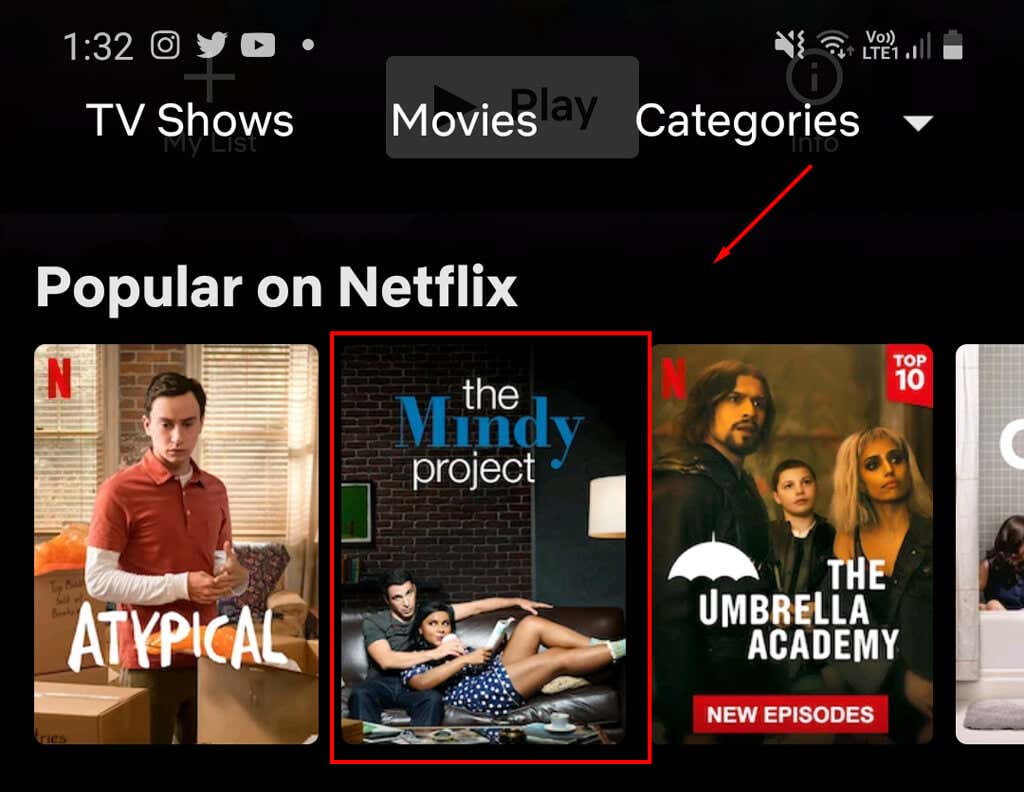
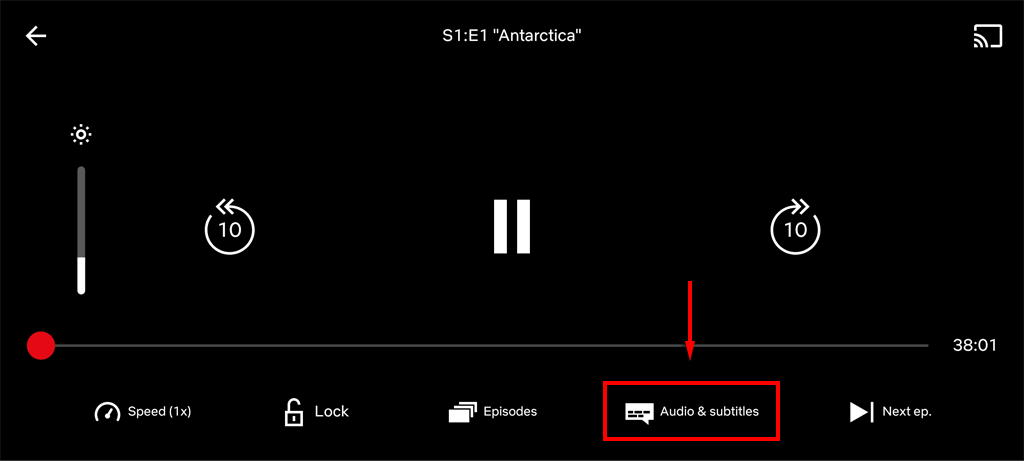
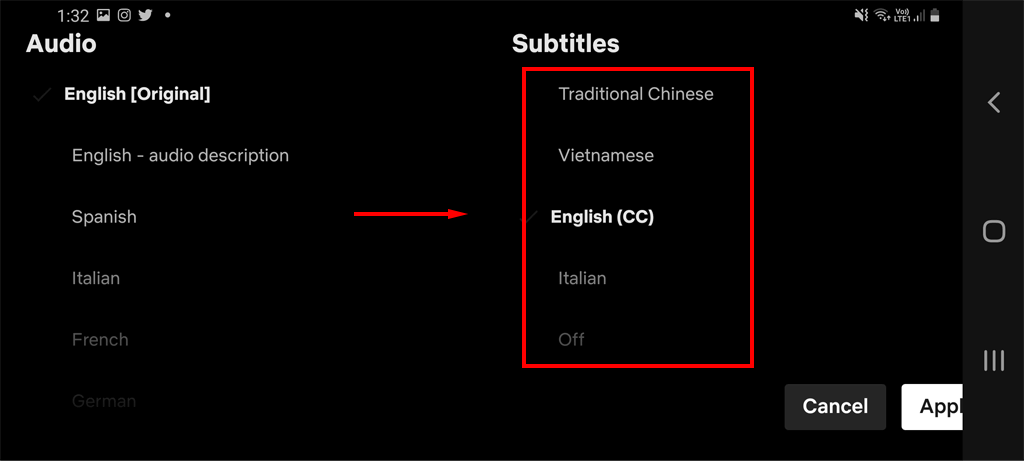
Mac/Windows Netflix アプリで字幕をオンまたはオフにする方法
Netflix は、Windows デスクトップ コンピューターおよび macOS 用のアプリケーションも提供しています。
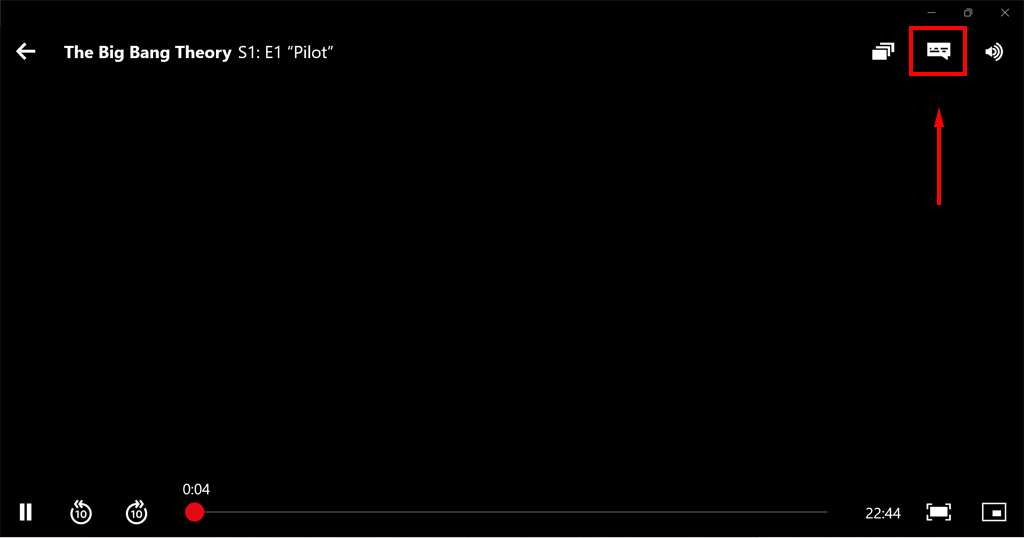
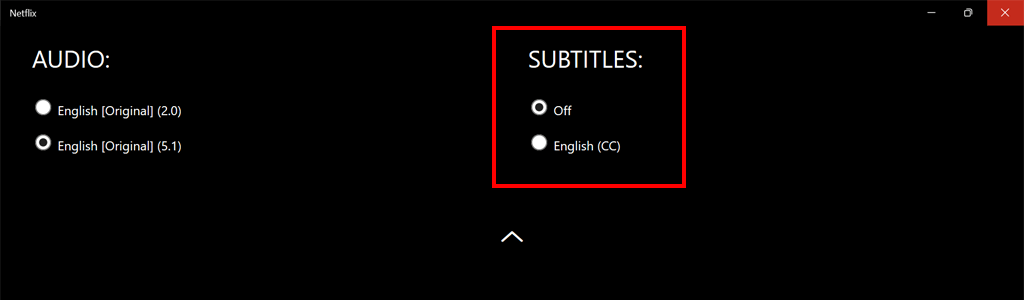
ストリーミング プラットフォームで字幕をオンまたはオフにする方法
ユーザーが Netflix コンテンツにアクセスできるようにするストリーミング サービスがいくつかあります。これらのプラットフォームで字幕をオンまたはオフにする方法は次のとおりです。
Apple TV の場合

注:古い Apple TV (Apple TV 2 または 3) では、設定にアクセスするために中央ボタンを押し続ける必要がある場合があります。
スマート TV で
お使いのテレビによっては、このプロセスが若干異なる場合があります。
オン ロク
PlayStation の場合

Xbox One の場合
注:Xbox One では、簡単操作設定にアクセスして Netflix の字幕をオフにすることもできます。 Xbox 360 を使用している場合は、設定>システム>本体設定>ディスプレイに移動して字幕をオフにします。 >.
ファイアスティックで

注目の時間です
字幕をオンにして番組を見るかどうかに関係なく、Netflix の字幕セクションへのアクセスは、ありがたいことに非常に簡単です。ユーザー プロフィールに加えた変更もすべて普遍的に適用されます。つまり、複数のデバイスで Netflix にアクセスする の場合、設定を変更する必要があるのは 1 回だけです。