
デフォルトでは印刷されないため、デスクトップ アプリケーションと Web 上の Microsoft Excel の両方を使用して、グリッド線付きの Excel ワークシートを印刷する方法を説明します。
大量のデータを含む Excel スプレッドシートを印刷する場合は、グリッド線を含めることができます。これらにより、手動で追加しなくてもセルの周囲に微妙な境界線が表示されるため、データが読みやすくなります。
Excel のグリッド線とセルの境界線
Excel で印刷する場合、セルの境界線と比較して グリッド線を使用する の利点は、以下で説明するようにオプションをマークすると、データの周囲に境界線が自動的に表示されることです。
デフォルトでは、グリッド線はシート内のデータのみを囲みます。つまり、後でデータを追加または削除した場合、グリッド線はそれらの変更に自動的に対応します。
印刷用にデータにセルの境界線を適用しても、それらの線は自動的には更新されません。したがって、後でデータを追加または削除する場合は、印刷する前にそれらのセルの境界線を手動で調整する必要があります。
別の理由でシートにセルの境界線を追加し、グリッド線も印刷したい場合は、シートを印刷するときに両方の境界線が表示されます。以下に示すように、印刷時に適用する枠線は単純に より太い線で表示されます です (または枠線設定に従ってカラーで)。

デスクトップで Excel をグリッド線付きで印刷する方法
同じ設定を調整することで、Windows と Mac の Excel でグリッド線を印刷できます。ただし、Windows 上の Excel には、印刷の準備ができたときにグリッド線を追加する別の方法が用意されています。
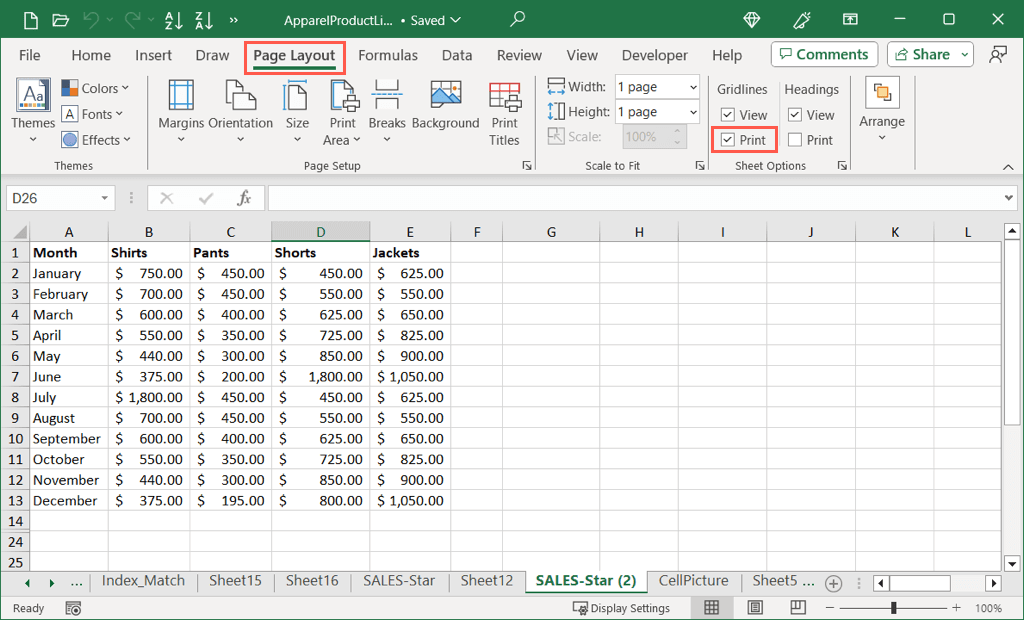
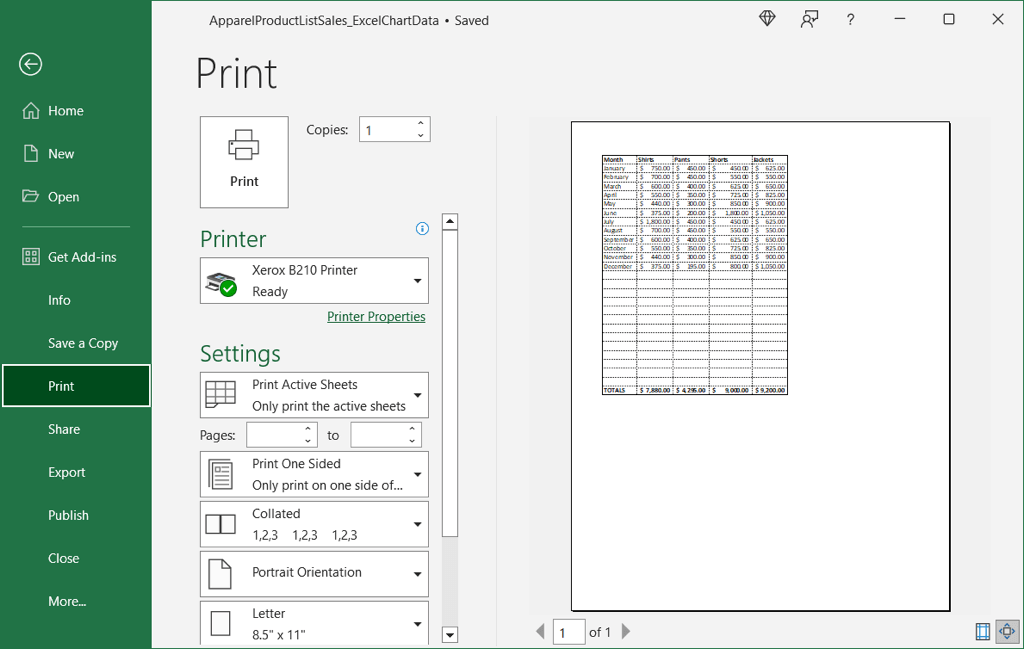
ワークブック全体にグリッド線を含めて印刷する場合は、まず上記の手順に従って、グリッド線を個々のシートに追加する必要があります。
グリッド線を表示します。 Windows の印刷プレビューのグリッド線
上記で説明したように、[ページ レイアウト] タブでグリッド線の印刷オプションをマークするのを忘れ、すでに印刷プレビューが表示されている場合、Windows で Excel を使用している場合は、そこに線を追加できます。.
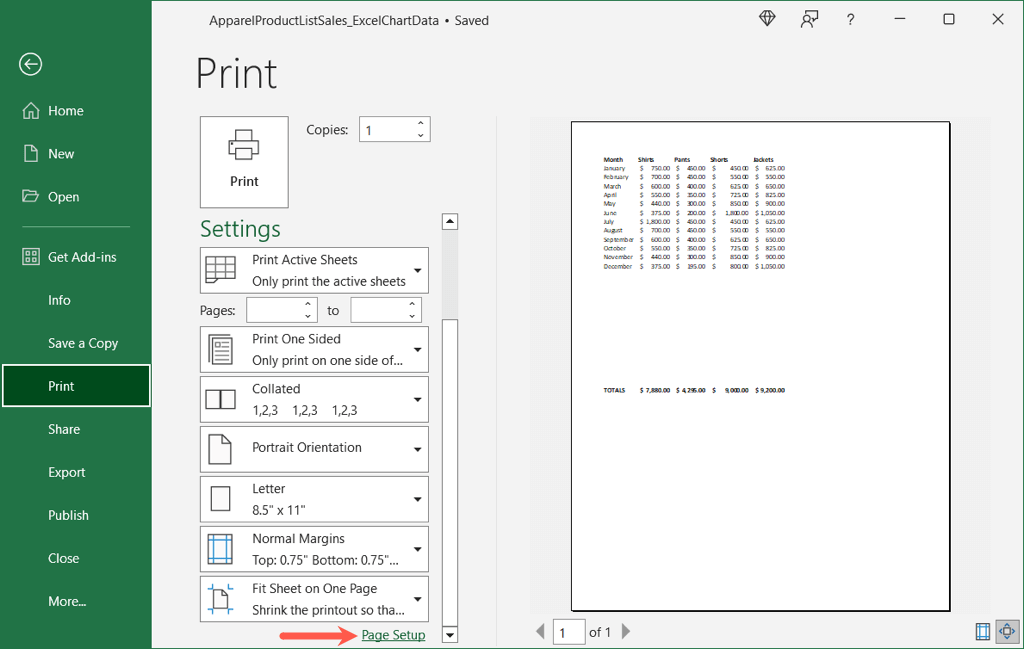
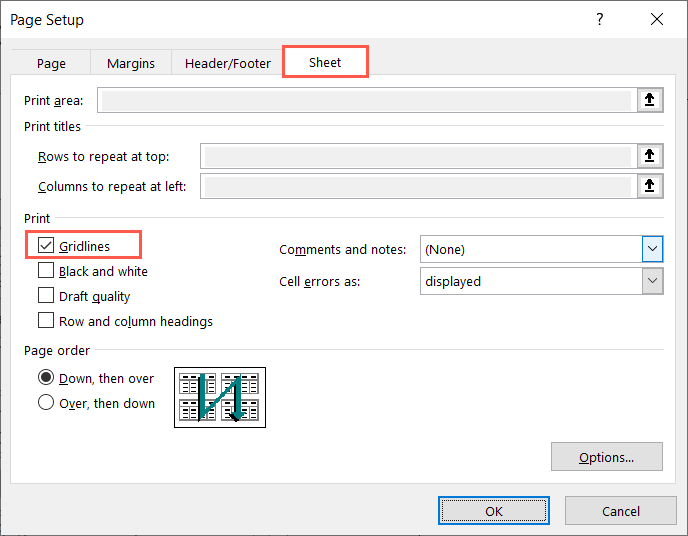
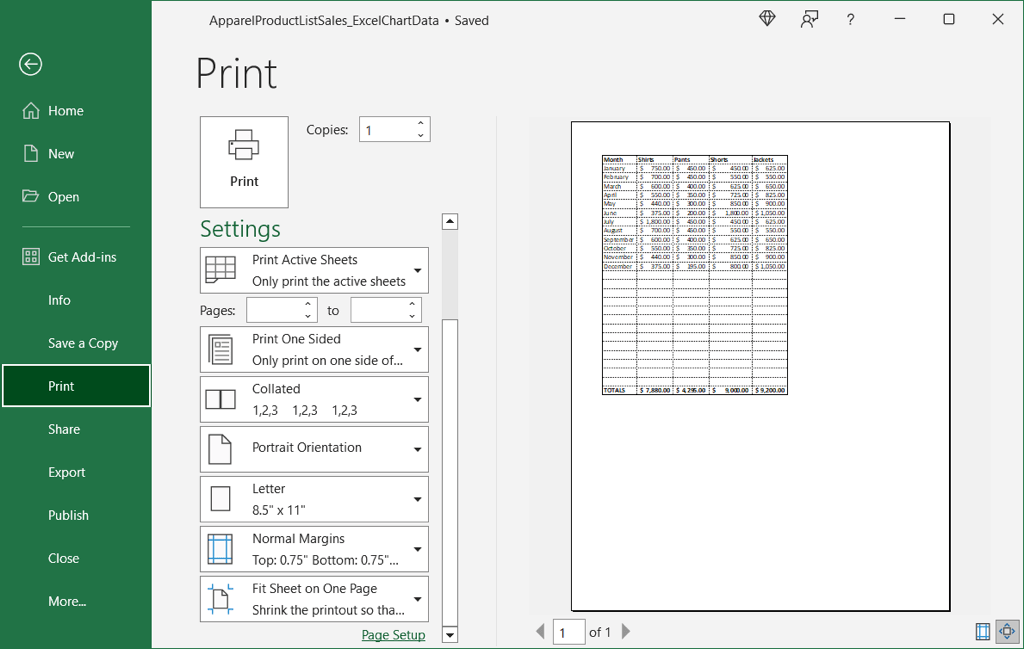
ブック内の他のシートをグリッド線付きで印刷する場合も、同じ手順に従います。
Web 上で Excel を罫線付きで印刷する方法
Web 上の Excel を使用している場合は、ワークシートのグリッド線を簡単に印刷できます。
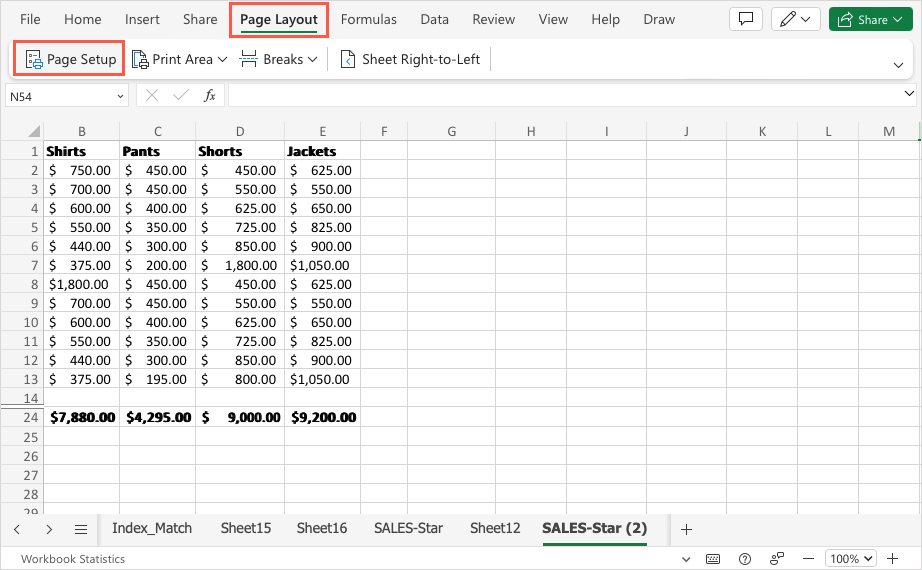
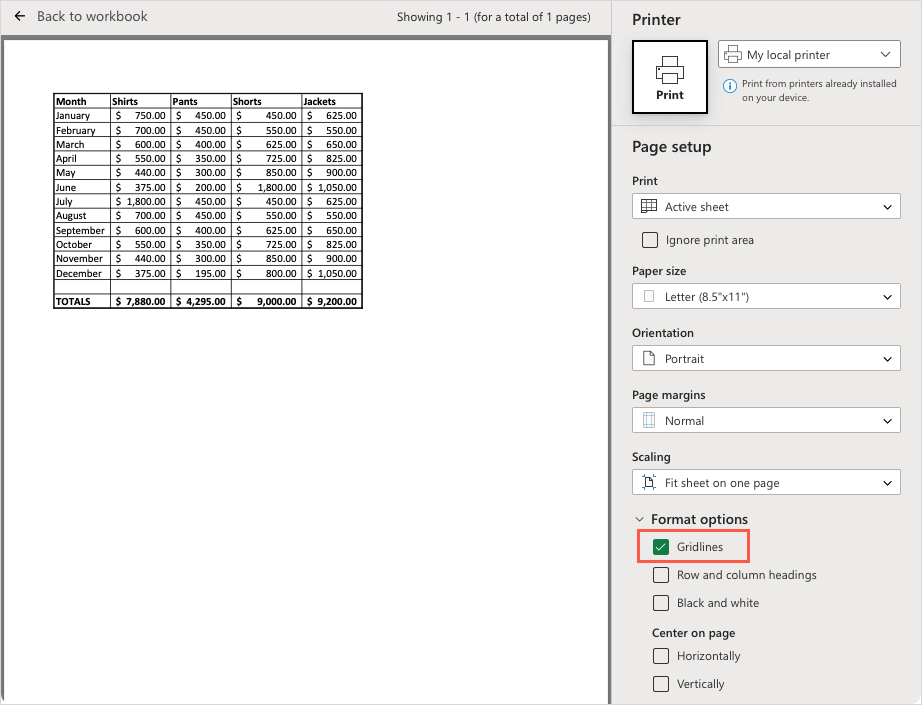
デスクトップ アプリケーションと同様に、ブック全体をグリッド線付きで印刷する場合は、上記の手順を使用してグリッド線を各シートに個別に追加する必要があります。
Excel で読みやすいグリッド線
Excel でグリッド線を含むシートを印刷すると、セルの境界線を手動で追加する時間を節約できるだけでなく、グリッド線はデータに加えた変更に自動的に対応できます。さらに、印刷データが読みやすくなります。
Excel で線を含めて印刷する方法はわかりました。Excelで点線を消す方法 も見てください。
.