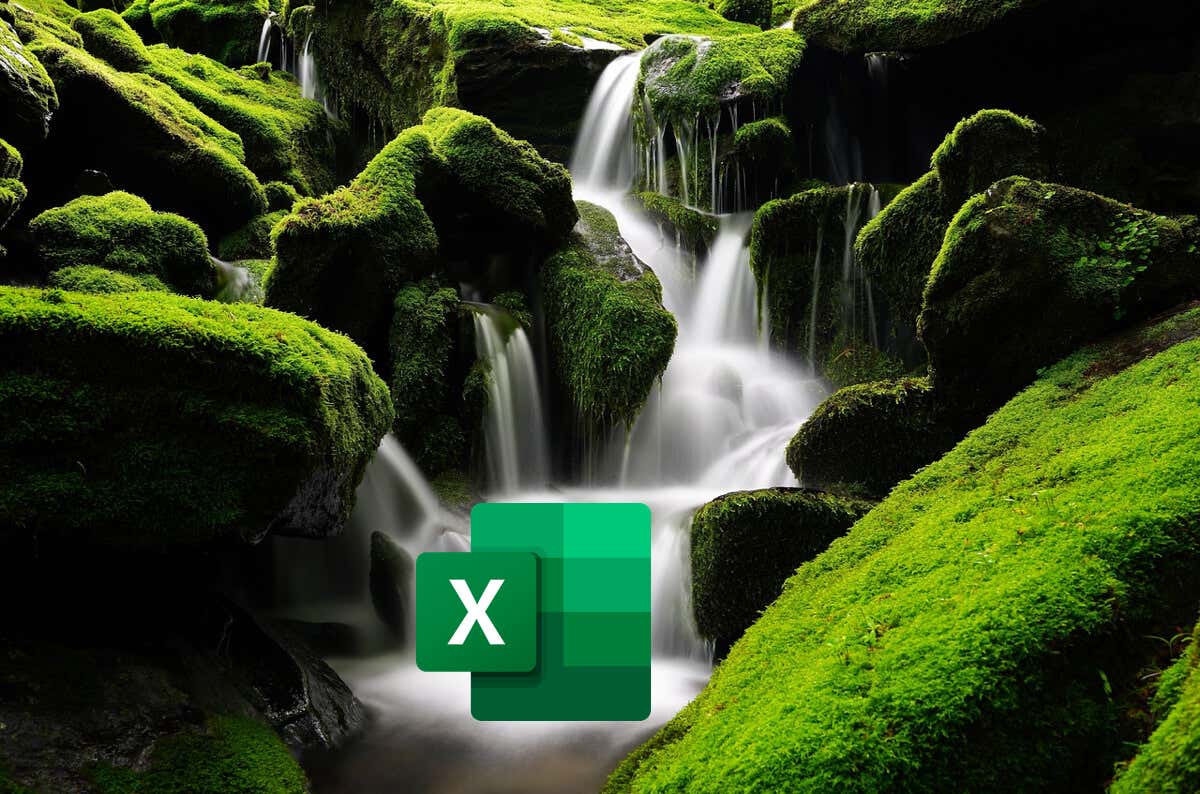
時間の経過に伴う利益または損失を示す情報を視覚的に確認する最も簡単な方法は、ウォーターフォール チャートを使用することです。 Microsoft Excel では 組み込みのチャートツール を使用してウォーターフォール グラフを作成できますが、カスタム積み上げ棒グラフを使用して独自のグラフを作成することもできます。
Excel でウォーターフォール チャートを作成するには、以下の手順に従います。
ウォーターフォール チャートとは
ウォーターフォール チャートは、時間の経過に伴う、または連続した段階における値の推移を示すチャートです。もっと簡単に言うと、ウォーターフォール チャートは時間の経過とともに物事がどのように加算または減算されるかを示し、利益または損失を確認できるようにします。
グラフ内の各棒は、最終的な合計にプラスまたはマイナスの影響を与える個別の要素を表します。このデータを表示すると、個々のコンポーネントが全体の合計にどのように寄与しているかを追跡しやすくなります。
グラフは初期値から始まり、その後増加または減少する一連の中間値によって調整され、最終結果が得られます。ウォーターフォール チャートは、毎月のキャッシュ フローや在庫レベルなどの財務データの分析に役立ちます。
ウォーターフォール チャートには、初期値と最終値が含まれ、中間値の末尾にあるバー全体で表されます。また、中間ステップ、には増分変化を反映する色付きのバーが含まれており、利益は 1 つの色 (通常は緑色) で表示され、損失は別の色 (通常は赤色) で表示されます。
バーの間には接続線、も表示され、連続する変更を視覚的に結び付けることができます。カスケードに似たその独特の外観は、ベースラインの安定性から落ちたり上がったりするように見える浮遊バーから来ており、そのため滝という名前が付けられました。
Microsoft Excel でウォーターフォール チャートを作成する方法
マイクロソフトエクセル のウォーターフォール グラフを使用して、長期にわたる売上を分析したり、純利益 (または損失) を確認したり、製品収益を比較したり、予算の変更を確認したりできます。
最初の開始点に対するこれらの値の累積的な影響を明らかにするウォーターフォール グラフを作成するには、次の手順に従います。これらの手順は、Windows または Mac の Excel ユーザーに有効です。
Microsoft Excel でウォーターフォール チャートを編集する方法
チャートを作成する の後は、わかりやすくするために微調整します。 Excel は開始合計と終了合計を棒全体として自動的に割り当てますが、中間値は前の小計から増減する浮動列として表示されます。
グラフの色をカスタマイズし、データ ラベルを追加すると、データが理解しやすくなります。変更内容が失われないように、作業内容を定期的に保存してください。
ウォーターフォール グラフの形式を変更するには、次の手順に従います。

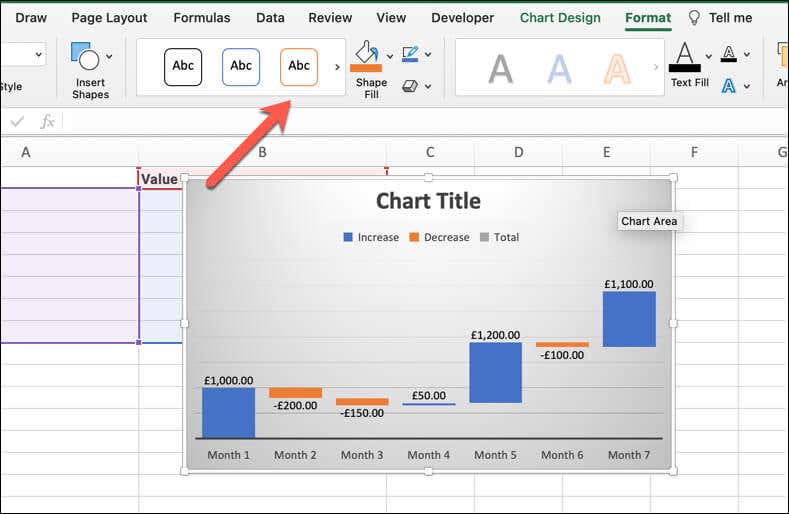
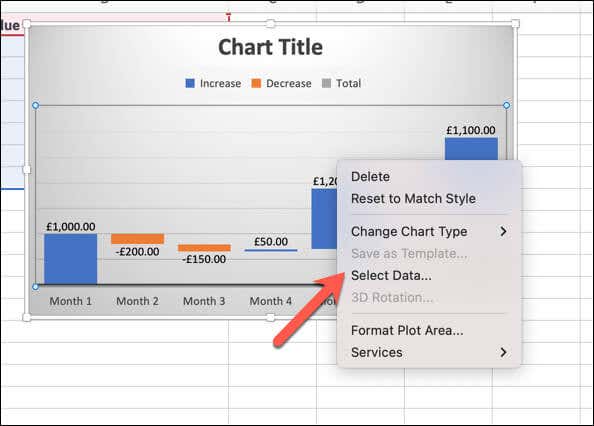
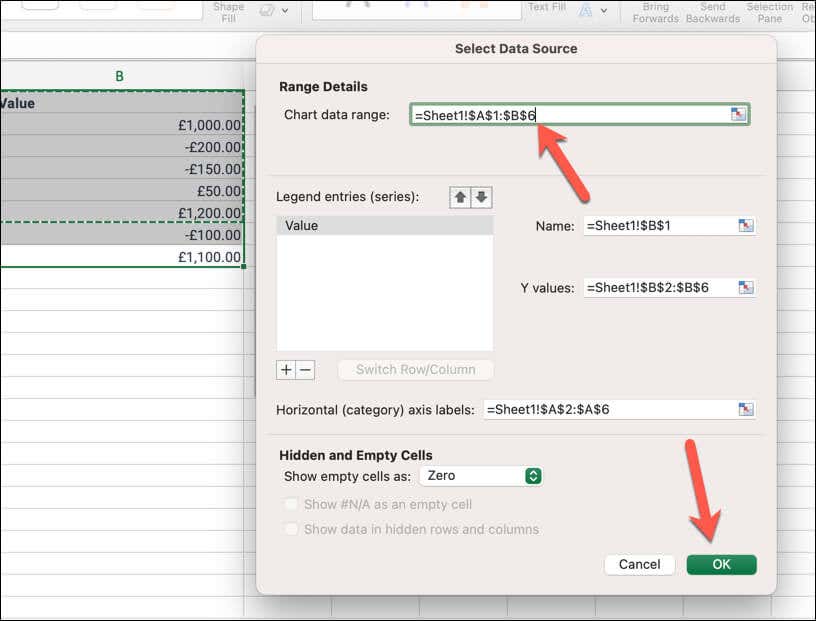
積み上げ棒グラフを使用してカスタム ウォーターフォール グラフを作成する方法
手間はかかりますが、積み上げ棒グラフ を使用してカスタム ウォーターフォール グラフを作成し、データの段階的な変更を反映することができます。積み上げ棒グラフを使用してカスタム ウォーターフォール グラフを作成するには、次の手順に従います。
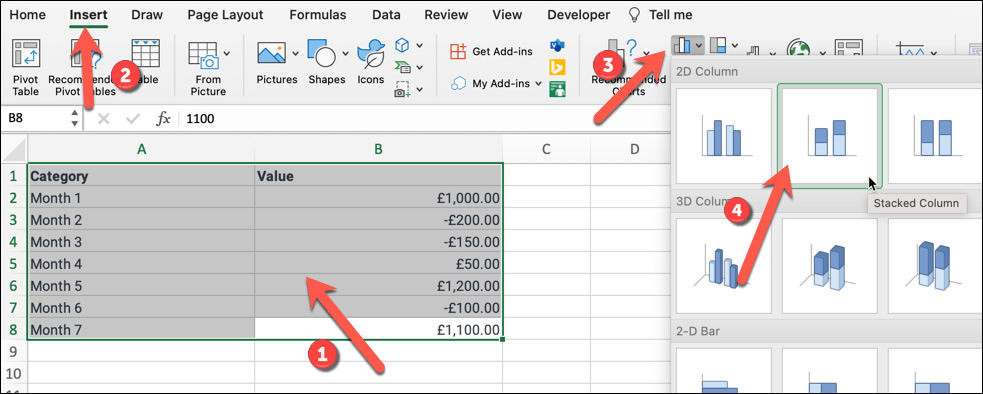
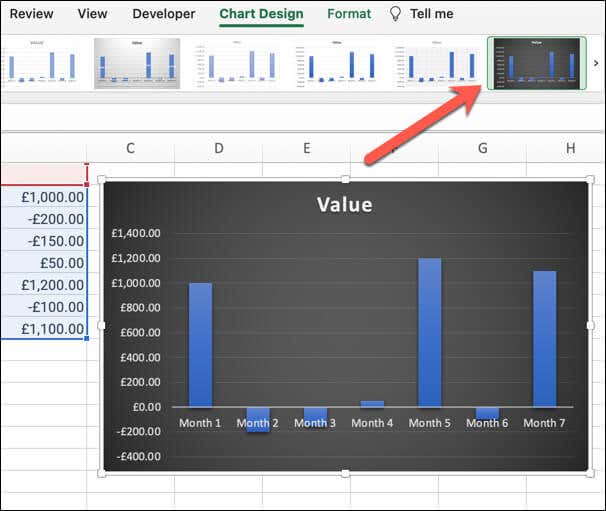
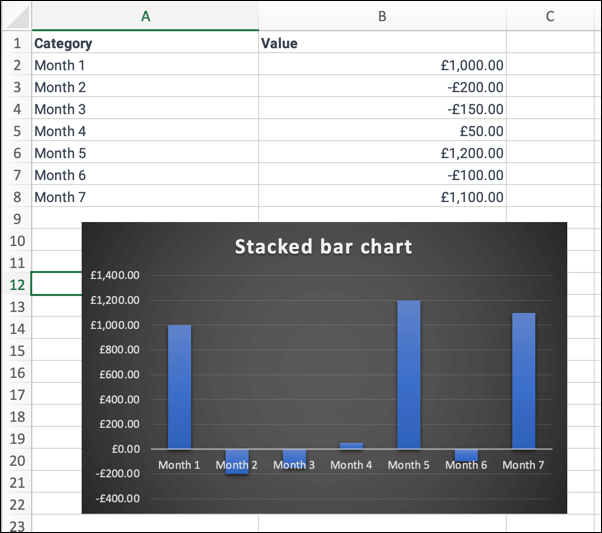
Microsoft Excel でのデータの視覚化
Excel でウォーターフォール グラフを作成すると、データの浮き沈みを視覚化できます。これは販売レポートに最適ですが、必要な明確さが得られない場合、または検討しているデータに適していない場合は、遠慮せずに他のグラフを試してください。
たとえば、重要なプロジェクトの時間を追跡したい場合は、Excelのガントチャート を使用すると便利です。