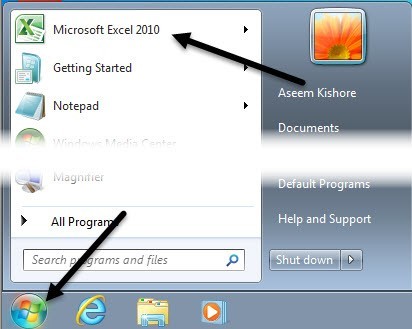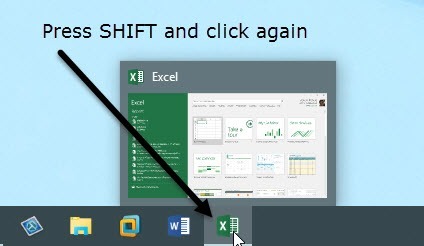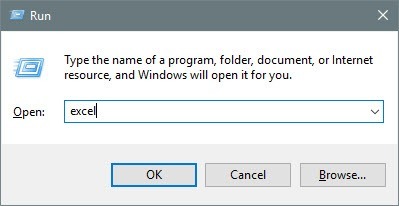複数のワークブックをExcelで使用したことがある場合は、すべてのワークブックが同じExcelインスタンスで開いていると問題が発生することがあります。たとえば、すべての数式を再計算すると、同じインスタンス内にあるすべての開いているワークブックに対して実行されます。
そうしたくない場合、または両方のスプレッドシートを見たい場合2つの異なるウィンドウで横に並べると、Excelの複数のインスタンスを作成する意味があります。
Excelのバージョン
詳細を説明する前に、どのExcelでどのExcelファイルを使用するかを決定する必要があります。使用しているExcelのバージョン。 Office 2016またはOffice 2013がインストールされている場合は、新しいブックを開くたびに自動的にExcelの新しいインスタンスが作成されるため、心配する必要はありません。
Office 2010以前では、単一のExcelインスタンスの問題。
Excelの複数のインスタンス
通常、Excelスプレッドシートは、Excelスプレッドシートをダブルクリックして開くか、エクスプローラでそれらをクリックするか、Excelの中からそれらに移動します。これらの2つの方法のいずれかを使用すると、Excelの単一のインスタンスでスプレッドシートが開きます。
方法1 - 開始メニュー
これを回避する最初の方法は、スタートメニューをクリックし、Excelのショートカットをクリックします。これにより、Excelの新しいインスタンスが自動的に開きます。
Excelのアイコンがリストの中に表示されていない場合は、Windows 7、Windows 8、 すべてのプログラムまたはすべてのアプリケーションに移動してそこから開くことができます。
方法2 - タスクバー
既にExcelのインスタンスを開いていてExcelのアイコンがWindowsのタスクバーにある場合は、SHIFTキーを押したままタスクバーアイコンをクリックすると、別のインスタンスが開きます。
実際にExcelアイコンがタスクバーに固定されていないことに注意してください。 Excelの1つのインスタンスを開いてタスクバーに表示するだけです。
方法3 - 中央ボタン
中央ボタンまたはスクロール可能なスクロールボタンを持つマウスを使用している場合は、Shiftキーを押しながらアイコンをクリックします。キーを押さなくても、そのボタンをクリックして新しいインスタンスを取得することもできます。もしあなたがまだわからないのであれば、スクロールボタンはほぼすべてのマウスのボタンのようにクリックすることができます。
h3>方法4 - コマンドを実行する
Excelがデスクトップ、スタートメニュー、およびタスクバーに存在しない場合でも、[実行]コマンドを使用してExcelの新しいインスタンスを開くことができます。 開始をクリックし、実行と入力してEnterを押します。
実行ボックスにexcelという単語を入力して、[OK]をクリックします。>
これは、Excelの複数のインスタンスを開くためのすべての方法です。
幸いなことに、私はすでにあなたがどのようにWindows XP、7および8で画面を分割する を実行できるかを書いています。 < s>7。
また、Office 2013またはOffice 2016を使用している場合、複数のブックを開いていないため、このことについても心配する必要はありません。 Excelの単一インスタンス。もしあなたが抱かれていたのであれば、新しいバージョンのOfficeにアップグレードすることもよいでしょう。ご不明な点がございましたら、お気軽にコメントしてください。お楽しみください!