メールを書く時間があるとき、それを送信するのに最適な時間ではない場合があります。イベントが発生するか、ニュースが配信されるのを待ってから、メールが送信されるようにすることをお勧めします。
理由に関係なく、設定した時間にメールを送信するスケジュールを設定する機能は貴重なツールです。
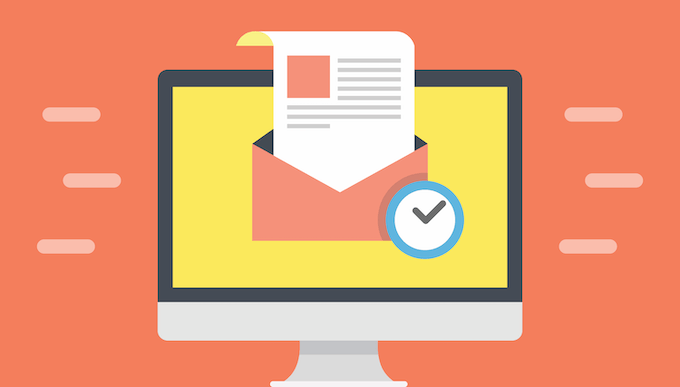
この記事では、 Gmail、Yahoo、Outlookで設定した時間にメールが送信されるようにスケジュールを設定する方法を学びます。オンラインとデスクトップおよびモバイルクライアントの両方でそれを行う方法を学習します。
Gmailでメールをスケジュールする
2019年にGoogleがついに追加しましたウェブクライアントとモバイルクライアントの両方のGmailのメールスケジュール機能。スケジュール送信機能を使用するのは簡単です。
Gmail Webクライアントでのメールのスケジュール
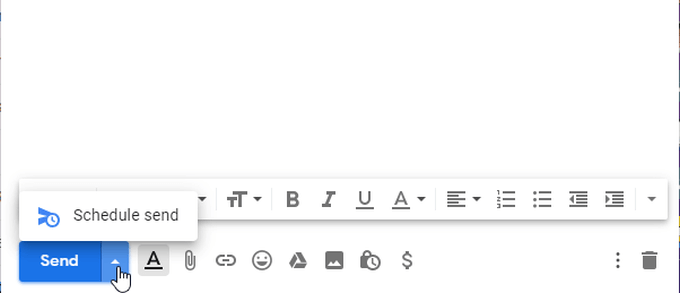
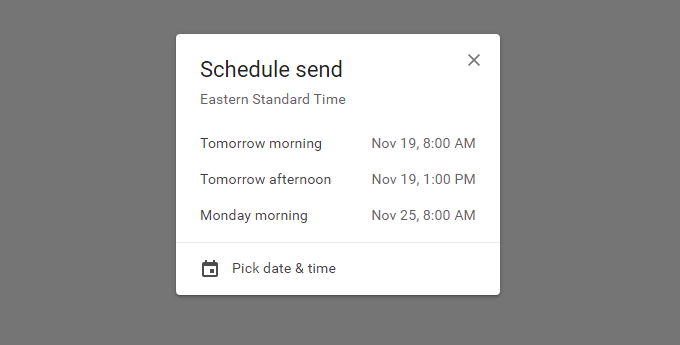
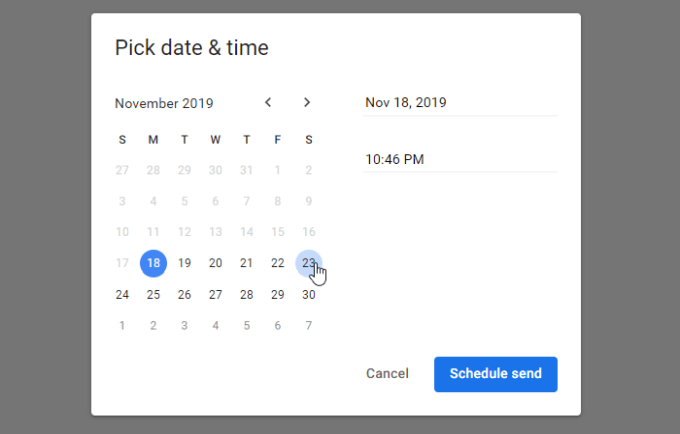
左側のナビゲーションメニューから[スケジュール済み]を選択すると、スケジュールしたすべてのメールを表示できます。
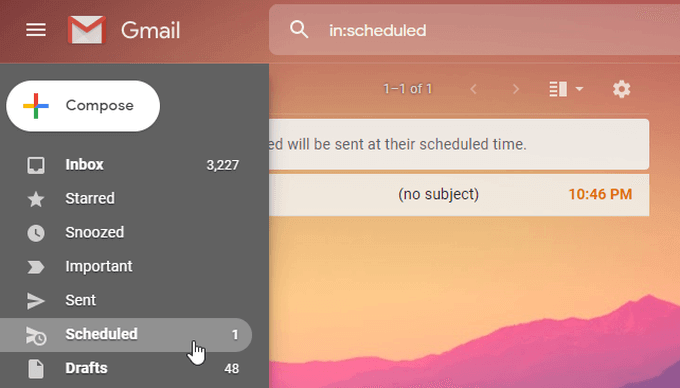
メールのスケジューリングGmailモバイルクライアント
これは、Gmailモバイルクライアントでも基本的に同じように機能します。
<!-In_content_1 all:[300x250] / dfp:[640x360]->
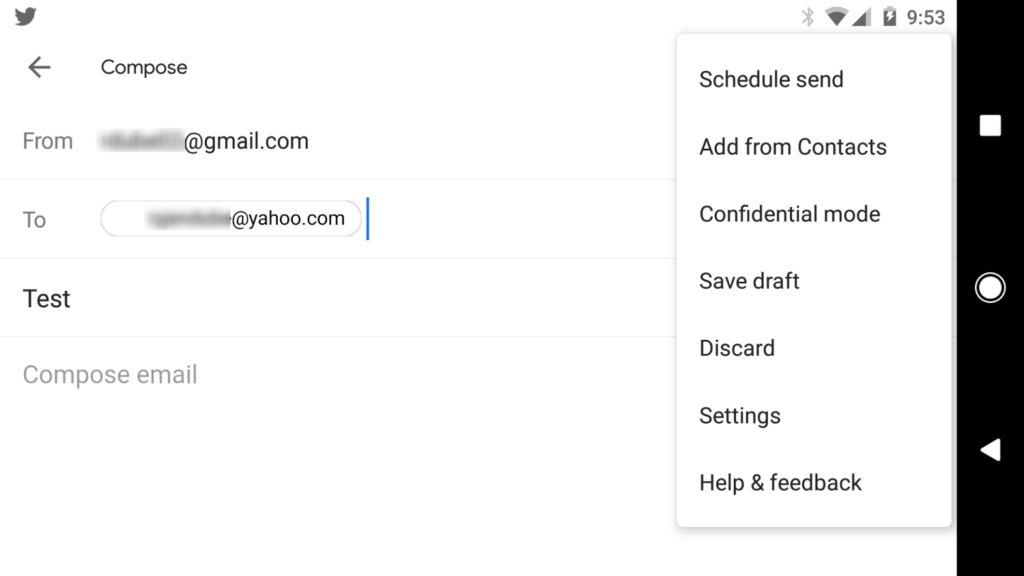
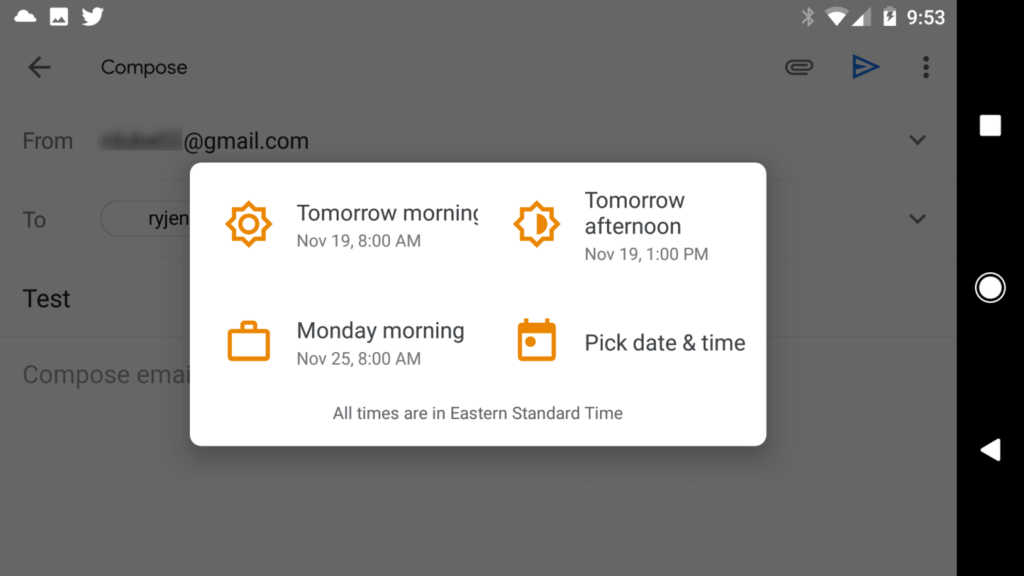
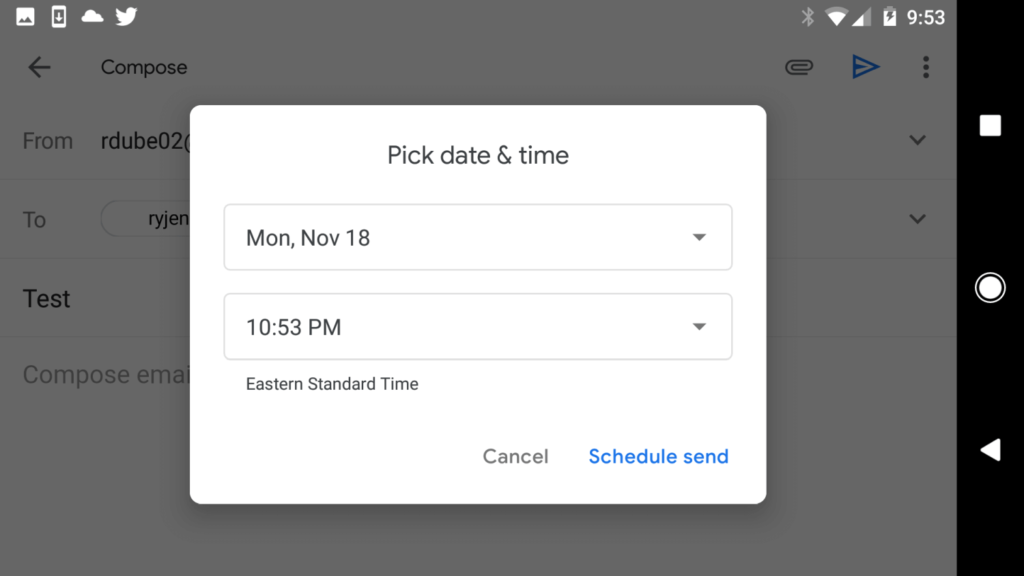
Yahooでメールをスケジュールする
Gmailとは異なり、Yahooにはスケジュール送信機能がありません。つまり、Yahoo経由でメールをスケジュールするのに役立つサードパーティサービスを見つける必要があります。
以前は、YahooでメールをスケジュールするためのオプションとしてBoomerangブラウザプラグインが使用されていましたが、 Boomerang for Yahooは廃止されました。
ありがたいことに、Later.io という別のサービスを使用できます。月に最大10通のメールを送信できる無料のアカウントがあります。それ以上のスケジュールを設定する必要がある場合は、手頃な価格のプランから1つを選択する必要があります。
Later.ioに登録するときは、送信するメールアドレスで登録してください。から。確認メールのリンクをクリックして終了する必要があります。
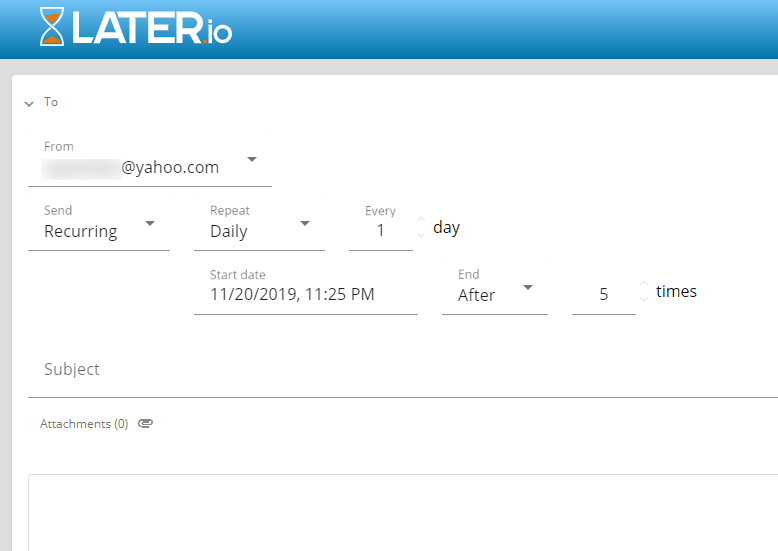
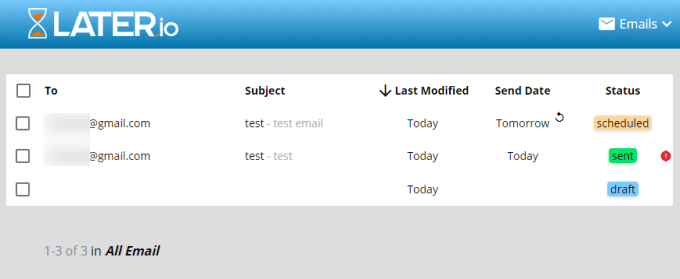
残念ながら、Yahooメール以外のサービスからメールをスケジュールする必要がありますが、これが唯一の回避方法ですYahooにはメールスケジュール機能がありません。
Outlookでメールをスケジュール
Boomerangは、Outlookユーザー向けにスケジュールメール送信サービスを提供しています。 Outlook.comで動作します。
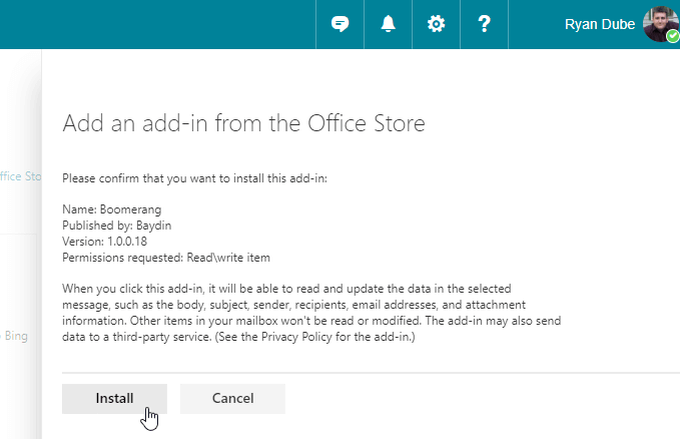
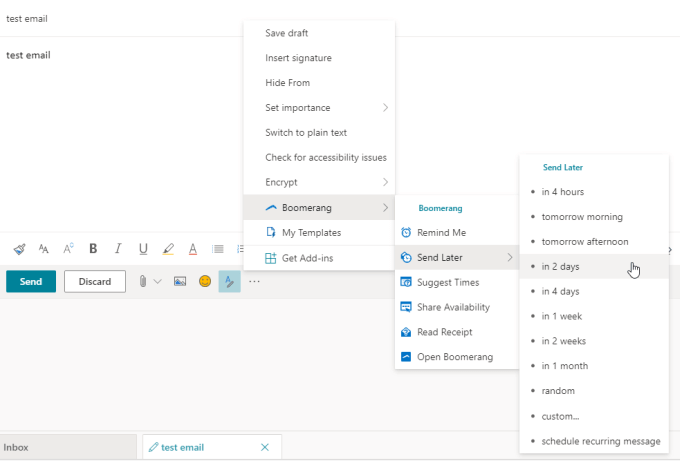
選択すると、メールの上部にステータスが点滅し、メールが送信される日付が表示されます。
Outlookデスクトップでメールをスケジュール
Outlookデスクトップには、遅延配信というスケジュール済み送信機能があります。
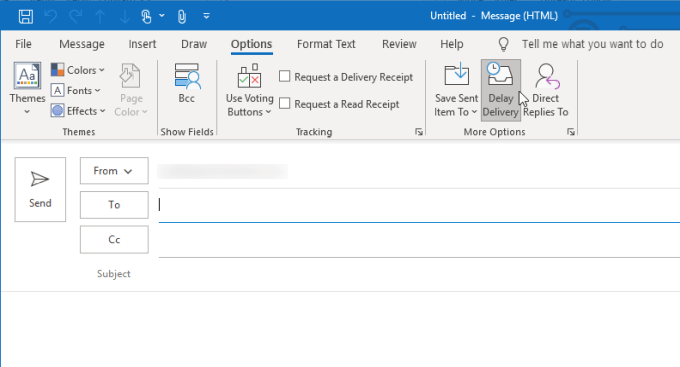
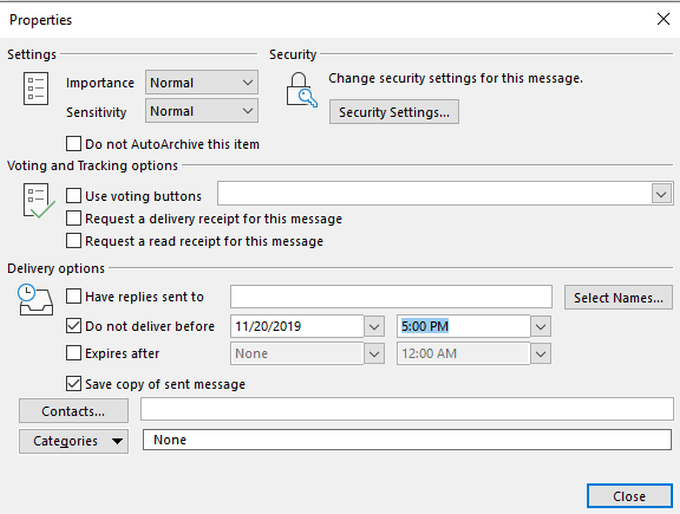
Googleスプレッドシートを使用してメールをスケジュールする
毎月、マネージャーや同僚などのさまざまな人にメールのバッチを送信している場合は、レポートまたはその他の情報、Googleスプレッドシートは完璧なソリューションです 。
受信者、件名行、送信する大量のメールの本文を含むGoogleスプレッドシートを簡単に設定できます。
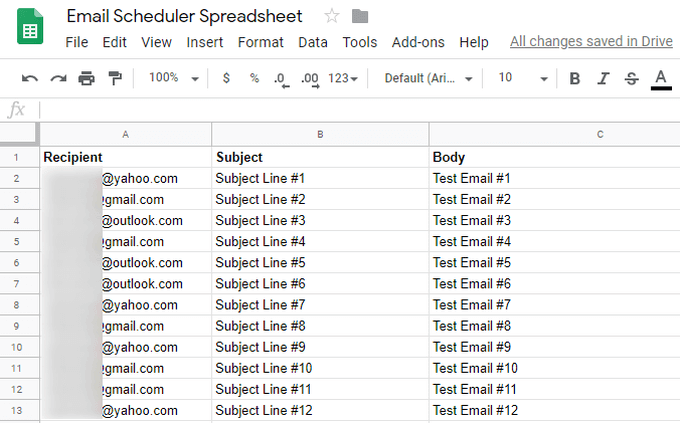
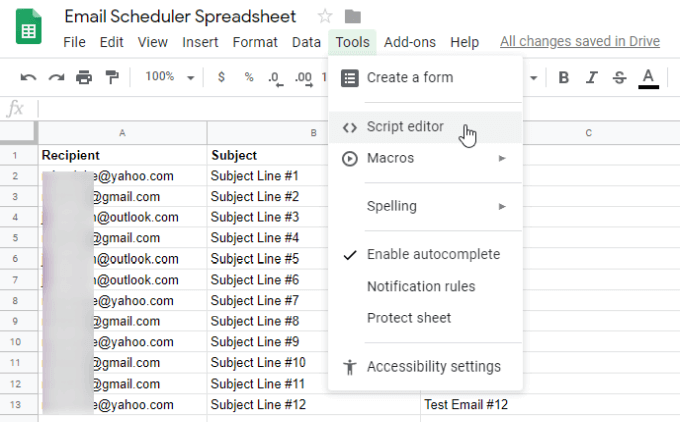
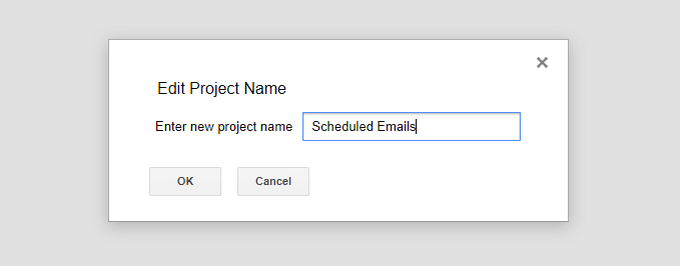
function sendEmails(){
var sheet= SpreadsheetApp.getActiveSheet();
// var startRow= 1; //処理するデータの最初の行
var dataRange= sheet.getDataRange();
var last_row= dataRange.getLastRow();
//範囲内の各行の値を取得します。
var data= dataRange.getValues();
for(vari = 1; i
var emailAddress= row [0 ];
var subject= row [1];
var message= row [2];
MailApp.sendEmail( emailAddress、件名、メッセージ);
}
dataRange.clearContent();
}
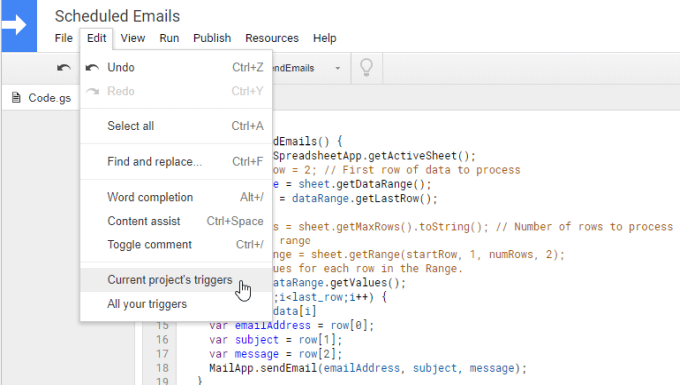
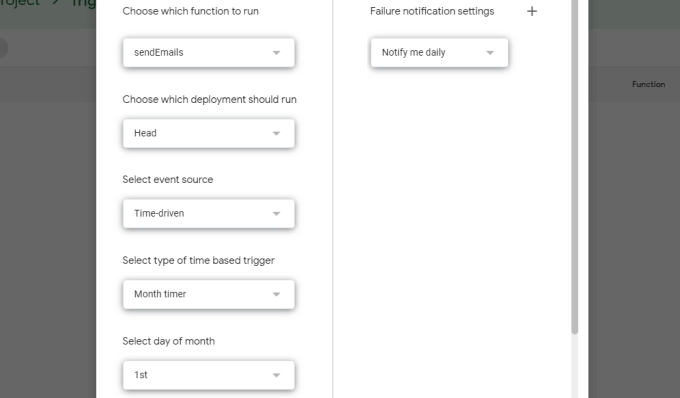
1か月を通してやらなければならないことは、送信した日付に送信したいメールのリストを記入することだけです。予定。これは、Googleのスクリプトトリガー機能のおかげで、バッチメールを送信する最も簡単な方法の1つです。