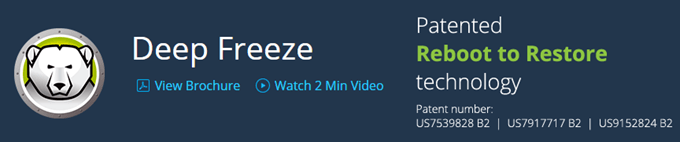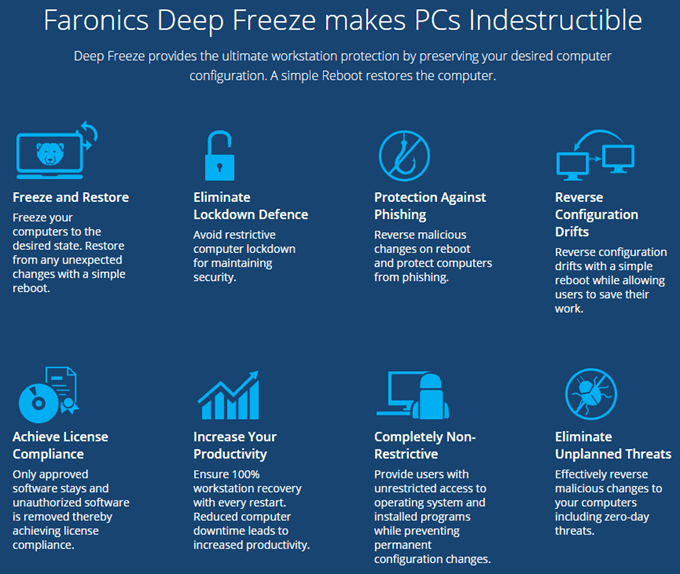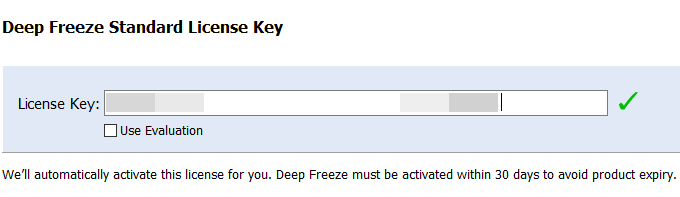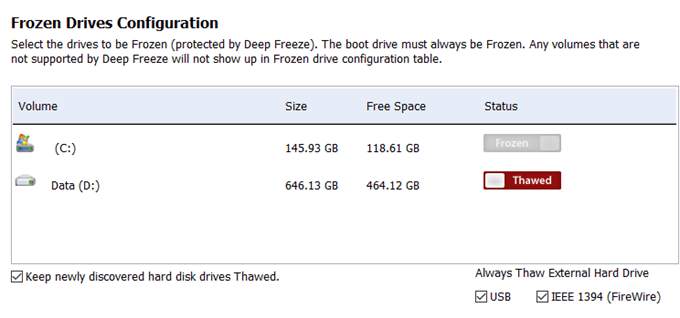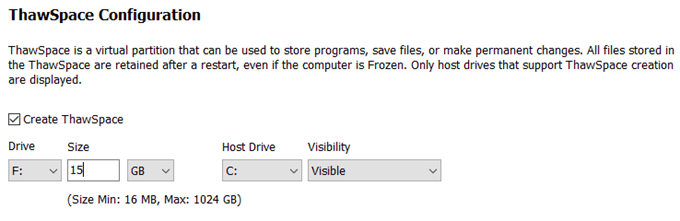あなたの子供が自宅でPCに行ったすべての変更を取り消すことができたらと思いますか?購入前にテストするためにあなたのシステムにいくつかのソフトウェアをインストールしたいかもしれませんが、あなたのシステムに何をするのか正確には分かりませんか?
コンピュータを再起動すると、すべての変更は一掃されましたか?幸いにも、FaronicsによるDeep Freeze というプログラムを使ってこれを行う方法があります。
このページを見て、これが使用されているプログラム大きな企業や機関によって。しかし、それらは唯一の顧客ではありません。彼らは、プログラムの標準版を$ 45で販売していますが、それは私の意見では、利益を考えると安いです。
私はソフトウェアに多くの時間を費やし、通常は失望しています。だから、今日私はフリーウェアやOffice 365やAdobe Creative Cloudのようなサブスクリプションソフトウェアを購入するだけです。しかし、これは便利な方法で同じことをすることができるフリーウェアではないので、私が購入することを推奨できるプログラムです。
p>私はFaronicsやそのような人がこのレビューを書くように依頼されていないことに注目する価値があります。私が授業を取っているコミュニティカレッジはそれを使用し、それは非常にうまく働くので、私はプログラムについて知った。機能と利点
私が話しているので、私はレビューを書くときにソフトウェアをインストールするために私のテスト用PCで試してみることにしました。プログラムを上手にやって、それが何をするかを考えてみましょう。基本的には、コンピュータに何かをさせるだけで、マシンを再起動するだけで問題を解決できます。 System32フォルダ全体を削除したいですか?頑張れ。レジストリからランダムにキーを削除しますか?問題ない。システムにマルウェアやウイルスをインストールしますか?再起動後に消えてしまいます!
ウイルスに関する最後のポイントは、Deep Freezeプログラムの1つの制限をもたらします。基本的に、それはあなたのコンピュータのハードドライブのためのリセットのように動作します。リブートすると、最後にフリーズした状態にリロードされます。再起動の間にその間に起こったことは、すべて無料です。これは、インストールされたウイルスやワームが確実に再起動時に削除されることを意味しますが、次回再起動するまで他のシステムに損害を与える可能性があります。コンピュータは通常少なくとも1日に1回再起動するよう強制されます。家庭では、私はそれを使っているので、あまりコントロールする必要はありません。私が知っているものが危険だと思ったら、すぐにコンピュータを再起動してください。
私がこのプログラムについて気に入っているのは、時間を費やす必要がないということです。コンピュータをロックダウンすると、コンピュータを回復するために余分な時間を費やす必要はありません。私は以前にシステムの復元を使用して 、レジストリのバックアップとリストア 、PCを工場出荷時の設定に戻す 、さらにWindows 10のクリーンインストール の記事を書いてきましたが、たくさんの仕事やプログラムの再インストールなど。
Deep Freezeには解凍という別の状態もあります。システムを再起動して解凍モードにすると、より多くのプログラムをインストールしたり、設定やドライバを更新したり、新しい状態でコンピュータを再凍結することができます。仮想マシンを使用するようなものですが、まったく同じものではありません。仮想マシンは素晴らしいと私はそれらをたくさん使用するが、それらを設定する時間がかかり、技術的知識のまともな量が必要です。
インストール&
Deep Freezeを使用するには、技術的な知識はほとんど必要ありません。プログラムが行うことは非常に技術的ですが、インタフェースは素朴で使いやすいです。私はまた、サポートが優れていることを言及する必要があります。彼らには巨大な法人顧客がたくさんいるので、地元のスタッフが英語を話すことができます。私はインストール後に1つの問題がありましたが、これについては以下で触れましたので、私は電話をして2分以内に代理店を務めました。
プログラムを購入してZIPファイルをダウンロードしたら、応用。
次へをクリックし、ライセンス契約に同意します。その後、最終購入ページにある必要があるライセンスキーを入力し、電子メールで送信する必要があります。
画面では、ドライブを選択して深凍結を設定します。私はコンピュータに複数のハードドライブを持っていますが、オペレーティングシステムを保持しているので、Cドライブに固執することを選択しました。
次に、ThawSpaceサイズを設定する必要があります。これは、システムがフリーズしても保持したいデータを格納するために使用できる仮想パーティションです。 Create ThawSpace]チェックボックスをオフにすることをお勧めします。
ファイルのようなものであれば、凍結されていないドライブまたはパーティションにそのデータを保存することをお勧めします。パーティションが1つのドライブが1つしかない場合は、インストールをキャンセルしてハードドライブを分割する必要があります。小さなドライブがあり、十分なスペースがない場合は、Windowsを使用しているときに別のドライブとして表示されるThawSpaceを作成することができます。
プログラムがインストールされ、コンピュータはリブート。
11
これで、カスタマーサポートに電話しなければならなかった場所です。アイコンを右クリックまたはダブルクリックしても、何も起こりませんでした。私はそれを理解することができず、担当者はそれがセキュリティ機能だと私に言った。 SHIFTキーを押したまま、CTRL + ALT + SHIFTをダブルクリックするかF6キーを押してください。
パスワードダイアログがポップアップ表示されますが、
メイン画面で、[有効化]をクリックする必要があります。今すぐボタンをクリックして製品をアクティブにします。 [パスワード]タブをクリックして、新しいパスワードを入力して、あなただけが設定にアクセスできるようにすることもできます。
ブートコントロールページには基本的に3つのオプションがあり、プログラムを簡単に使うことができます:ブートフリーズ、strong>次回の再起動時に解除されたBootとBoot Toawedを選択します。
Boot Thawedを選択してから、コンピュータを再起動してからインストールしてください。任意のWindowsアップデート、ソフトウェアソフトウェアなど。多くの場合、Windowsは1回のブートでアップデートを完了しないので、何度か再起動する必要があります。すべての更新を完了したら、Boot Frozenに戻してから再起動してください。
結論
全体的には、それは長い間されてきた。セカンダリシステムでテストするまでは、メインマシンでこれを使用することはお勧めしません。私はテスト用のコンピュータに使っていますが、それを使っている唯一の人だから私のメインのPCには使用しないで、すでに多くのセキュリティを持っています。
また、性能には影響はありますが、それはごくわずかです。低仕様のコンピュータをお使いの場合は、Deep Freezeを使用しないでください。超高速コンピュータは必要ありませんが、3〜5歳以上であってはなりません。低価格、偉大な顧客サポートと簡単なセットアップで、Deep Freezeはもっと多くの人々が恩恵を受けることができるプログラムです。お楽しみください!