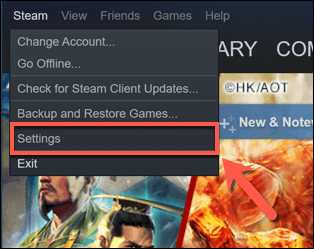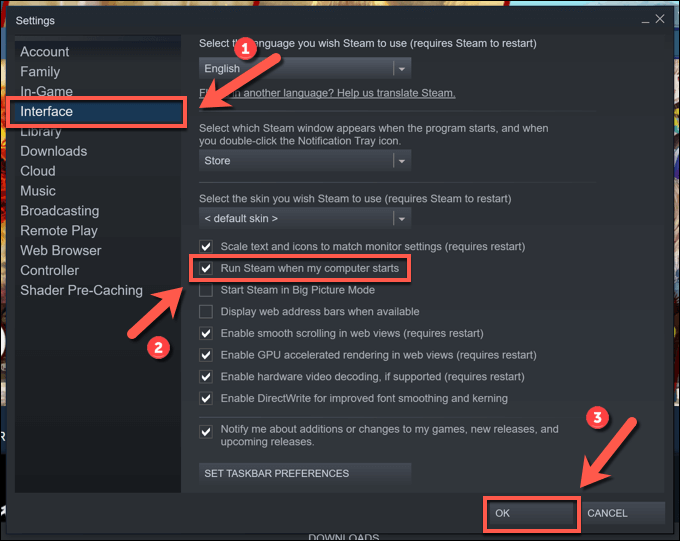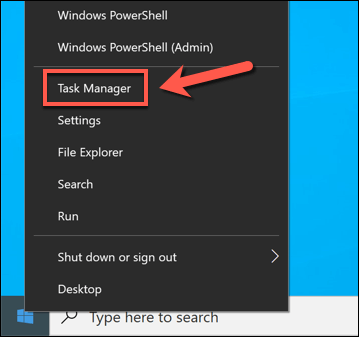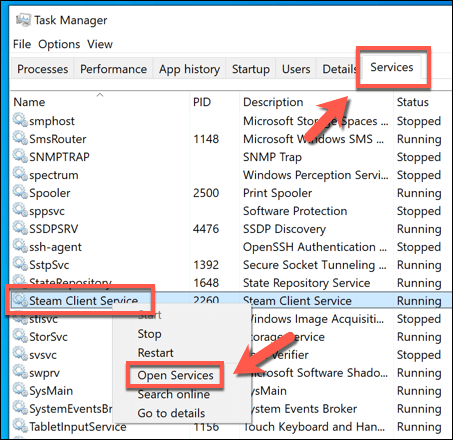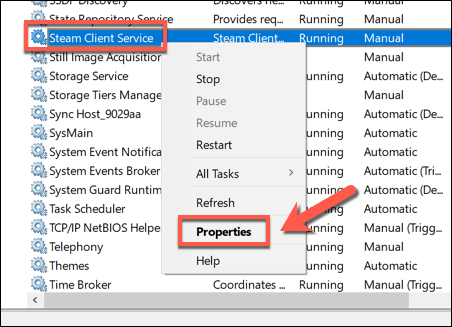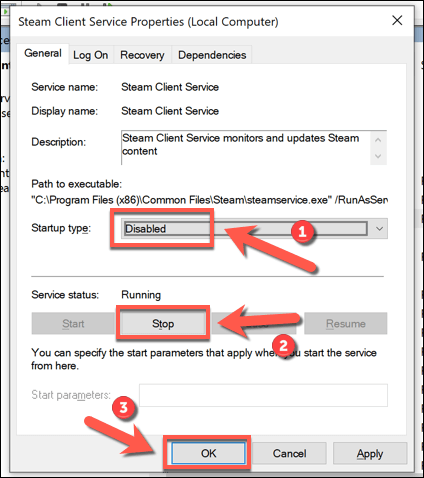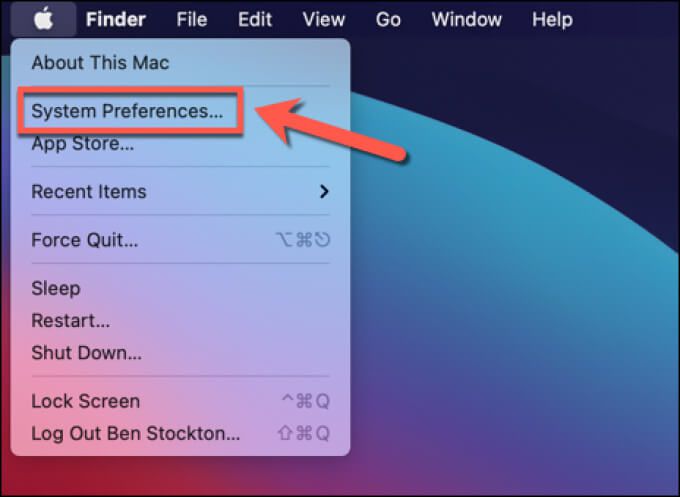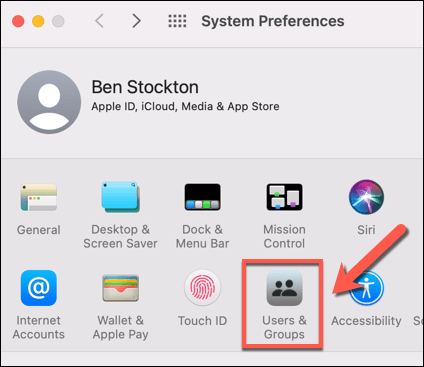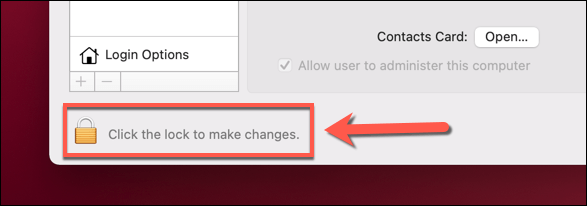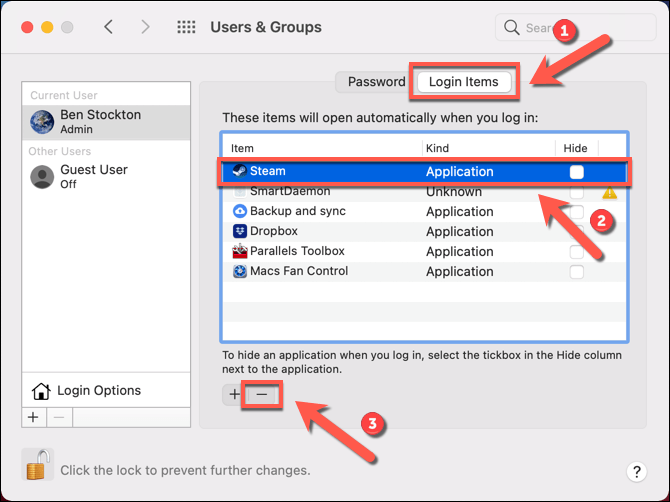Steamゲームクライアントは、AAAの大ヒット作であれ、インディークラシックであれ、お気に入りのPCゲームを購入、ダウンロード、プレイするのに最適な方法です。ただし、Steam初心者 の場合は、PCの起動時にSteamが自動的に開くなど、プラットフォームの背後にあるいくつかの癖に悩まされる可能性があります。
ありがたいことに、 、Steamクライアントで無効にするか、Windows設定またはMacシステム環境設定で停止することにより、これを防ぐ方法がいくつかあります。起動時にSteamが自動的に開かないようにする方法を知りたい場合、特に起動時間が遅い が心配な場合は、以下の手順に従ってください。

SteamクライアントでのSteamスタートアップ設定の変更
WindowsにSteamをインストールすると、PCが起動してサインインすると、クライアントが自動的に開くように設定されます。これの最初の兆候は、友達のリストか、サインアップ後に開くメインクライアントウィンドウである可能性があります。この設定はMacでは自動的に有効になりませんが、この機能は有効にしたときとほとんど同じように機能します。
起動時(および高速化時)にPCまたはMacでの要求を減らしたい場合結果として起動プロセス)、Steamが自動的に開かないようにすることができます。この設定を無効にすると、クライアントアプリを手動で起動する場合にのみSteamが開きます。
これを行うには、Steamクライアントが実行されていることを確認します。実行されていない場合は起動します。 [スタート]メニュー(Windowsの場合)またはLaunchpad(Macの場合)から。 Steamクライアントが開いてサインインしたら、クライアントウィンドウでSteam>設定を選択します。 Macユーザーは、代わりにSteam>Preferencesを選択する必要があります。
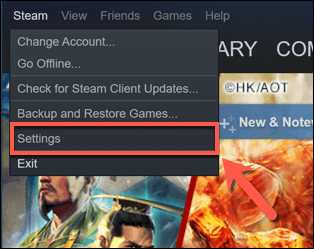
Steamの設定メニューで、左側のメニューのインターフェースオプションを選択します。そこから、[コンピューターの起動時にSteamを実行する]設定チェックボックスをオフにし、[OK]を選択して保存します。
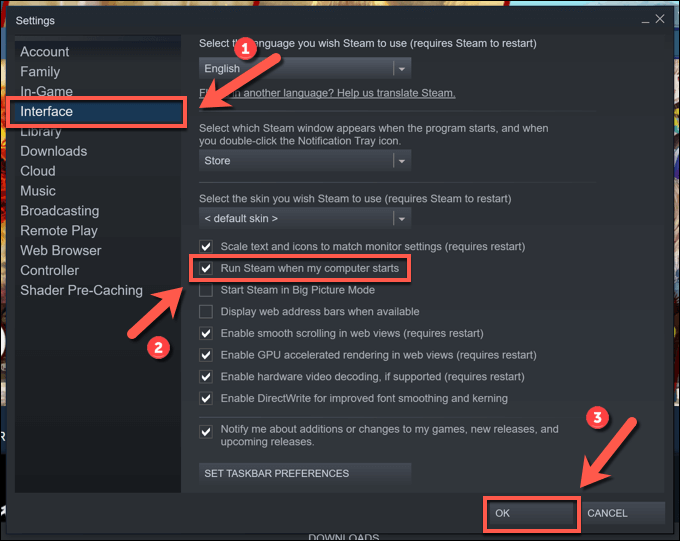
この設定を無効にすると、Steamクライアントは、たとえばゲームをプレイするために自分で起動したときにのみ開く必要があります。クライアントを更新または再インストールすると、これらの設定がリセットされる可能性がありますが、PCまたはMacの起動時にSteamが再起動する可能性があります。
その場合は、上記の手順を繰り返して次の手順を実行する必要があります。停止するか、以下の手順に従って、Steamクライアントで設定が有効になっている場合でも、Steamが自動的に開かないようにします。
上記の手順は、ほとんどのユーザーが起動時にSteamが開かないように自動的に停止するのに役立ちます。ただし、別の方法は、WindowsでSteamを実行している場合、タスクマネージャーアプリでSteamが起動しないようにすることです。
たとえば、クライアントの更新または再インストール時にSteam設定がリセットされた場合、タスクマネージャでクライアントを無効にすると、PCが再起動したときにクライアントが自動的に開かないようにする必要があります。
上記の手順により、起動時にSteamが自動的に開かないようにする必要がありますWindows PCの場合、特定のSteamサービスを無効にすることで、Steamが実行されないようにすることができます。特に、この機能を動作させるにはSteamクライアントブートストラップ サービス(Steamクライアントサービスとも呼ばれます)が必要です。
このサービスを無効にすると、起動時にSteamが開かないようにすることができます。 PCを起動します。これにより、上記の起動設定など、他の関連設定が上書きされる場合があります。
MacでSteamが自動的に開かないことを保証する場合は、無効にすることができます代わりに、システム環境設定アプリでそれを行います。これにより、Steamクライアントで有効にした設定が直接上書きされ、Macの起動時にSteamが起動しなくなります。
起動時にSteamが開かないようにする方法を探している場合は、上記の手順ですべてのオプションをカバーできます。 Steamがあなたの条件で開始されると、プラットフォームでゲームを楽しむことができますが、最初は少し遅いと思われる場合はSteamダウンロードをスピードアップ を忘れないでください。