フォン ハブは、Chromebook から Android デバイスにアクセスして制御できるようにする ChromeOS 機能です。 Phone Hub を使用すると、スマートフォンの通知を表示したり、パスワードなしで Chromebook のロックを解除したり、スマートフォンのインターネットを使用したりできます。
このチュートリアルでは、Chromebook で電話ハブをセットアップする手順について説明します。 Chromebook で Phone Hub 機能を使用する方法も学習します。
電話ハブの要件
Apple エコシステム内のデバイス (iPhone、iPad、MacBook、Apple Watch、Apple TV など) の情報の交換と同期は簡単です。これは、同じ会社がオペレーティング システム (およびハードウェア) を設計しているためです。
Chromebook と Android スマートフォンは、Google が開発したオペレーティング システム (Android および Chrome OS) を実行します。したがって、OS 要件を満たしていれば、両方のデバイスの接続も同様に簡単です。
まず、Phone Hub は Chrome OS v71 以降を実行している Chromebook で動作します。そのため、[設定 ] >[Chrome OS について ] に移動して、Chromebook のオペレーティング システムのバージョンを確認してください。
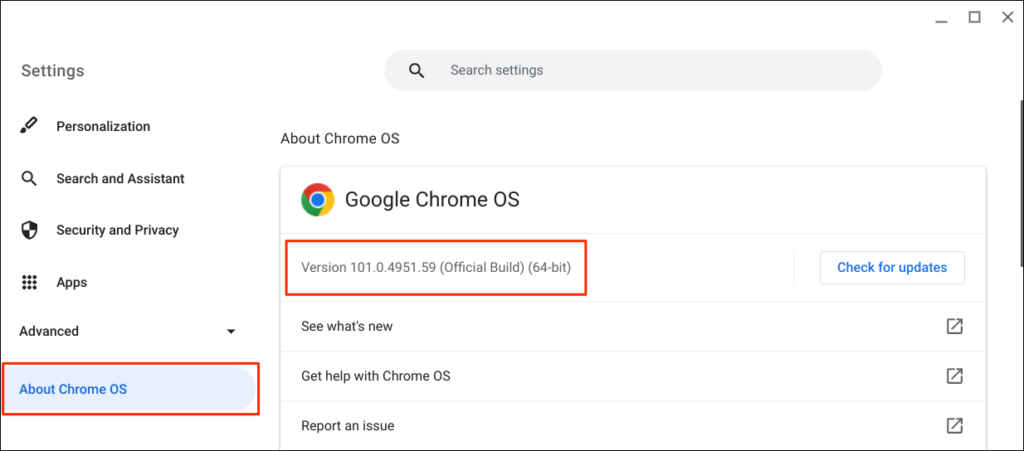
さらに、コンパニオン Android スマートフォンは Android v5.1 以降を実行している必要があります。
[設定 ] >[端末情報 ] に移動し、デバイスのオペレーティング システムの [Android バージョン ] 行を確認します。
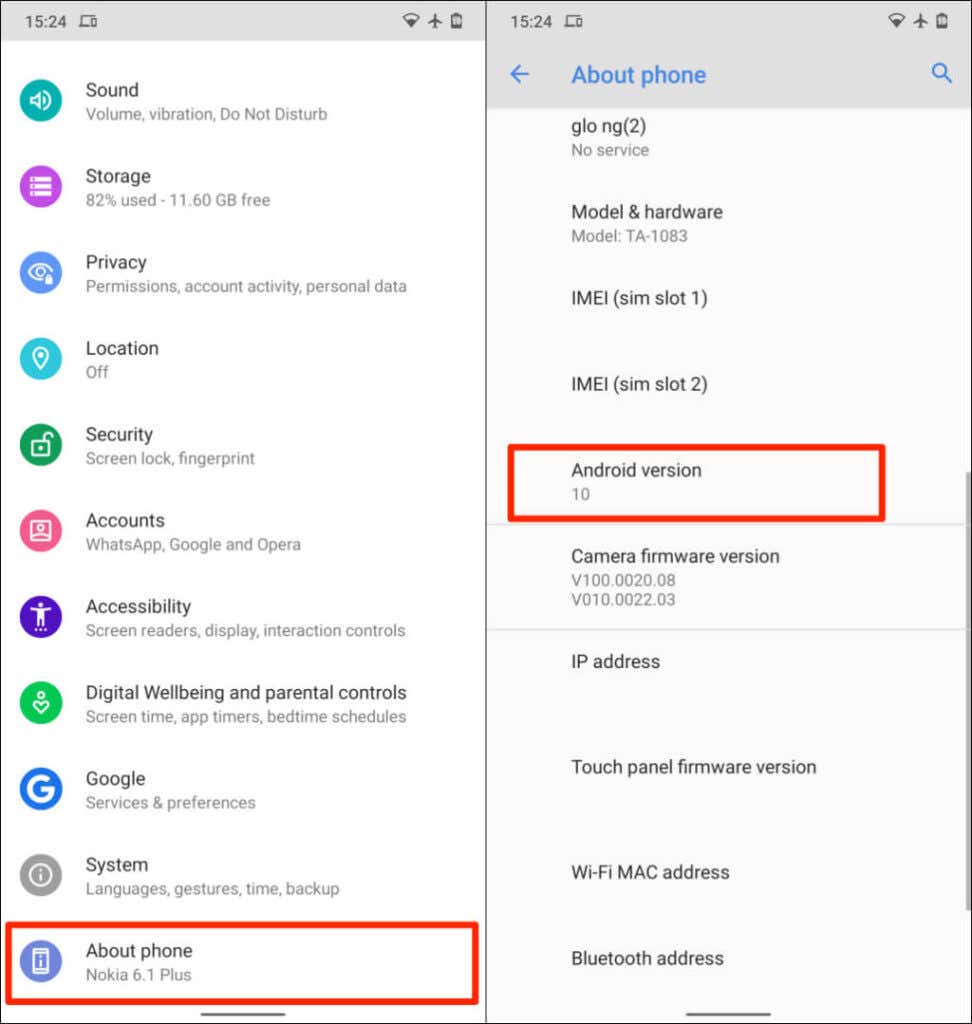
最後の要件は、Chromebook と Android スマートフォンを同じ (個人) Google アカウントにリンクする必要があることです。
注 : Chromebook と Android スマートフォンのいずれかが 職場または学校の Google アカウント を使用している場合、接続できない可能性があります。
Chromebook で電話ハブを設定する方法
Android スマートフォンと Chromebook をリンクするプロセスは簡単です。 Chromebook の設定アプリを開き、以下の手順に従います。
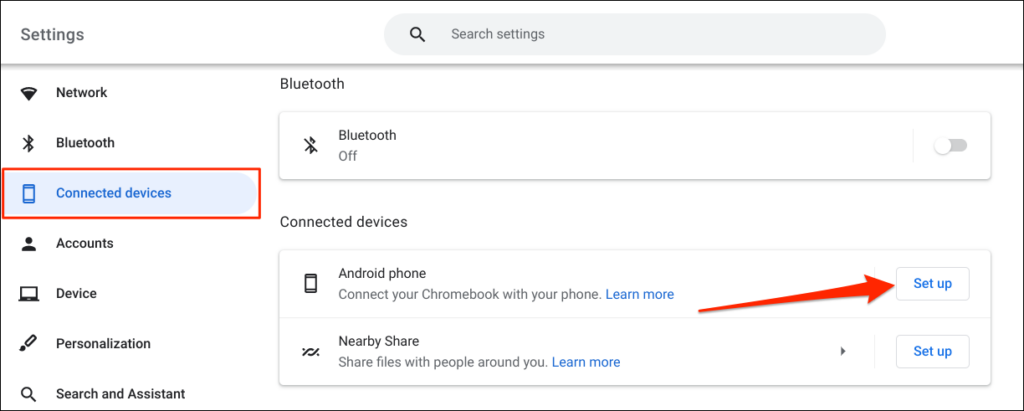
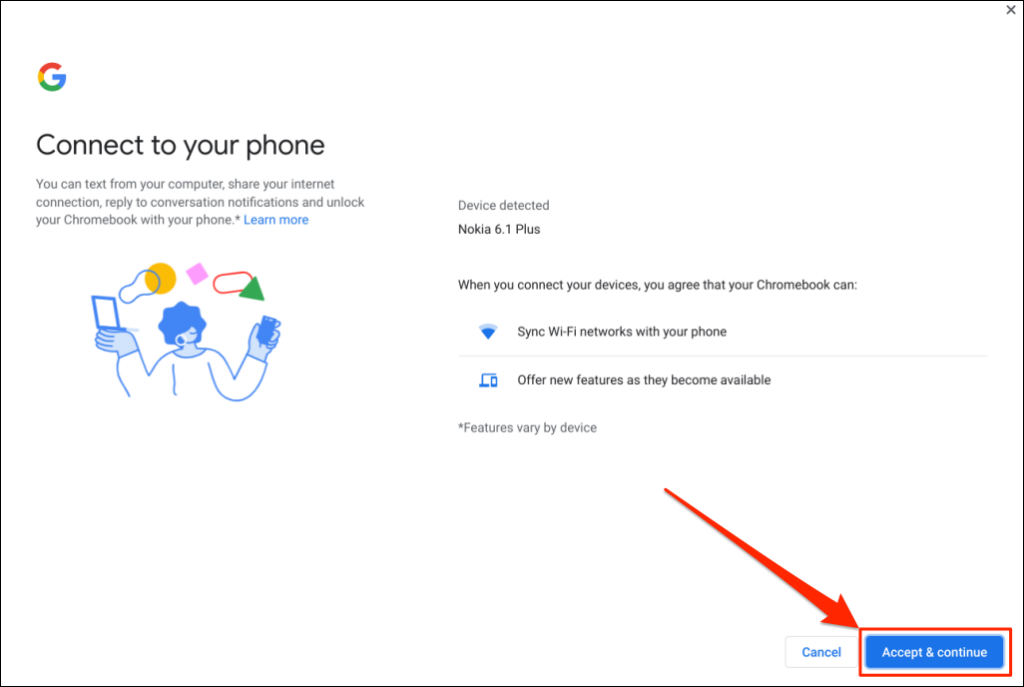
複数の Android スマートフォンが Google アカウントにリンクされている場合は、希望のデバイスを選択し、[同意して続行 ] を選択します。.
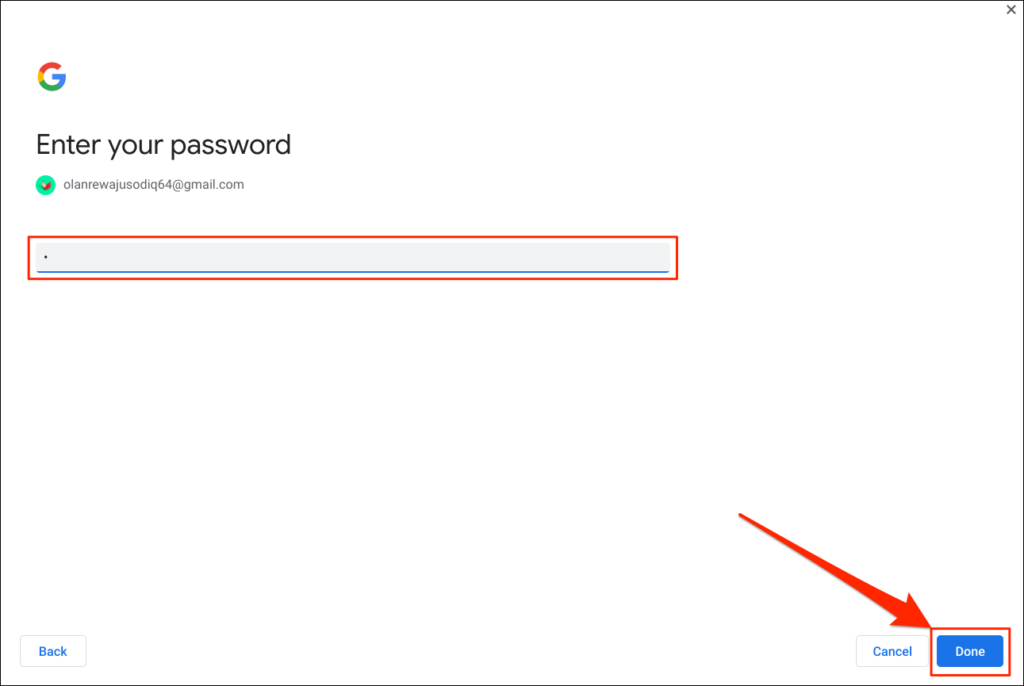
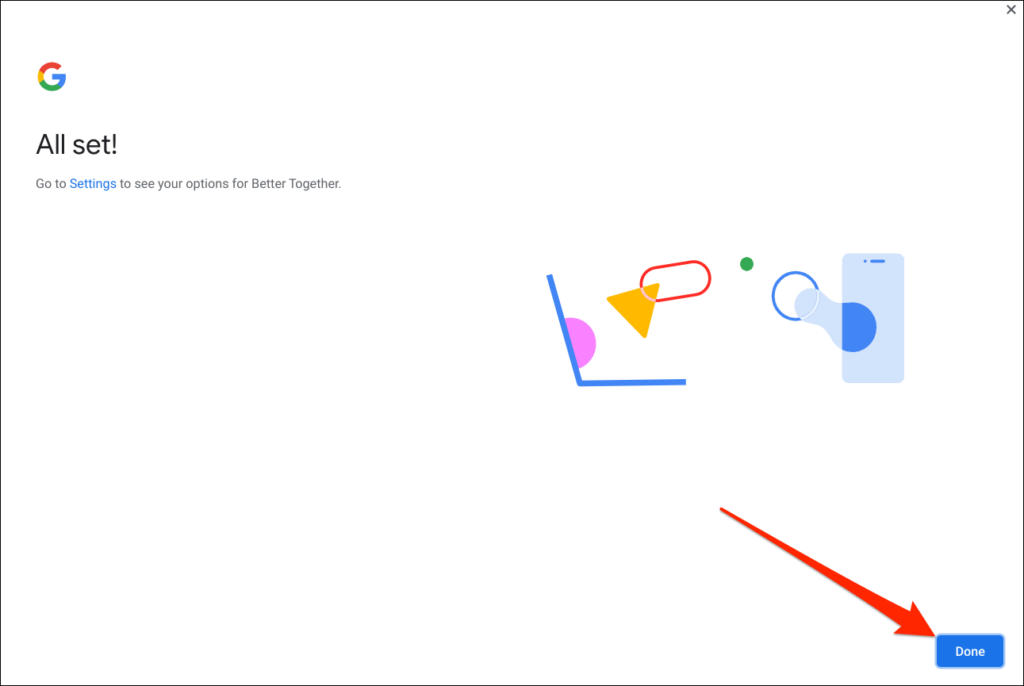
これでスマートフォンが Chromebook にリンクされました。そのため、携帯電話にその旨の通知が届くはずです。
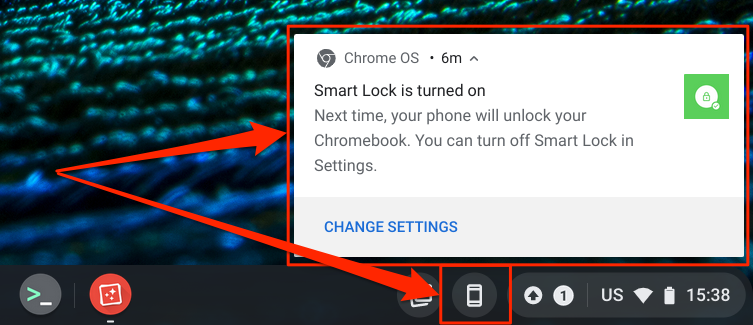
同様に、電話 (フォン ハブ) アイコンが Chromebook のステータス バー (画面の右下隅) に表示されます。これは、Phone Hub 機能にアクセスし、Android スマートフォンを管理するためのクイック設定メニューです。
ステータス バーに電話ハブ アイコンが表示されない場合は、設定メニューでアイコンを有効にします。 [設定 ] >[接続済みデバイス ] に移動し、電話を選択して、電話ハブ をオンに切り替えます。
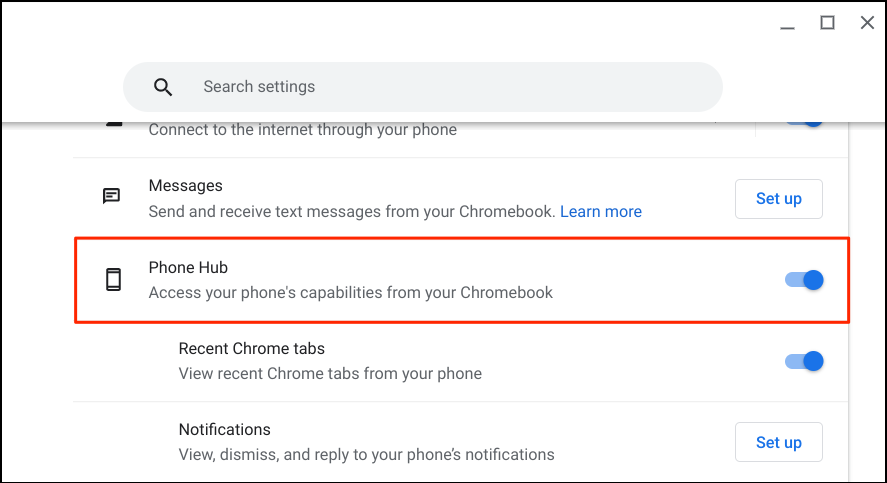
電話ハブのショートカットから、リモートから電話 バッテリー寿命を確認する を見つけてサイレント状態に設定できます。デバイス (Chromebook とスマートフォン) がインターネットに接続されていることを確認します。問題により、両方のデバイスの検証とリンクが遅れる可能性があります。一部の機能は、デバイスがインターネットに接続するまで使用できない場合があります。
Chromebook で電話ハブ機能を使用およびカスタマイズする
Chromebook の設定アプリを起動し、サイドバーで [接続されているデバイス] を選択し、スマートフォンが「有効 」になっていることを確認します。次に、携帯電話をタップして電話ハブ機能を設定します。
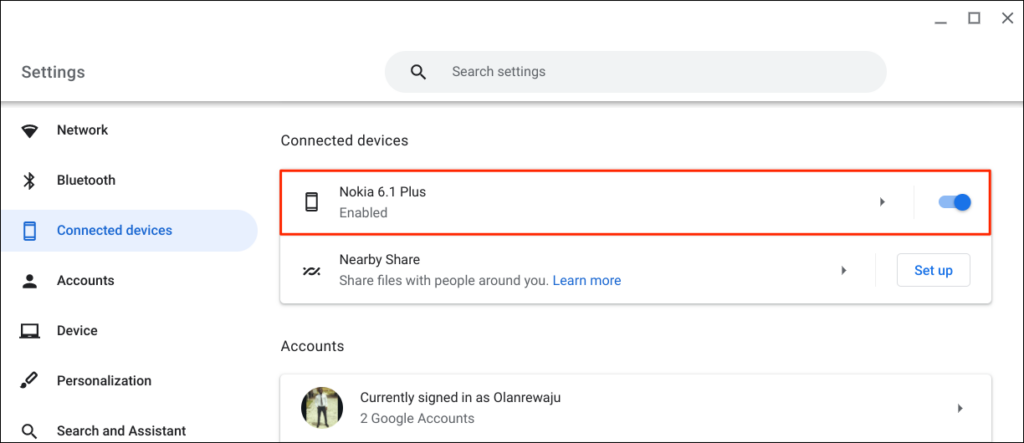
「Smart Lock 」を使用すると、パスワードや PIN を使用せずに Chromebook または Google アカウントにサインインできます。 「Wi-Fi 同期 」は、Chromebook の Wi-Fi ネットワークと設定をスマートフォンと共有し、その逆も同様です。
Smart Lock を使用して Chromebook のロックを解除する

新世代の Chromebook には、簡単な認証のための指紋センサーが搭載されています。 Chromebook (指紋センサーなし) のロックを解除するために PIN とパスワードを入力するのはストレスになる場合があります。したがって、電話ハブを設定して 「スマートロック」機能 を使用する必要があります。
Smart Lock を有効にすると、Android スマートフォンを使用して Chromebook のロックを解除できるようになります。 Chromebook の PIN、パスワード、指紋によるロック解除を入力する必要はありません。 Android スマートフォンを使用して Chromebook のロックを解除する方法を説明します。.
スマートフォンのロックが解除されていること、Chromebook の近くにあること、Bluetooth が有効になっていることを確認してください。同様に、Chromebook で Bluetooth が有効になっていることを確認してください。
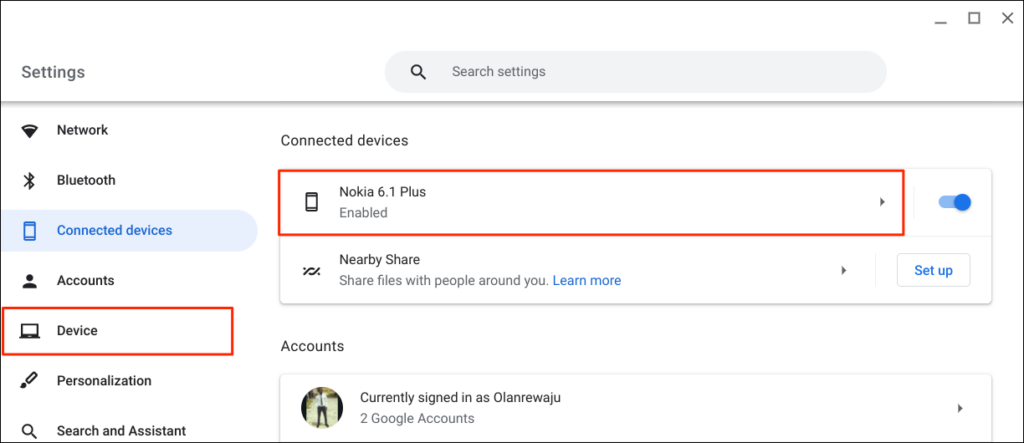
または、Chromebook のステータス バーで電話アイコンを選択またはタップし、歯車アイコンを選択します。
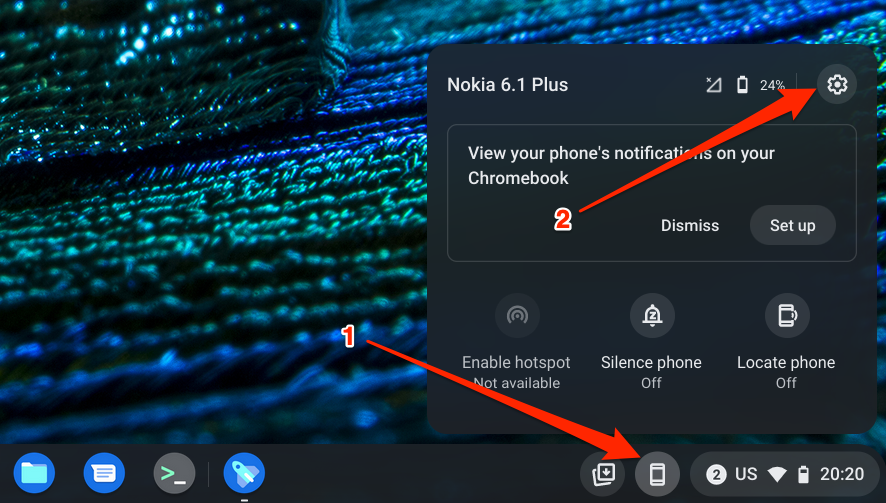
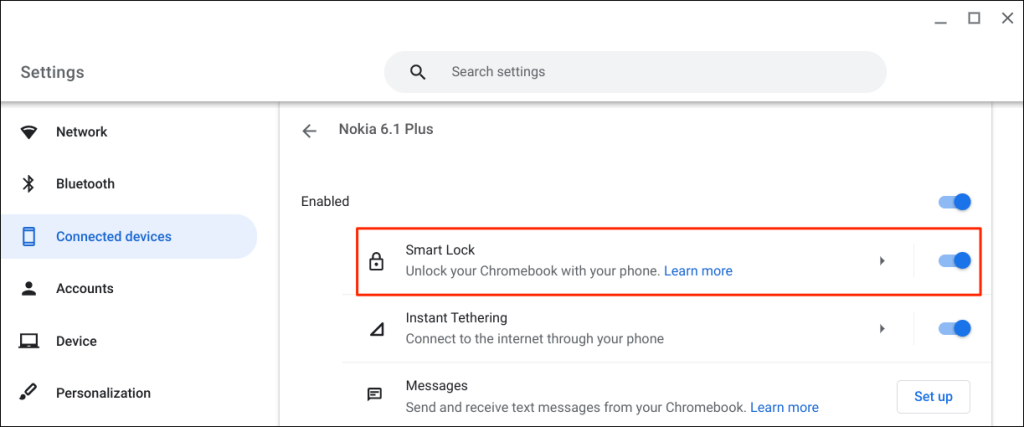
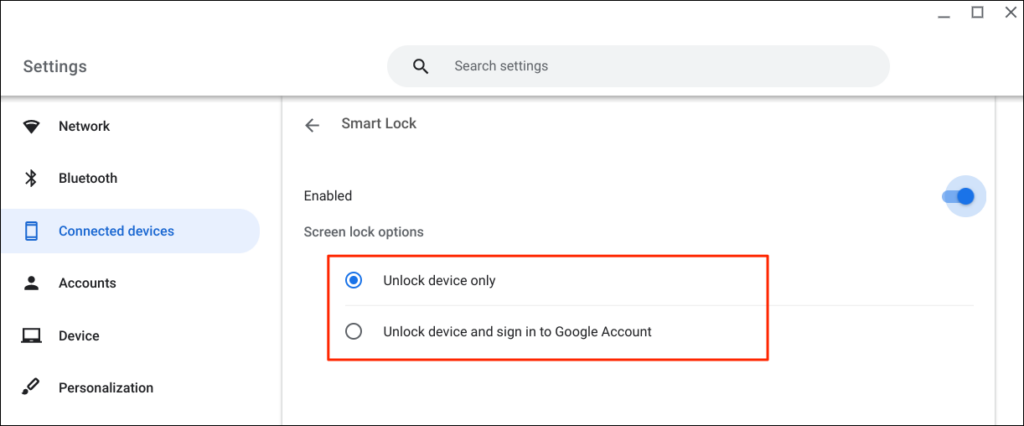
これで、Android スマートフォンを使用して Chromebook のロックを解除できるようになりました。次のステップは、Google アカウントのパスワードを使用して Chromebook にログインし、Smart Lock を「アクティブ化」することです。
Chromebook をロックし (検索 + L を押し)、ロック画面で [パスワードに切り替える ] を選択します。
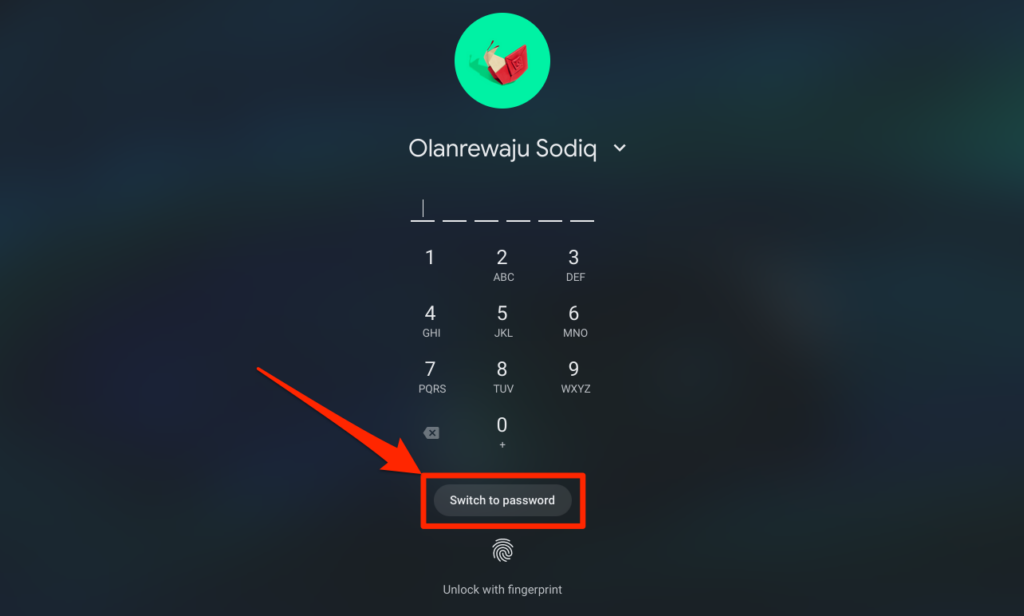
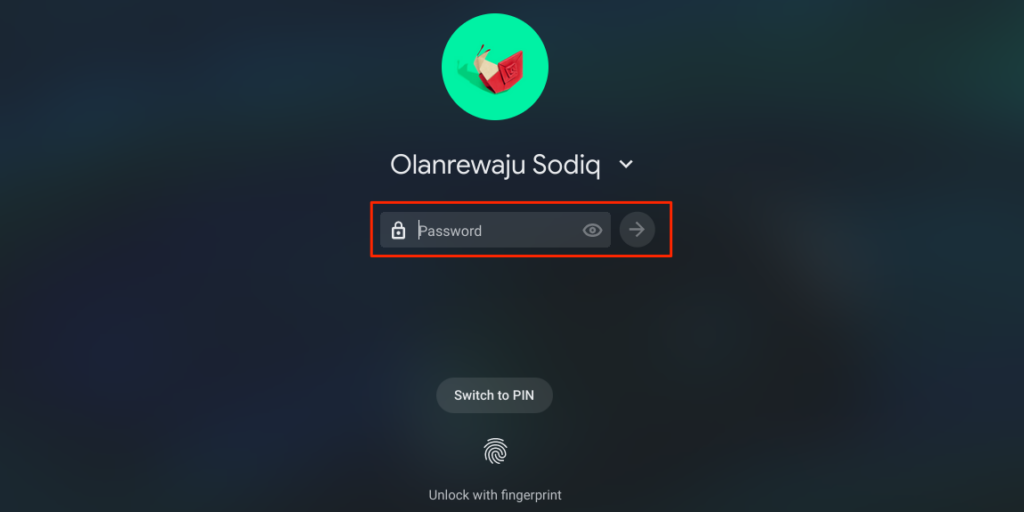
Smart Lock を有効にしてアクティブにすると、スマートフォンで Chromebook のロックを解除できるようになります。
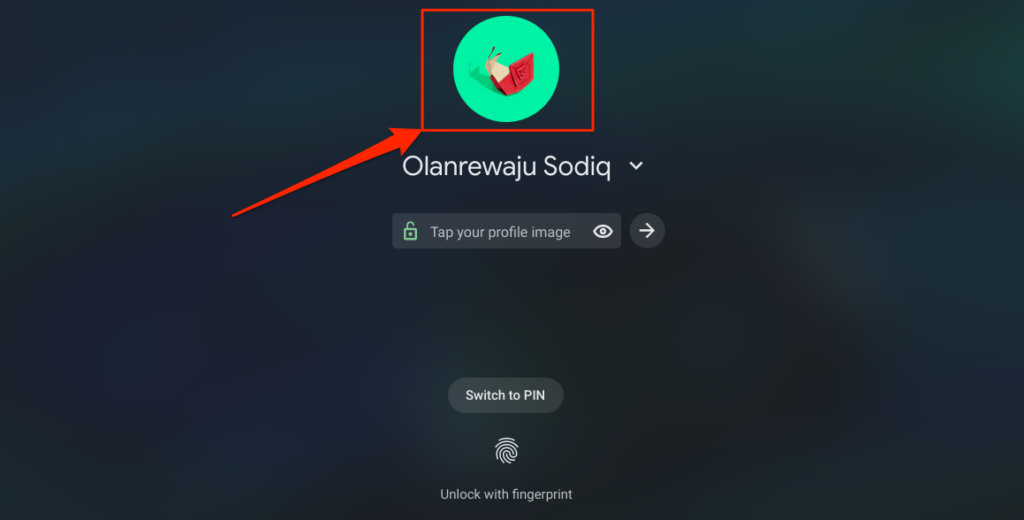
スマートフォンのインターネットを Chromebook と自動的に共有する
携帯電話のモバイルまたは携帯電話のデータ ネットワークを使用して、Chromebook をインターネットにテザリングできます。
Chromebook のステータス バーで電話のアイコンを選択し、ホットスポットを有効にする を選択します。
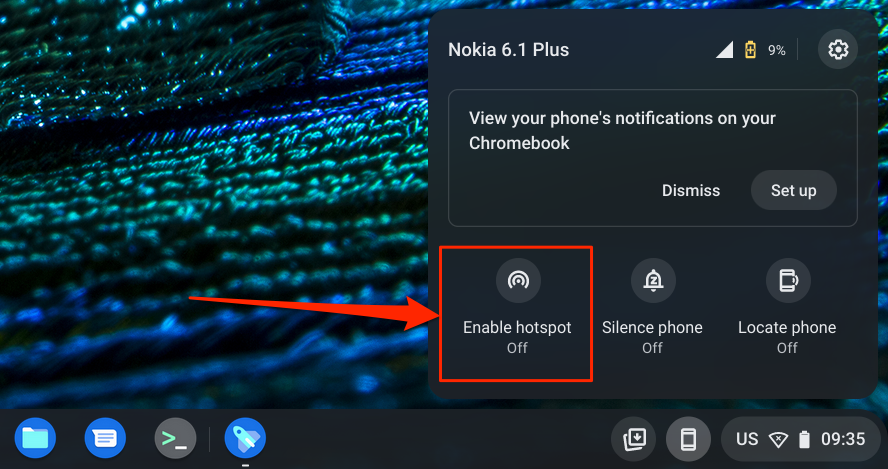
または、[設定 ] >[接続されているデバイス ] に移動し、携帯電話を選択します。次に、インスタント テザリング をタップしてオンにし、スマートフォンを再度選択します。
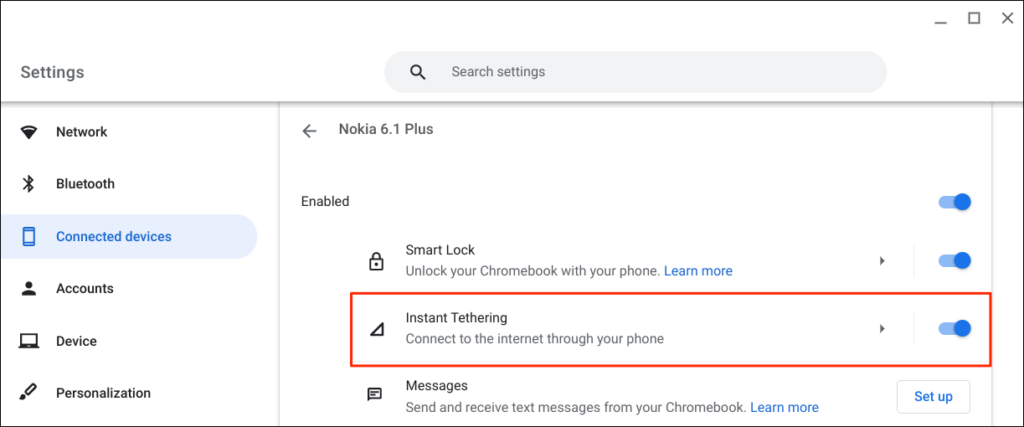
モバイル ネットワーク プロバイダーによっては、Chromebook へのホットスポット テザリングを許可する通知が Android スマートフォンに届くはずです。確認プロンプトでもう一度 [続行 ] を選択して続行します。.
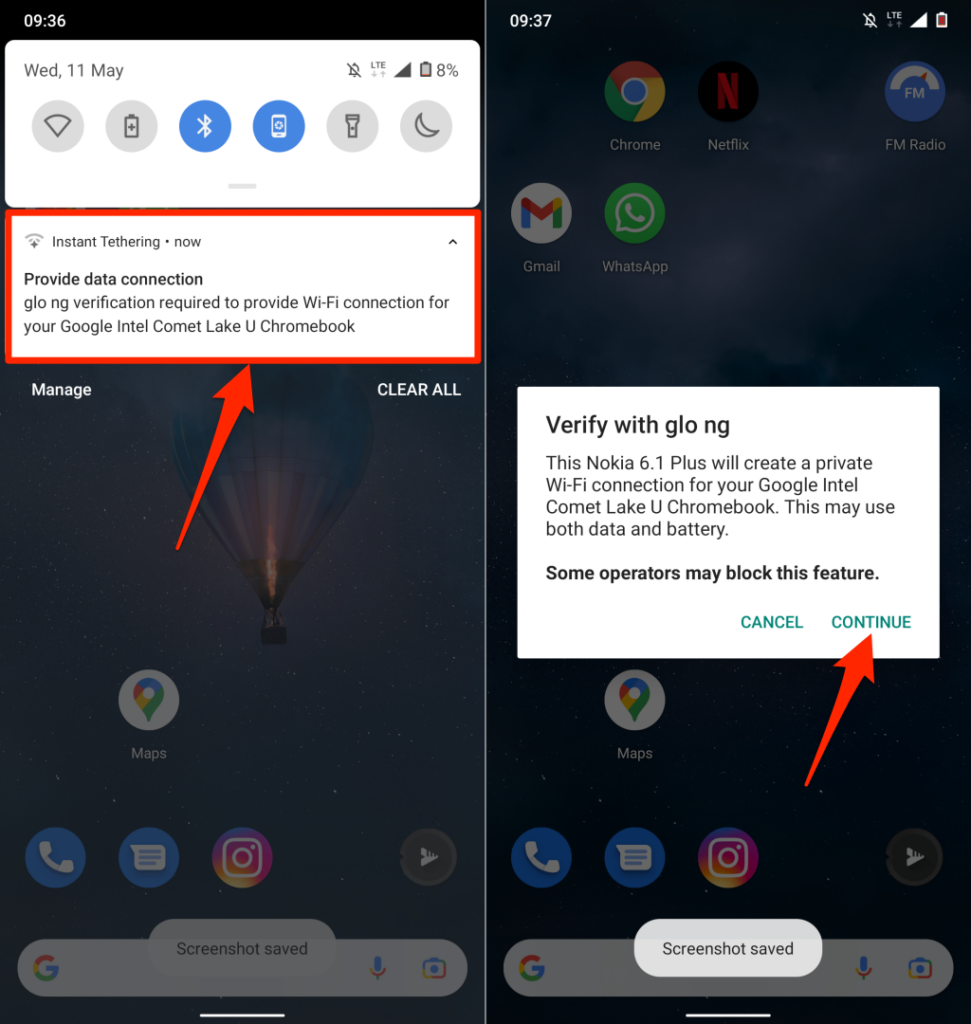
Chromebook のステータス バーで電話ハブのショートカット メニューを開き、[ホットスポットを有効にする ] ステータスを確認します。 [接続済み ] と表示されている場合は、Chromebook でスマートフォンのインターネットの使用に進むことができます。
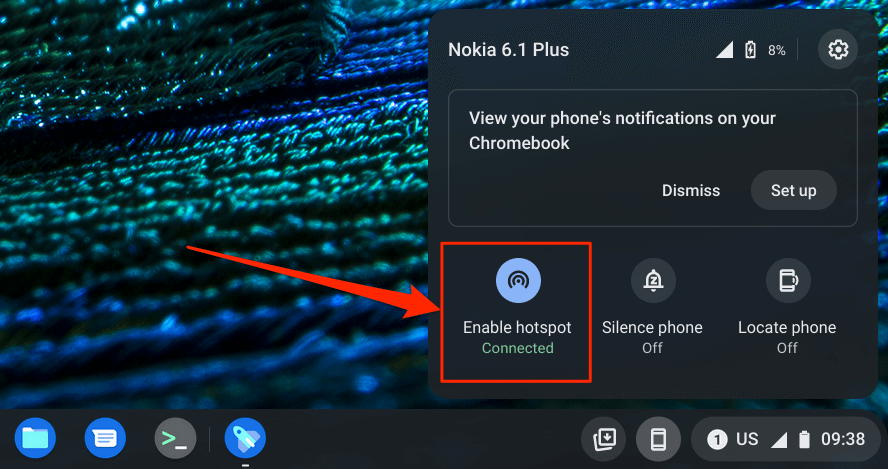
Chromebook から電話の通知を表示する
Chromebook からスマートフォンの通知を表示、読み取り、閉じることができます。スマートフォンのロックを解除し、Bluetooth と Wi-Fi を有効にし、以下の手順に従って通知の同期を設定します。
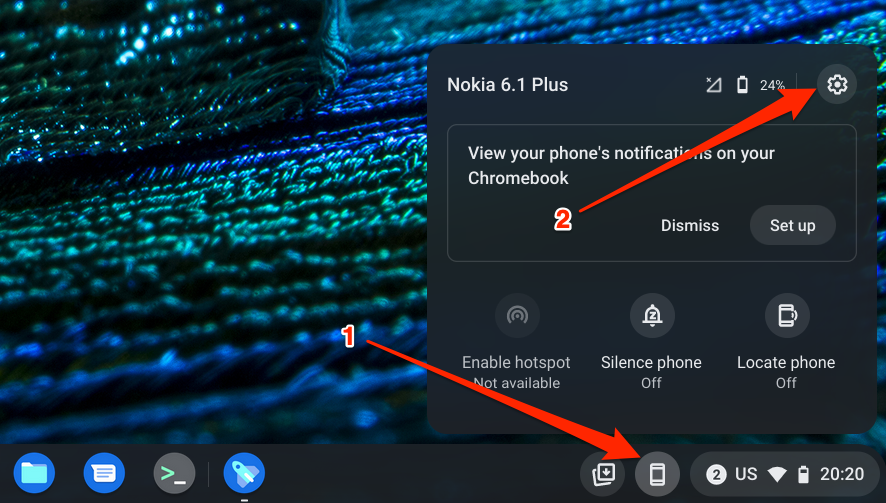
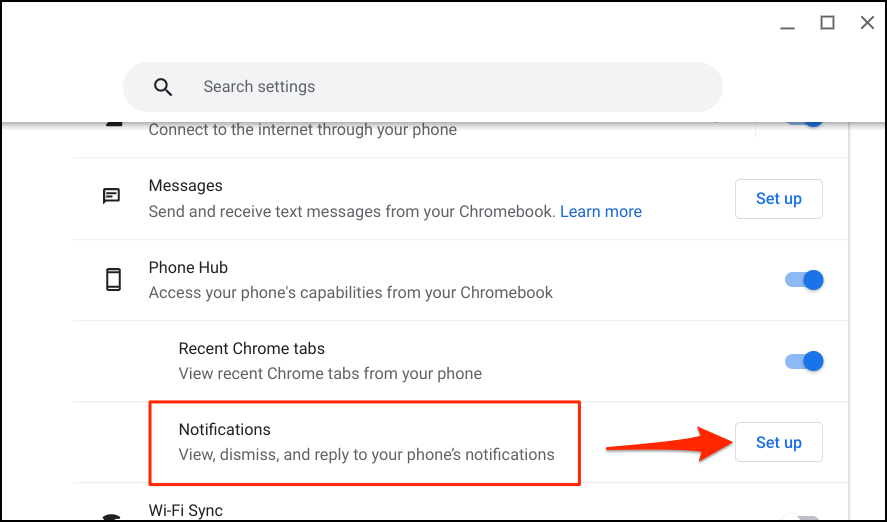 <オルスタート = "3">
<オルスタート = "3">
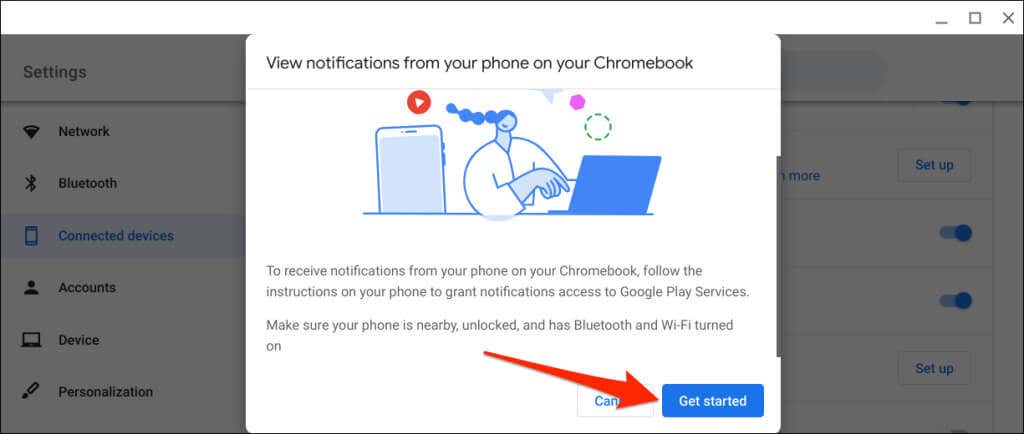
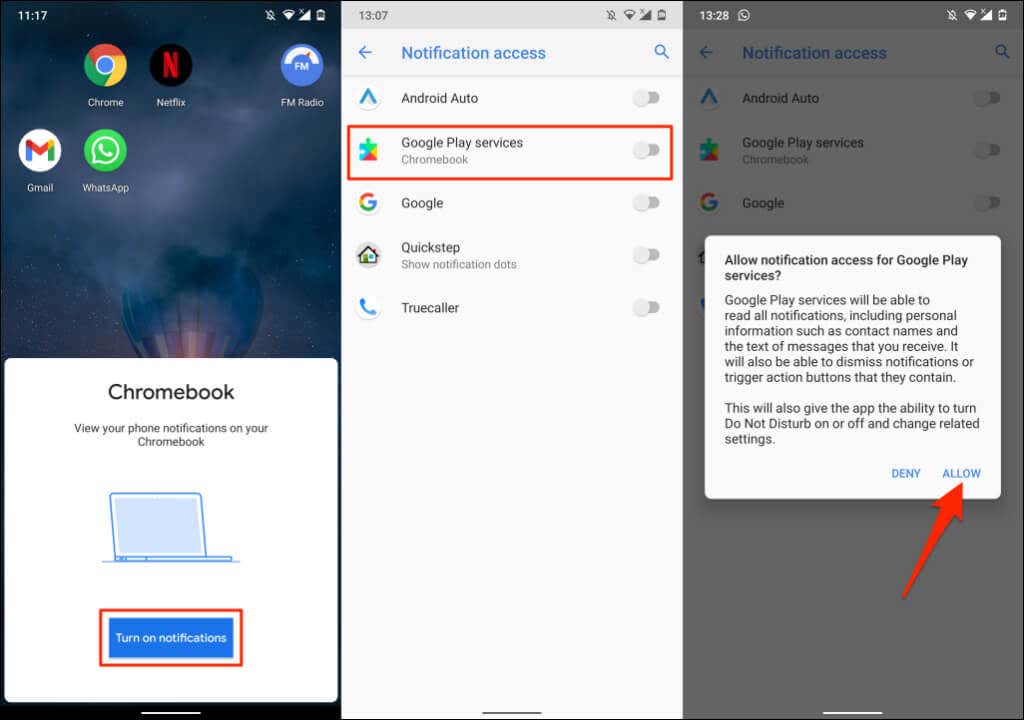
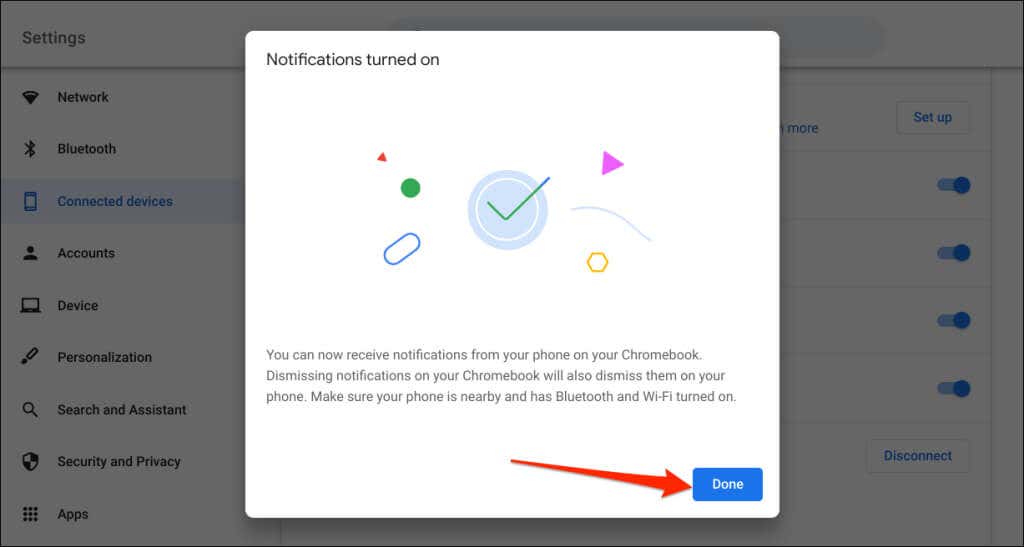
今後、スマートフォンがロックされている場合、スマートフォンからの通知は Chromebook のステータス バーに表示されます。
Chromebook とスマートフォンの接続を解除します
Chromebook と Android スマートフォンのいずれかを売却または譲渡する場合は、接続を切断する必要があります。しばらく電話ハブ機能を使用しない場合は、代わりに電話を (一時的に) 無効にしてください。
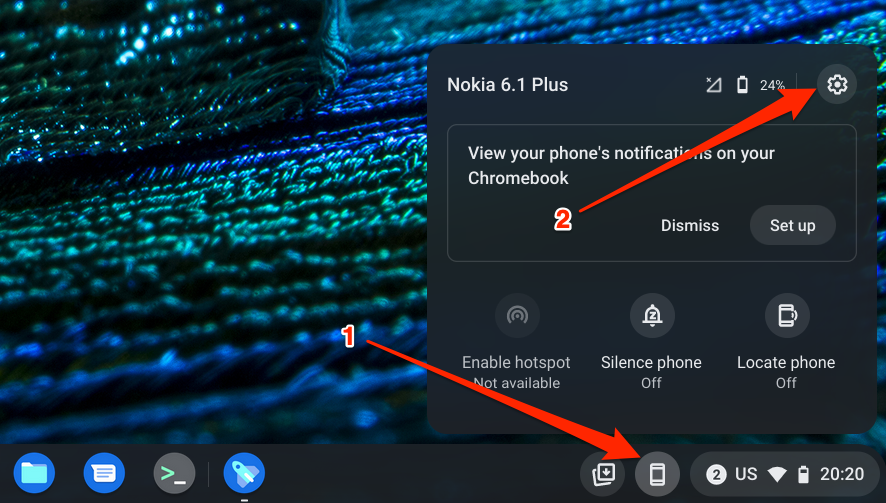
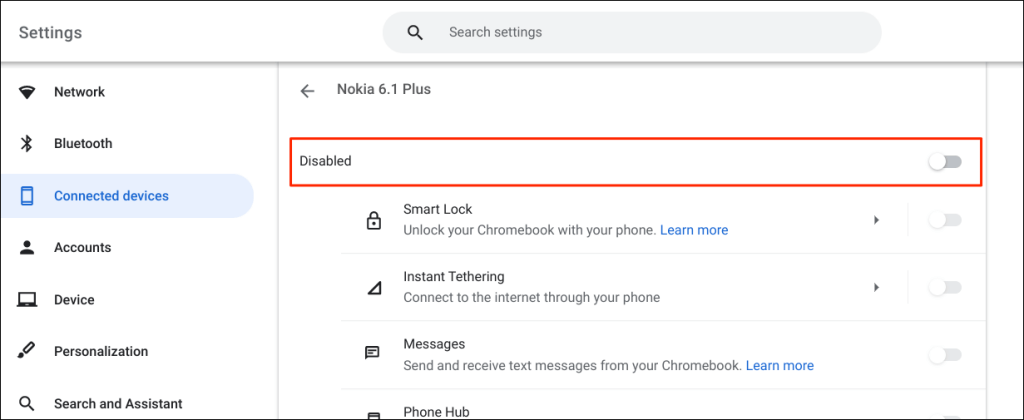
これにより、デバイスを再度有効にするまで、すべての Phone Hub 機能が停止します。
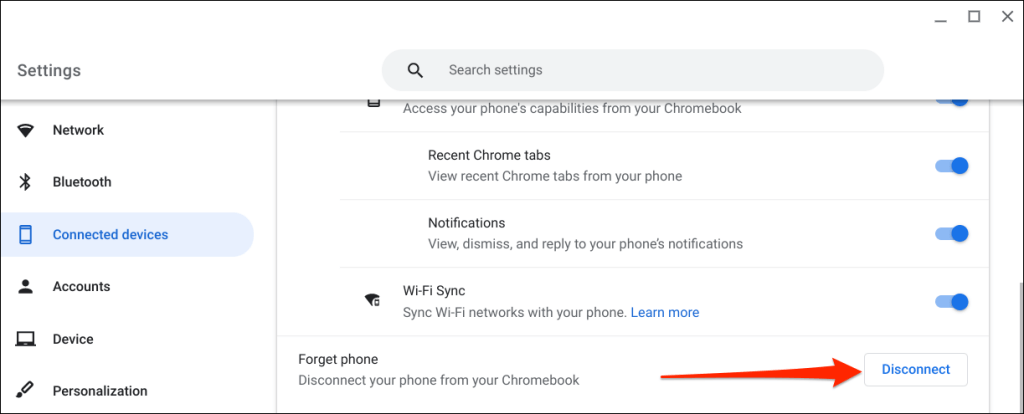
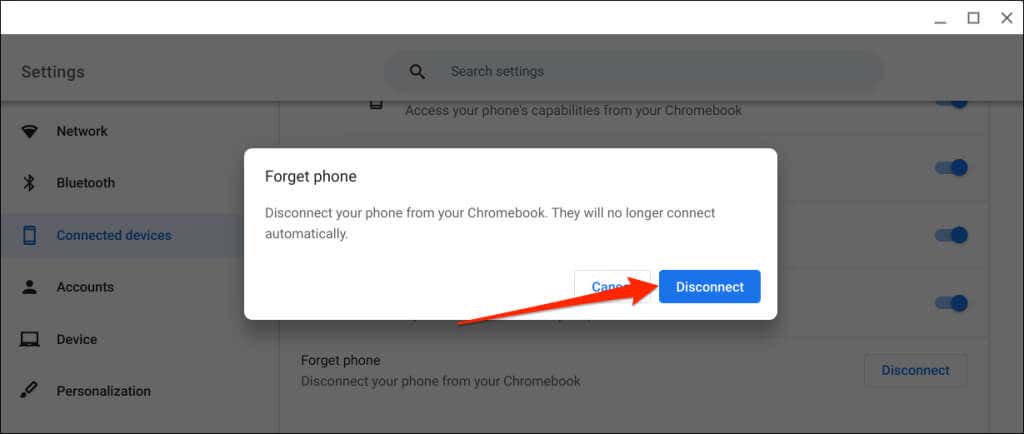
電話ハブを探索する
.デバイスの Phone Hub を使用してできることはさらにたくさんあります。たとえば、スマートフォンを手に取らなくても、Chromebook で テキストメッセージの送受信 を行うことができます。携帯電話から最近の Chrome タブ(Chromebook で開いたもの)を表示するオプションもあります。
電話ハブの使用に問題がある場合は、携帯電話と Chromebook のオペレーティング システムを最新バージョンに更新してください。デバイスを再起動すると、接続の問題も解決できる場合があります。
.