Windows の [スタート] メニューは、アプリケーションの起動、コンテンツの検索、その他のシステム アクティビティの実行のための中心的な領域です。アプリ、ファイル、フォルダー、ウェブサイトへのショートカットなど、頻繁に使用する項目を「ピン留め」して素早くアクセスできるようにするスペースがあります。
このチュートリアルでは、Windows 11 および 10 のスタート メニューにショートカットを追加する方法を説明します。このチュートリアルでは Windows 11 PC を使用しましたが、この手順は Windows 10 を実行しているデバイスに適用されます。
アプリまたはアプリのショートカットをスタート メニューに固定する
アプリのショートカットまたは実行可能ファイル (.exe) がデスクトップにある場合は、それを右クリックして [スタートにピン留めする ] を選択します。
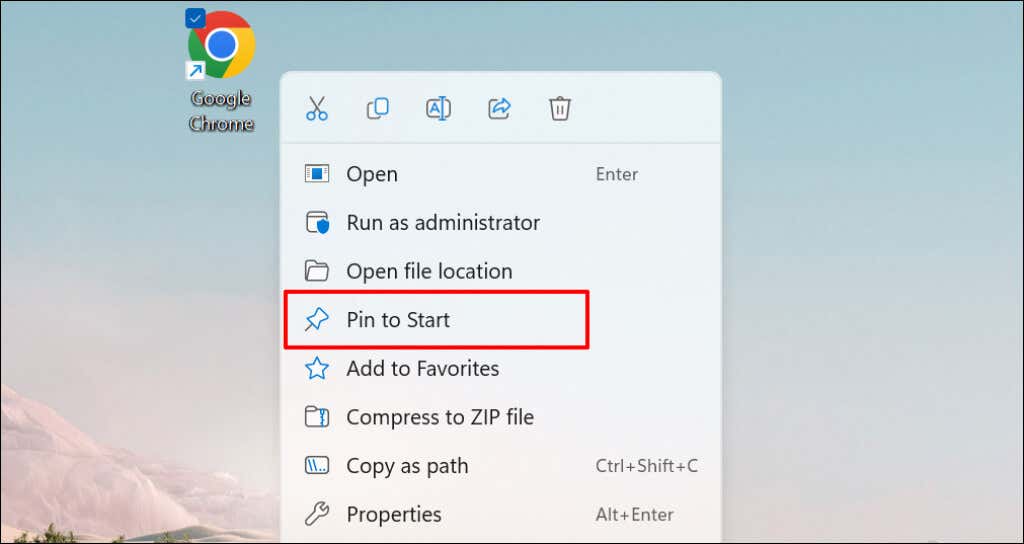
ファイル エクスプローラーからスタート メニューに項目を追加することもできます。アプリが含まれるフォルダーを開き、EXE ファイルを右クリックして、[スタート画面にピン留めする ] を選択します。

[スタート] メニュー自体から Windows の [スタート] メニューにアプリのショートカットを追加できます。この方法は、デスクトップまたはファイル エクスプローラーでアプリが見つからない場合に便利です。これの有効な用途は、頻繁に使用するシステム ユーティリティ (タスクマネージャー や コントロールパネル など) のショートカットを追加することです。
スタート ボタン またはWindows キー を押して、検索バーにアプリの名前を入力します。検索結果のアプリ メニューの下にある [スタートにピン留めする ] を選択します。
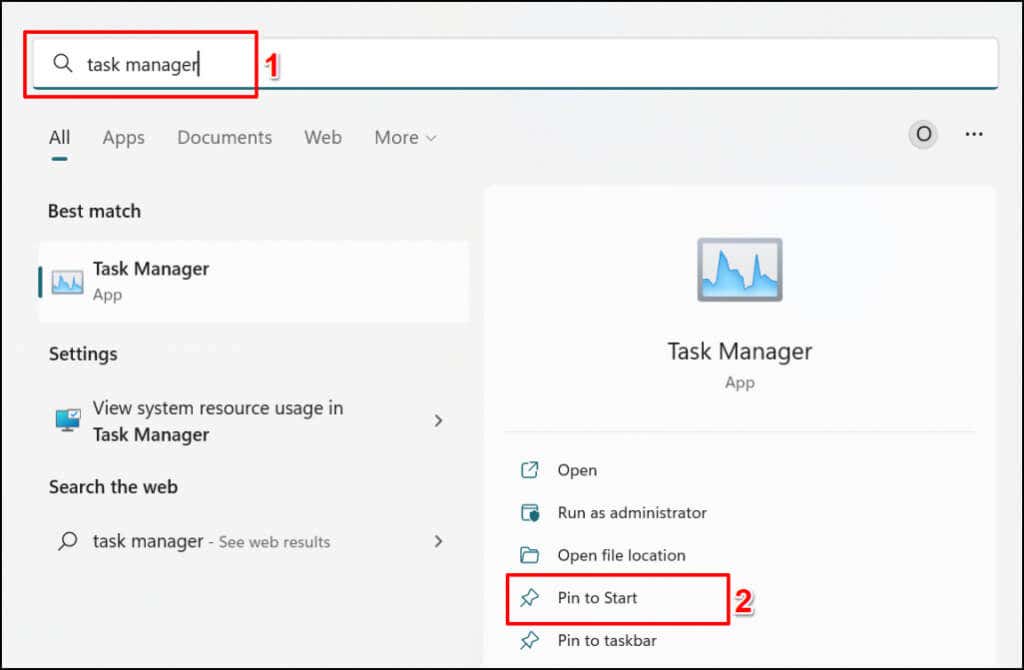
スタート メニューにフォルダーのショートカットを追加する
スタート メニューにフォルダーを固定するのも簡単です。フォルダを右クリックし、スタート画面にピン留めする を選択します。
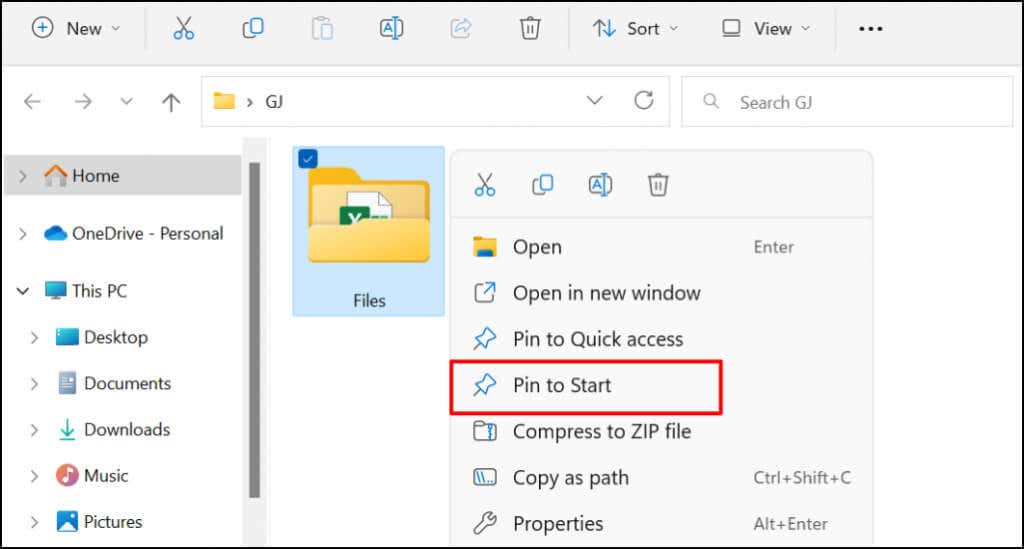
Windows のスタート メニューにファイルを追加します
ファイルを右クリックしても、[スタート] メニューにファイルを追加するオプションは表示されません。これは、Microsoft がスタート メニューにアプリやフォルダーを配置できるように設計したためです。現在、ファイルをスタート メニューに固定することはできません。ただし、ショートカットをファイルに固定することはできます。
これを行うには、ファイルのショートカットを PC 上の特定のフォルダーに移動します。 PC のレジストリを変更するという別のオプションもあります。両方の手法を使用してスタート メニューにファイルを追加する方法を説明します。
方法 1: ファイル エクスプローラーのハック
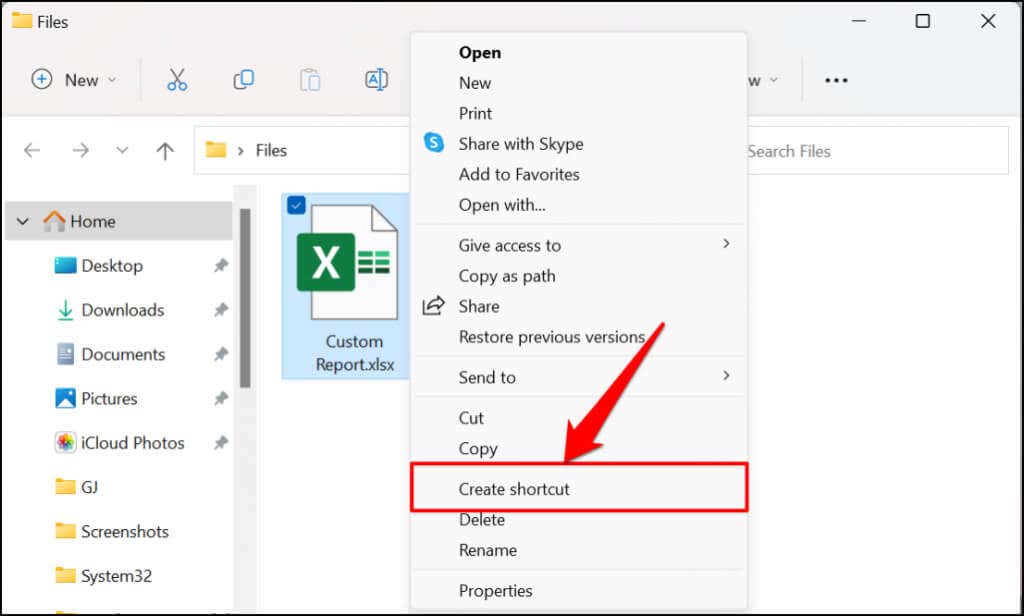
PC で Windows 11 を実行している場合は、ファイルを右クリックし、[その他のオプションを表示 ] を選択し、ショートカットの作成 を選択します。
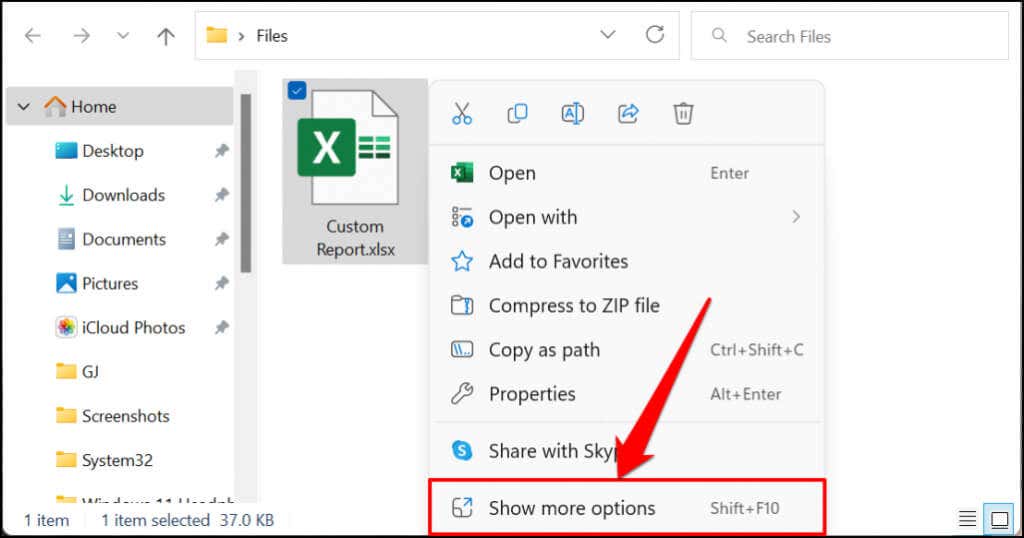
クイックヒント: ファイルのショートカットをより迅速に作成する方法があります。 Alt キーを押したまま、ファイルを同じフォルダまたは別の場所にドラッグ アンド ドロップします。これにより、宛先フォルダーにファイルのショートカットが作成されます。
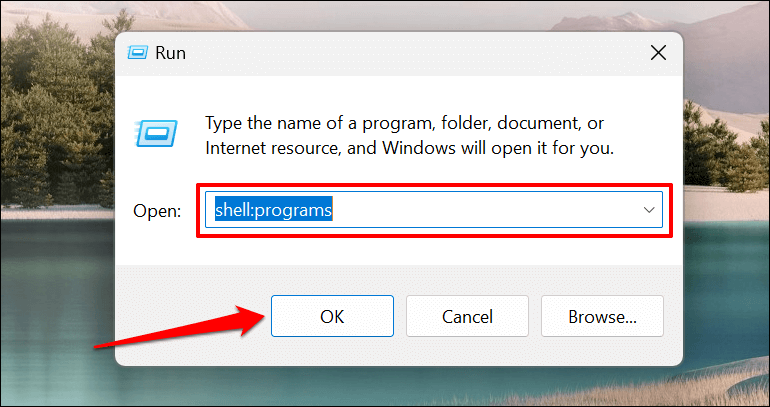
または、%AppData%\Microsoft\Windows\Start Menu\Programs を [ファイル名を指定して実行] ボックスに貼り付け、OK を選択します。
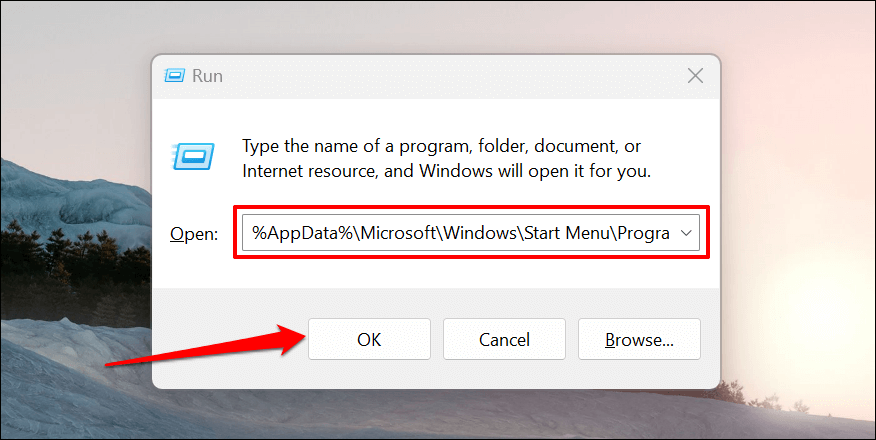
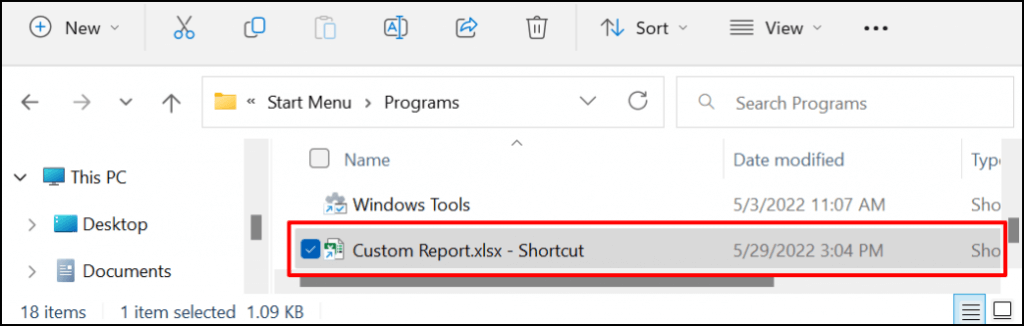
プログラム フォルダー内のファイル ショートカットはすべて、[スタート] メニューに自動的に表示されます。最後のステップは、ファイルのショートカットをスタート メニューに固定することです。
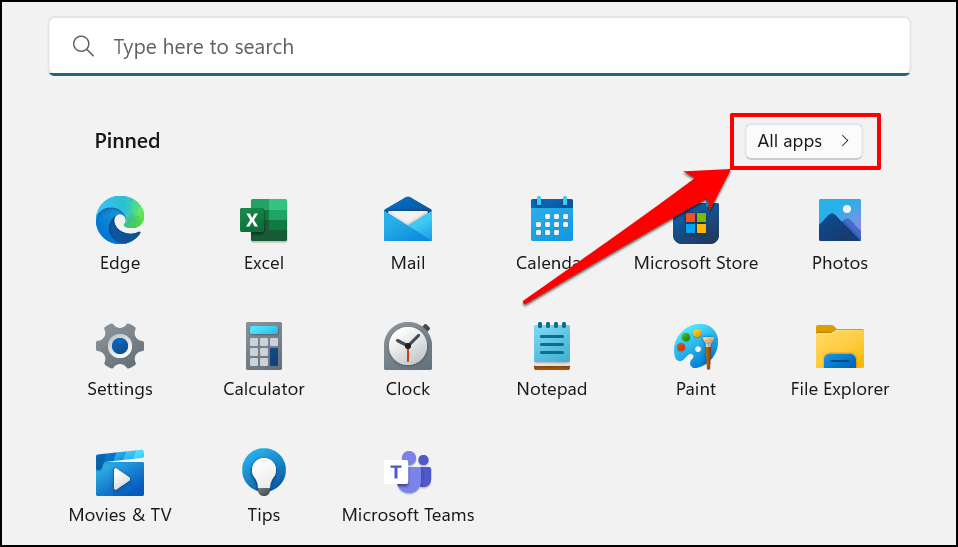

コンピュータのスタート メニューの「固定」セクションにファイルのショートカットが表示されます。
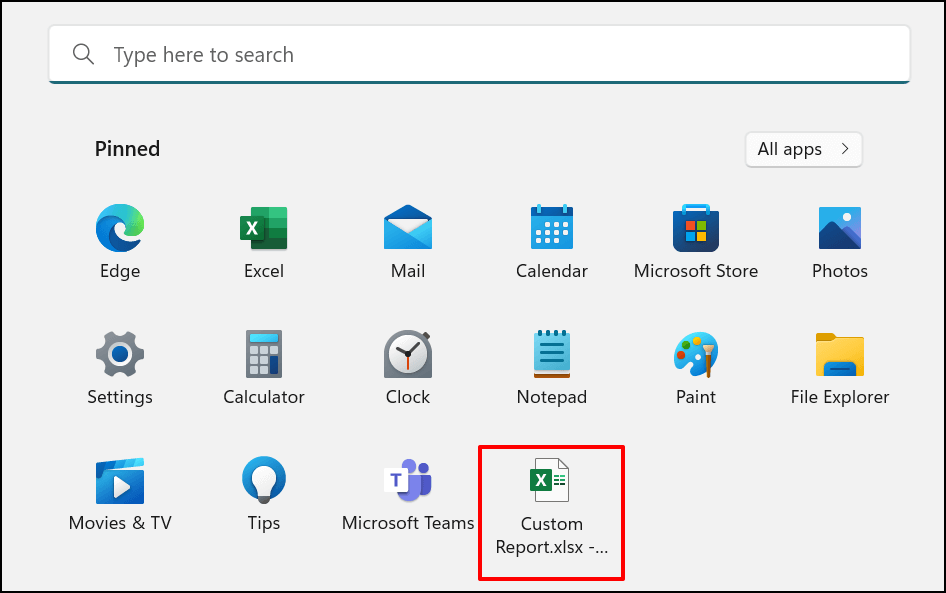
方法 2: Windows レジストリ ハック
この方法では、まずレジストリ ハックを使用して、ファイルの [スタートにピン留めする] コンテキスト メニュー オプションのロックを解除します。その後、任意のショートカットを右クリックして、[スタート] メニューに固定できるようになります。
警告: 続行する前に、Windows レジストリのバックアップを作成する を必ず行ってください。 Windows レジストリには、コンピュータのスムーズな動作に役立つ繊細なファイルのコレクションが格納されています。重要なファイルを (誤ってでも) 削除すると、PC や一部のシステム機能が破損する可能性があります。
レジストリを直接編集するのではなく、必要な変更をレジストリに登録する特別なテキスト ファイルを作成する手順を説明します。.
Windows レジストリ エディタ バージョン 5.00
[HKEY_CLASSES_ROOT\*\shellex\ContextMenuHandlers\PintoStartScreen]
@=”{470C0EBD-5D73-4d58-9CED-E91E22E23282}”
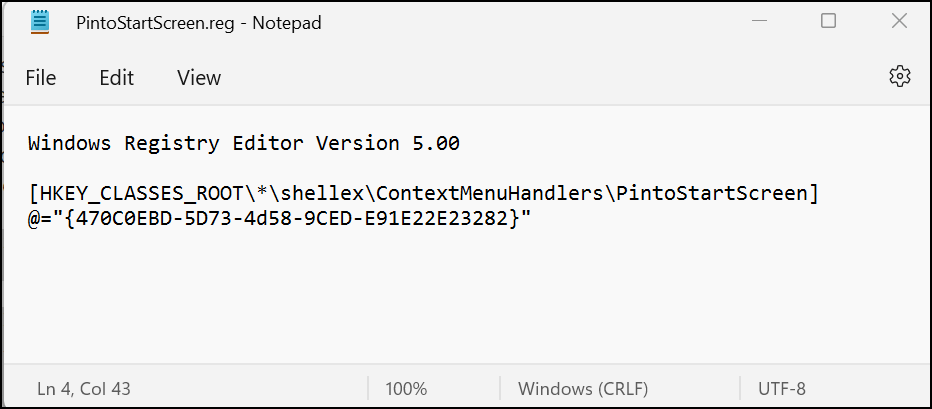
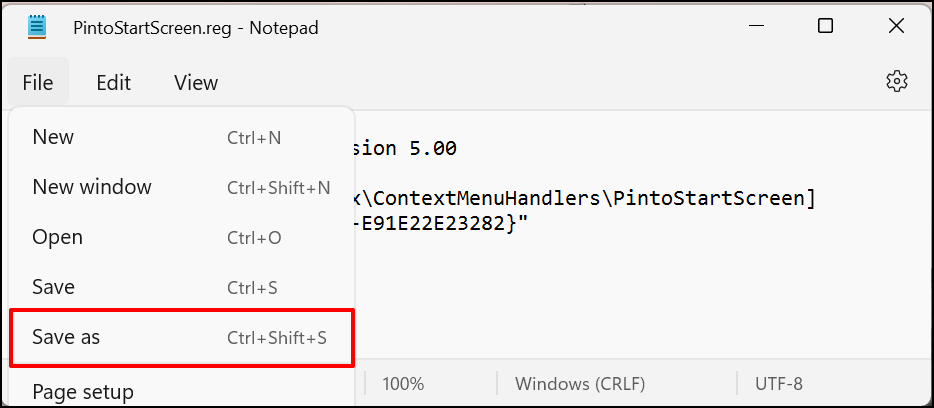
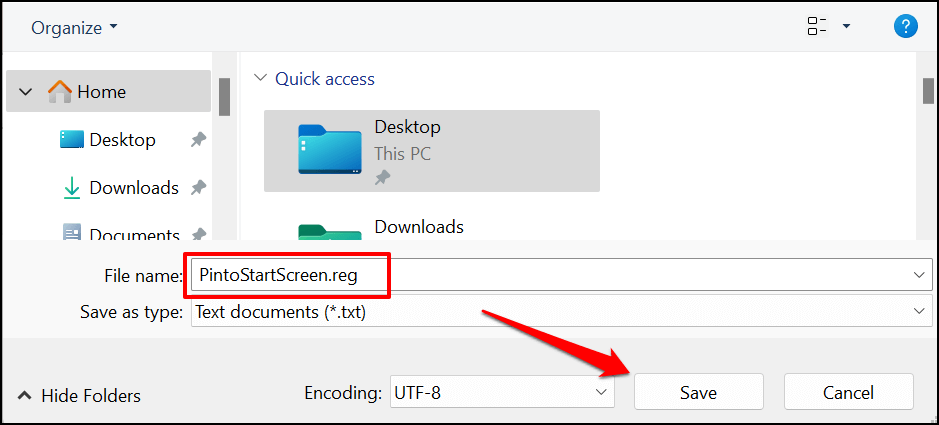
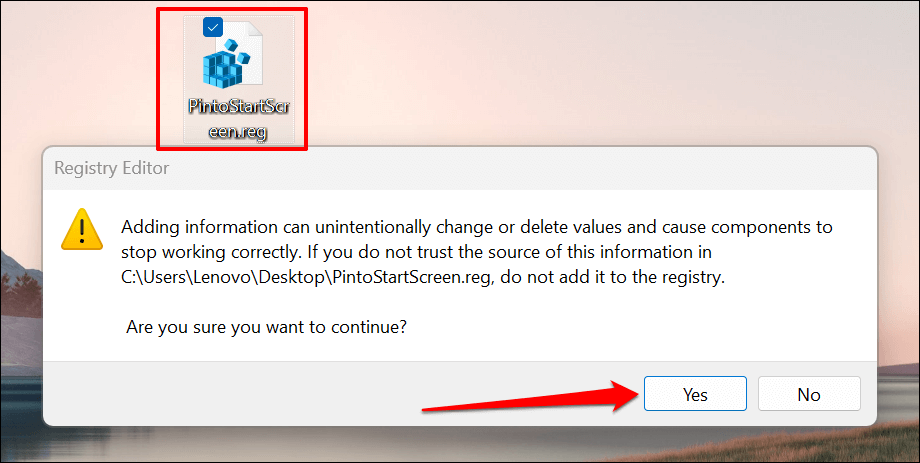
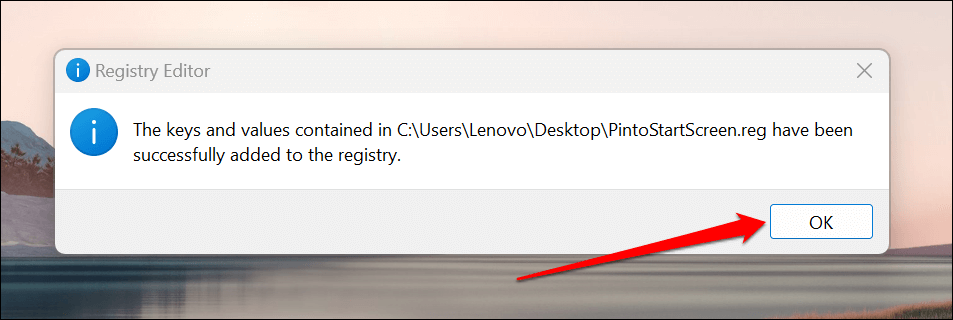
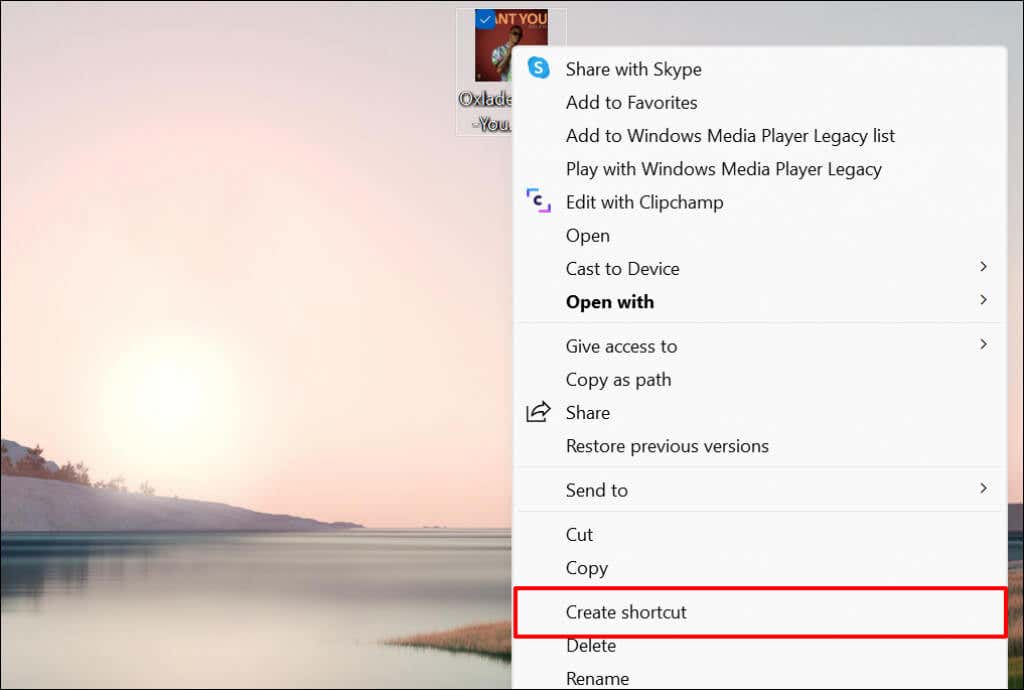
Windows 11 では、ファイルを右クリックし、[その他のオプションを表示 ] を選択し、[ショートカットの作成 ] を選択します。

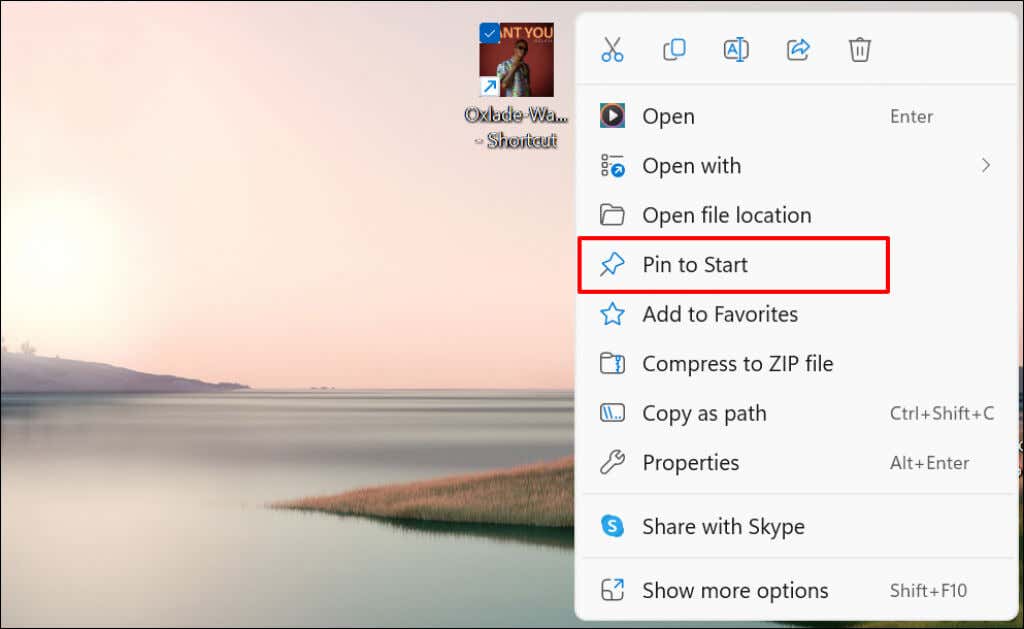
スタート メニューで固定されたファイルのショートカットを確認します。
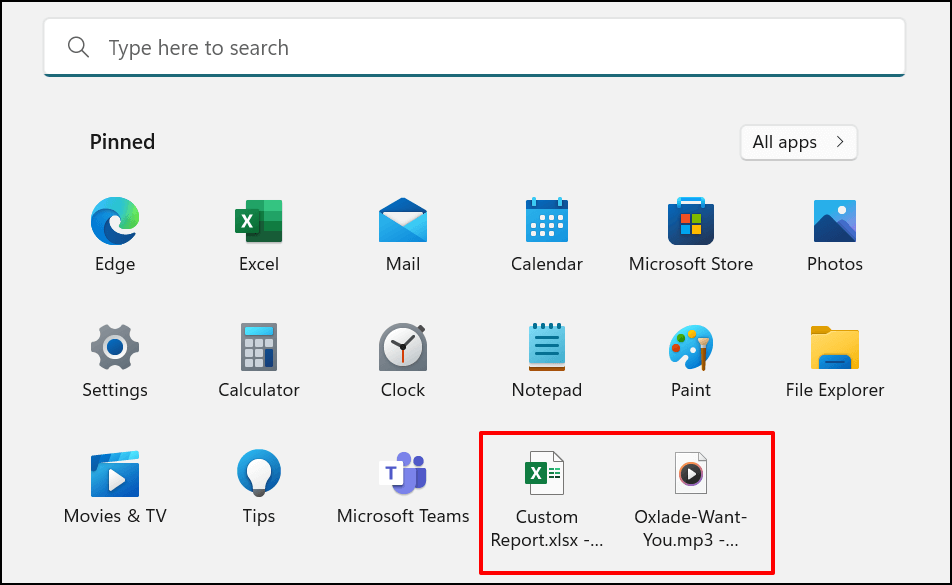
Web サイトのショートカットを Windows のスタート メニューに追加します
頻繁にアクセスする Web サイトの [スタート] メニューのショートカットを作成するのは簡単です。 Microsoft Edge と Google Chrome でこれを行う方法を説明しますが、他のブラウザーでも方法は同様です。コンピュータで これらのブラウザの最新バージョン を実行していることを確認してください。
Microsoft Edge から Web サイトのショートカットを追加する
スタート メニューに固定する Web サイトまたは Web ページを開き、以下の手順に従います。
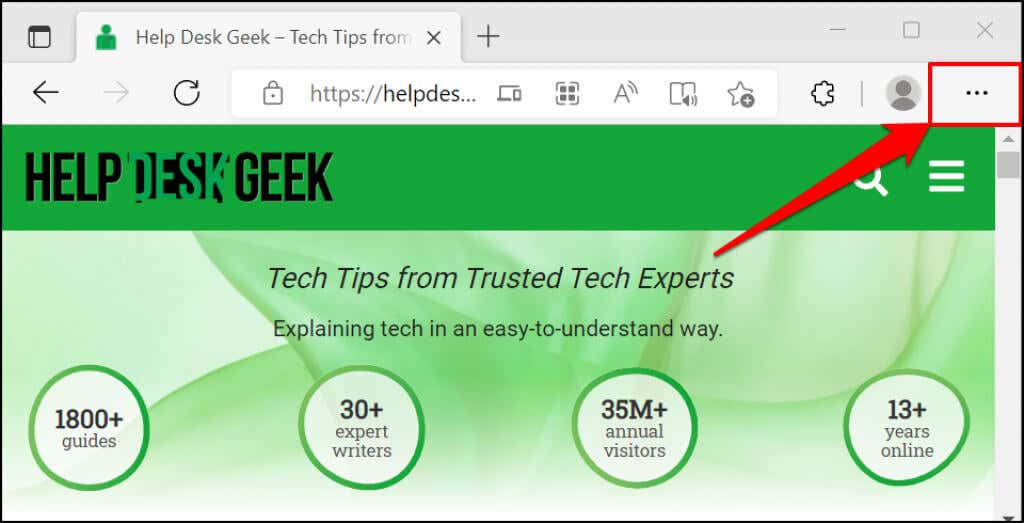
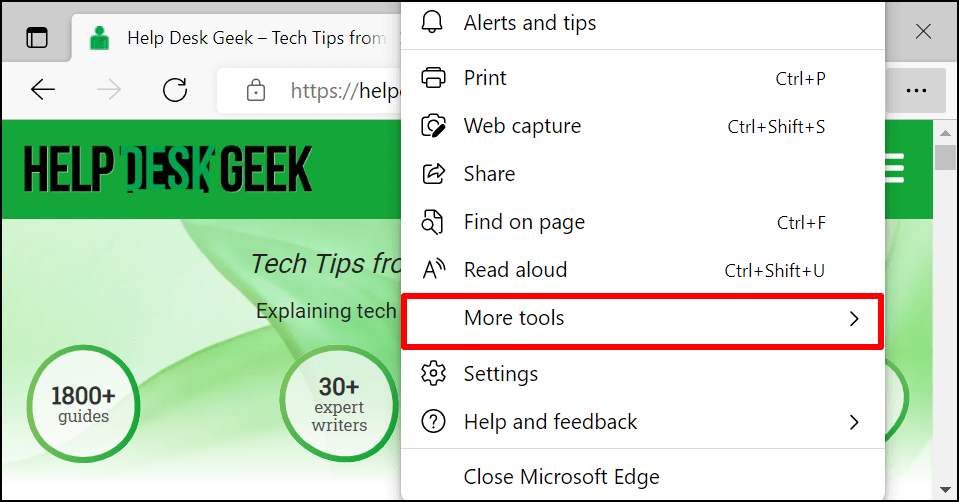
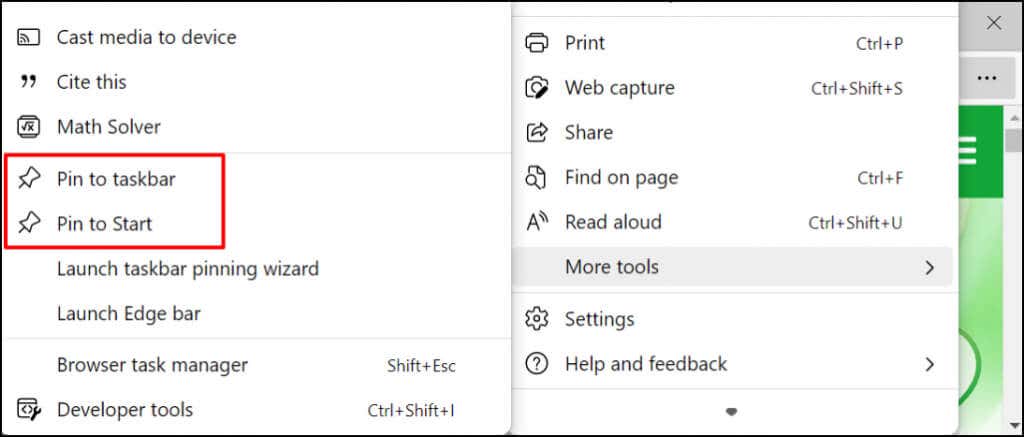
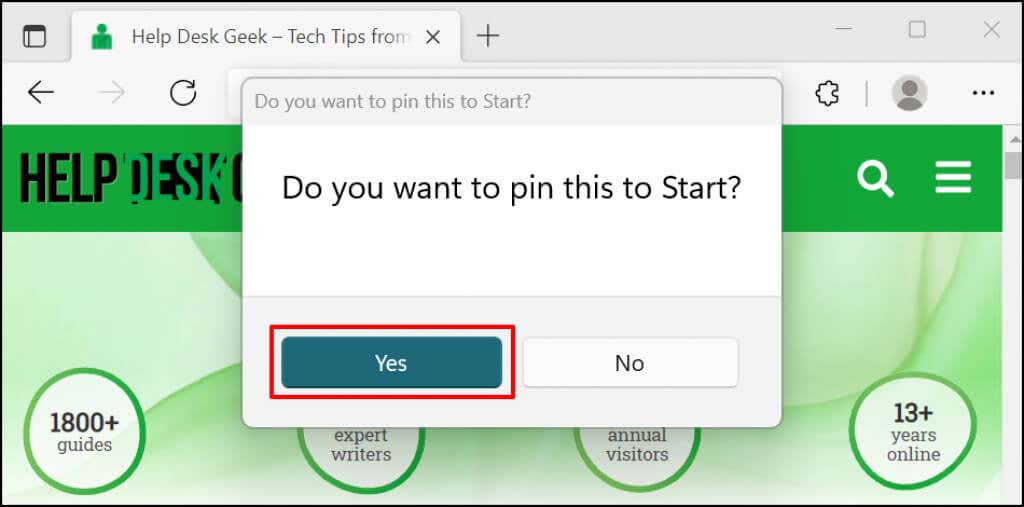
PC のスタート メニューまたはタスクバーで Web サイトのショートカットを確認してください。
Google Chrome からウェブサイトのショートカットを追加する
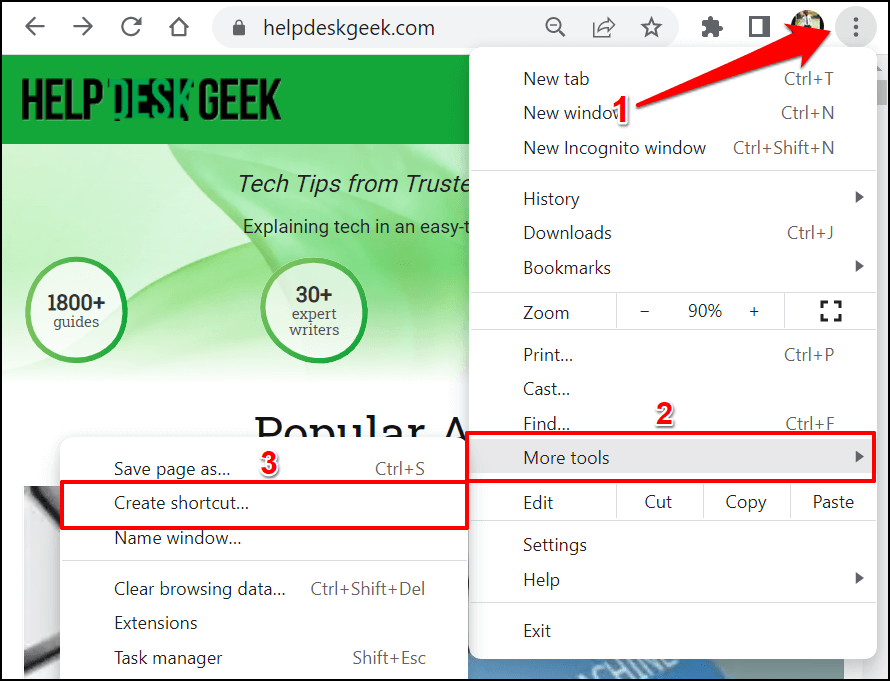
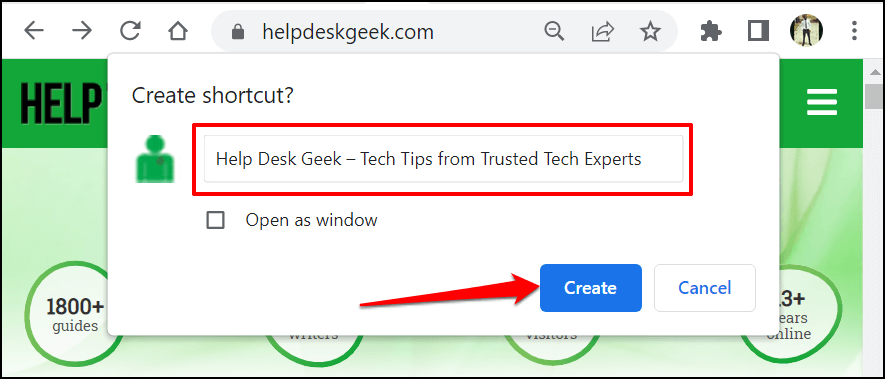

Windows 11 のスタート メニューをカスタマイズする
Windows の [スタート] メニューには、固定 コンテンツと推奨 コンテンツの 2 つのセクションがあります。 Windows では、固定されたアイテムと推奨アイテムがバランスのとれた数で表示されます。ただし、スタート メニューにショートカットが多すぎると、固定されたセクションの 2 ページ目にロールオーバーされます。
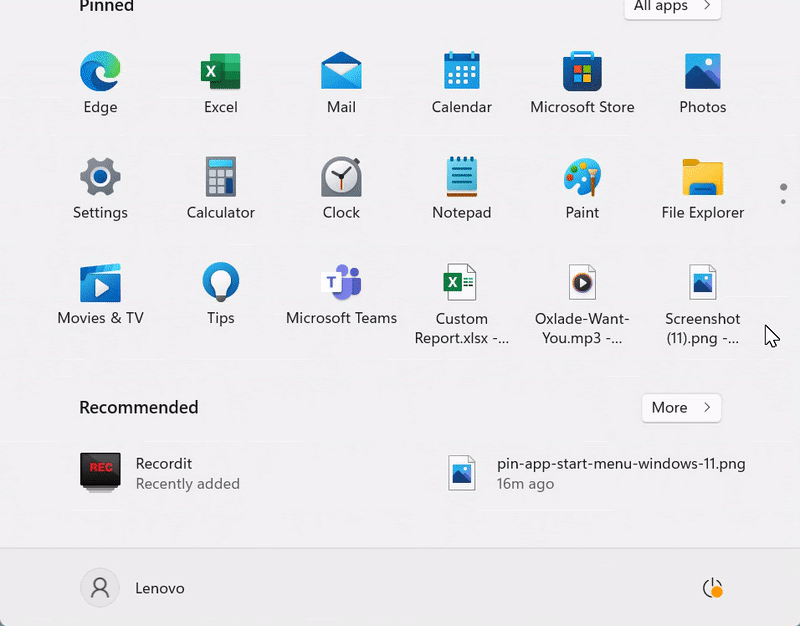
複数のページをスクロールすると時間の無駄になる場合があります。したがって、固定ショートカットの数と、Windows がスタート メニューに表示する推奨コンテンツの量をカスタマイズすることをお勧めします。
[設定 ] >[個人設定 ] >[スタート ]に移動し、[その他のピン ]を選択して、PC のスタート画面にショートカットを追加します。メニュー。
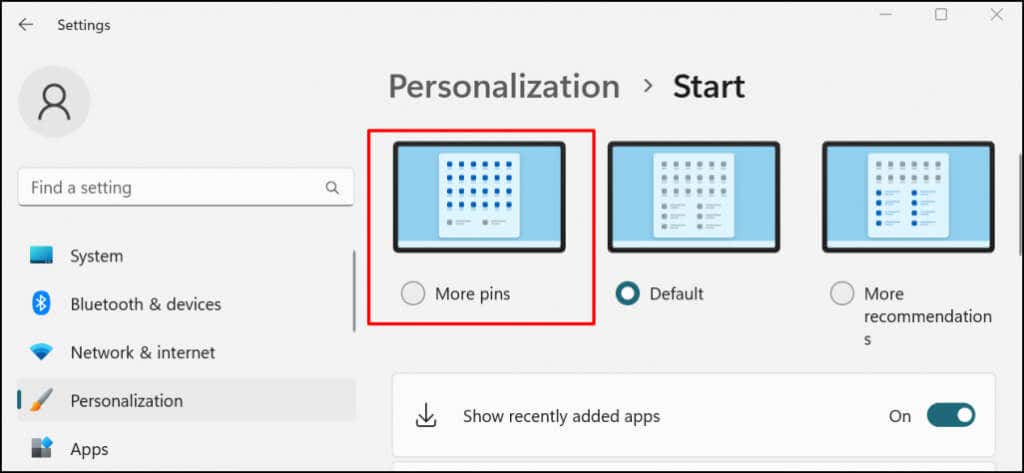
スタート メニュー インターフェースをカスタマイズする方法については、この Windows スタート メニューのカスタマイズに関するチュートリアル を参照してください。
クイック アクセス用のピン ショートカット
スタート メニューに追加したショートカットは、あなた (またはあなたのユーザー アカウント) だけが使用できます。アプリまたはファイルのショートカットをすべてのユーザーが利用できるようにするには、それをパブリック デスクトップ (C:\Users\Public\Desktop ) フォルダーに貼り付けます。その後、ユーザー アカウントにサインインし、[スタート] メニューのショートカットを手動で追加します。
.