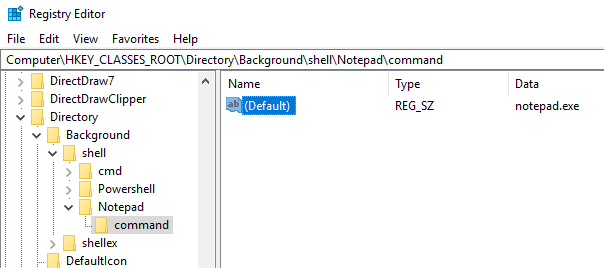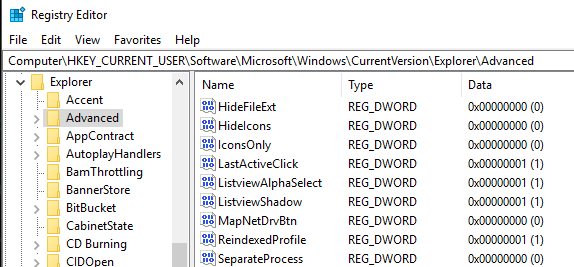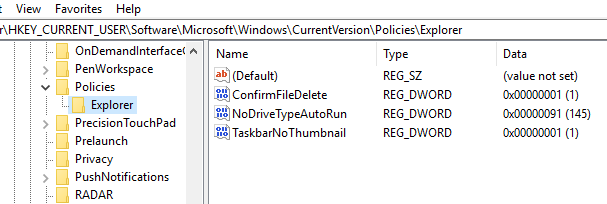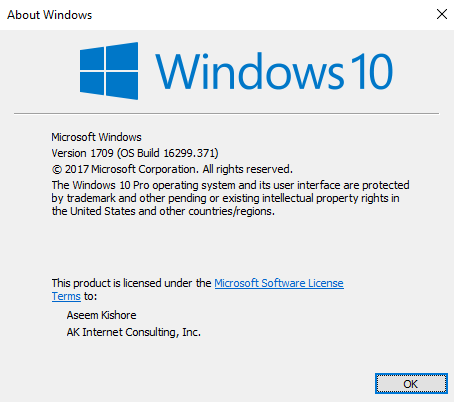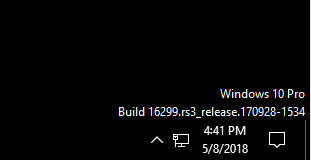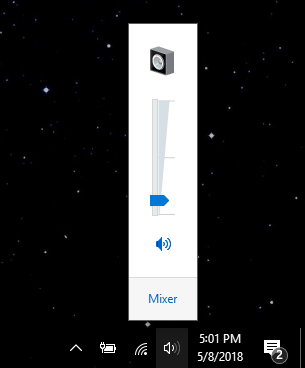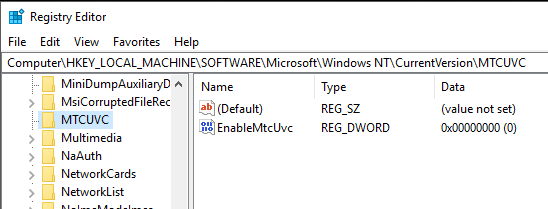今後数年間でWindows 10の市場シェアが拡大すれば、レジストリをカスタマイズする方法や調整する方法がたくさんあると確信できます。
この記事では、Windows 10のインストールをカスタマイズするために使用できる10のクールなレジストリハッキングを紹介します。将来的にはより多くのカスタマイズが行われると確信していますので、気軽にコメントを投稿し、見つけたものをお知らせください。
当然のことながら、
デスクトップの右クリックコンテキストメニューへのショートカットを作成します。デフォルトではそれほど多くはありませんが、デスクトップにたくさんいる場合は、お気に入りのプログラムにいくつかのリンクを追加することができます。
まず、次のレジストリキーに移動します: / p>
Computer\HKEY_CLASSES_ROOT\Directory\Background\shell\
これでシェルキーの下に2つのキーを追加する必要があります。最初の名前はショートカットに使用する名前で、2番目の名前はコマンドとします。上記では、メモ帳と呼ばれるものを作成し、メモ帳の下にコマンドを作成しました。最後に、右側のペインで[デフォルト]キーをダブルクリックし、値をnotepad.exeに変更します。
デスクトップを右クリックするとメモ帳が表示され、それをクリックするとメモ帳が開きます!デスクトップアイコンの間隔
22
ありがとうございます。
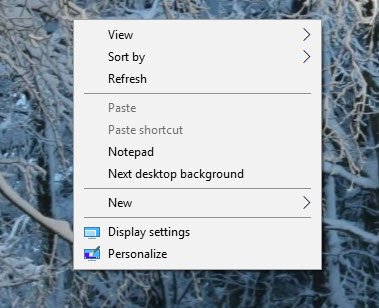 デスクトップをカスタマイズするオプションを取り除くためのMicrosoft!以前はとても簡単でしたが、今はレジストリのハックです!デスクトップアイコンの間隔(水平と垂直)を変更するには、レジストリで2つの値を編集する必要があります。
デスクトップをカスタマイズするオプションを取り除くためのMicrosoft!以前はとても簡単でしたが、今はレジストリのハックです!デスクトップアイコンの間隔(水平と垂直)を変更するには、レジストリで2つの値を編集する必要があります。
最後にクリックしてアクティブなウィンドウを表示する
これはおそらく私のお気に入りの小さなハックの1つですWindowsの場合10. WordやExcelなどの同じアプリケーションのウィンドウを複数開いてから、Chromeのような別のアプリケーションにクリックしたことがありますか?
ただし、アイコンをクリックするとタスクバーをWordまたはExcelに戻すには、以前のウィンドウにまっすぐに行くのではなく、すべてのウィンドウの小さなサムネイルイメージが表示されます。このハックを使用すると、複数のインスタンスが開いているプログラムのアイコンをクリックすると、直前のアクティブなウィンドウに移動できます。
もちろん、ALT + TABキーの組み合わせを押すだけで、これは、キーボードではなくマウスを使用する場合に便利です。次のキーに移動します。
HKEY_CURRENT_USER\SOFTWARE\Microsoft\Windows\CurrentVersion\Explorer\Advanced
LastActiveClick]を選択し、値を1にします。
ユーザーアカウント制御を無効にする
23
Windows 10では別の獣ですが、上記の従来のGUIインターフェイスでは完全に無効にすることはできません。それを実際に無効にするには、レジストリに移動するか、ローカルのセキュリティポリシーを編集する必要があります。ただし、Windows 10でUACを無効にすると予期せぬ結果が発生することがあります。その詳細は下記をご覧ください。
OTTの説明 - Windows 10のUAC(ユーザーアカウント制御)
Windowsの10の欠落した機能私たちがよく知っていた確認ファイルの削除ダイアログです。私はあまり気づいたことはありませんでしたが、Windows 10でファイルを最初に削除したとき、そのファイルがごみ箱にまっすぐに届いていたことに衝撃を受けました。私は最終的にそれに慣れるだろうと確信していますが、もしあなたが本当にそれを取り戻したいのであれば、ここに戻す方法があります。次のレジストリキーに移動します。
HKEY_CURRENT_USER\Software\Microsoft\Windows\CurrentVersion\Policies\
[Explorer]というポリシーの下に新しいキーを作成します。次に、新しいDWORD値を作成し、ConfirmFileDeleteという名前を付けます。ファイルダイアログを削除する場合は値を1に変更し、必要がない場合は0に変更します。 Sweet!
それはとても古くて役に立たず、Windowsの登録された所有者を好きなものに変更することができます。なぜか、Windowsの初期の奇妙なオタクだと私に聞かないでください。幸運なことに、マイクロソフトは依然としてレジストリキーに格納された値をあなたが好きなものに変更することができます。
HKEY_LOCAL_MACHINE\SOFTWARE\Microsoft\Windows NT\CurrentVersion
CurrentVersionでは、RegisteredOwnerとそれを変更。また、RegisteredOrganizationがあることに注意してください。実際には、About Windowsダイアログに2つのカスタム行を置くことができます。どのようにしてWindows 10のダイアログにもどりますか? ウィンバーと入力します。
ペイントデスクトップバージョン
私のように、複数のコンピュータと仮想マシンでWindows 10の複数のコピーを実行すると、Windows版をデスクトップに自動的にペイントすることができてうれしいです。 Windows 10には、これをデスクトップに自動的に追加できるレジストリキーがあります。
HKEY_CURRENT_USER\Control Panel\Desktop
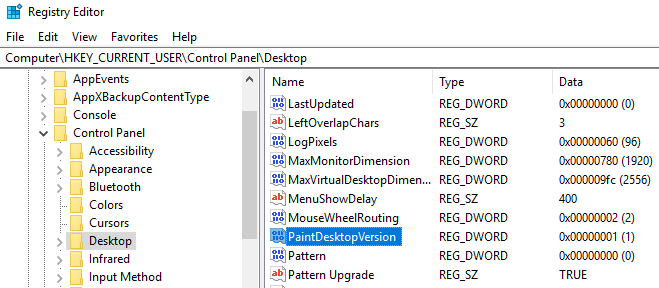
PaintDesktopVersionをデスクトップキーを押して値を0から1に変更します。次回ログインすると、上記のようにWindows 10のバージョン番号とビルド番号が表示されます。
枠線幅
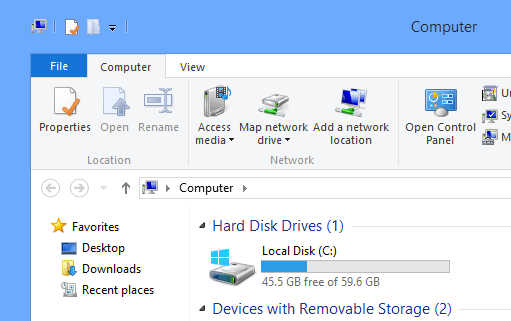
HKEY_CURRENT_USER\Control Panel\Desktop\WindowMetrics
BorderWidthと呼ばれ、0〜50の間の値に変更します。これはデフォルトで-15に設定されています。これはマイクロソフトが採用している奇数番号方式で、実際には得られません。幸いにも、このレジストリ設定では、狂った負の数ではなく、0から50まで使用できます。
Windows 7ボリュームコントロールを取得する
Windows 10の新しい水平型ボリュームコントロールを大切にしていない場合は、Windows 7と同様に、垂直型ボリュームコントロールを再度取得できることを知ってうれしいです。次のキーに移動しますMTCUVC という現在のバージョンで新しいキーを作成し、MTCUVC内で新しいDWORD値を作成します。 EnableMtcUvc。 0のままにしておきます。
エクスプローラからOneDriveを削除する最後に、OneDriveをクラウドストレージとして使用していない場合、そのポイントは何ですか?
次のキーに移動します:
21
System.IsPinnedToNameSpaceTreeの値を0に変更してコンピュータを再起動します。それだけです!
Windows 10を使用していて、レジストリの変更に気をつけている場合は、上記のオプションで自由に遊び、Windows 10をカスタマイズすることができます。お楽しみください!