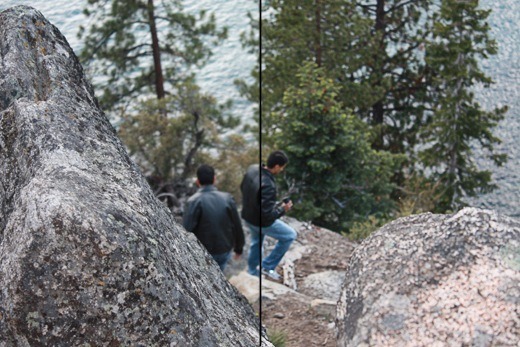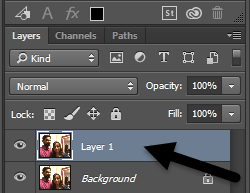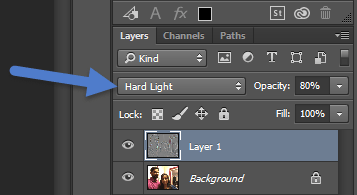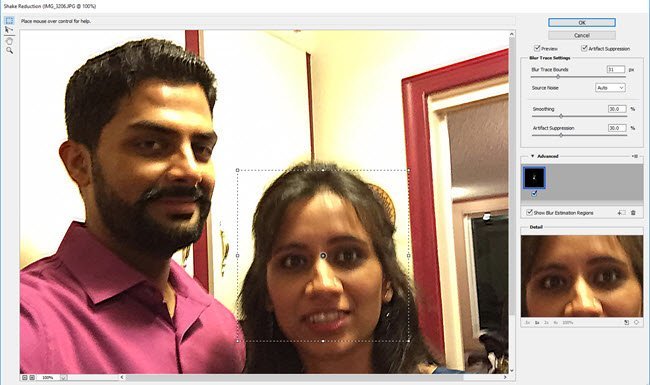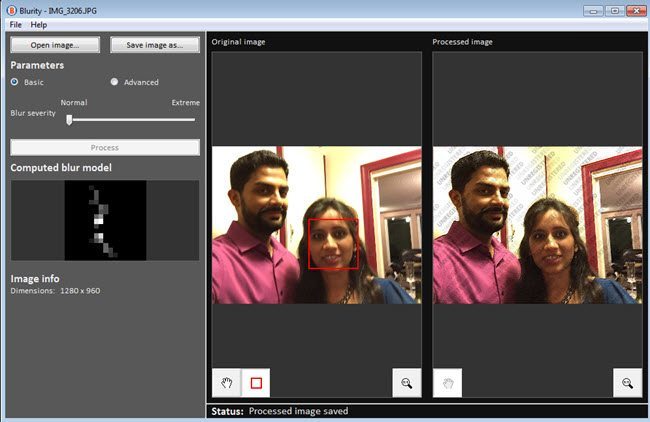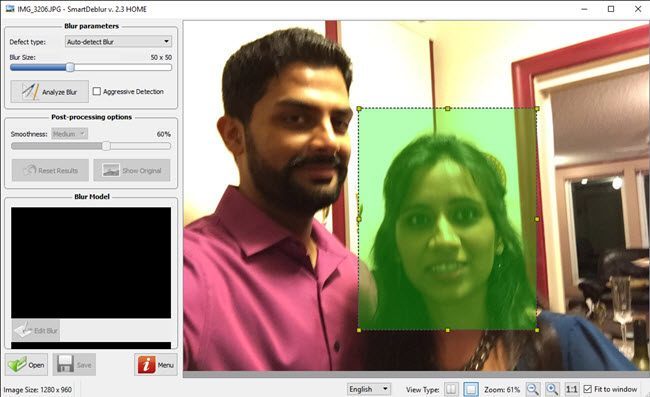あなたがプロの写真家でない限り、ぼやけて大きな写真が壊れてしまうことが何度もあります。何かが本当に速く動いていたか、カメラが揺れているかどうかにかかわらず、ぼやけた画像はかなり無駄です。または画像を鮮明にすることは価値があります。幸運なことに、この問題を解決するために使用できるツールはたくさんあります。
Adobe Photoshopのような画像処理ソフトウェアは、ぼやけた画像をシャープにするのに役立つ優れたツールを持っていますが、この記事では、Photoshopで写真をぼかすのに役立つ2つの方法について説明します。画像があなたにとって本当に重要なものであれば、Photoshopは最良の結果をもたらすでしょう。また、Adobe Photoshopをお持ちでない場合に使用できる他のプログラムもいくつかご紹介します。あなたのマシンにインストールされます。他のプログラムに興味があるなら、過去の方法1と2にスキップしてください。
以下のプログラムは、よりシャープな画像を作成するためのカスタムアルゴリズムを用いて特別に設計されています。
Photoshopの方法1 - 余分なレイヤーを使用する
この方法はかなりシンプルで、画像を鮮明にするのに非常に効果的です。例えば、この写真を見てみると、一面がぼやけており、もう一面が尖っています。
と左側にあります。あなたは木々の違いと歩いている人の違いを見ることができますか?
まず、Photoshopで画像を開き、CTRL + Jを押して背景レイヤーを複製します。 レイヤーパネルのレイヤー1をクリックしてください。
フィルタ]、[その他]、[ハイパス]を選択します。設定した値が高いほど、画像がシャープになります。しかし、それを本当に高く設定すると、画像が粒状になります。画像が暗いと思われても心配する必要はありませんが、まだ完成していない!新しいレイヤーが選択された状態で、ブレンドモードをハードライトに設定し、不透明度を画像を最もよく見えるものに調整します。デフォルトでは100%に設定されていますが、50%などでより良い結果が得られる場合もありますので、その値で試してみてください。
それだけです!あなたのイメージは、はるかにシャープに見えるはずです!残念ながら、あなたの画像が非常にぼやけているか、またはぼかしが本当に速い動きに起因する場合、大きな違いは見られません。
最良の結果は、間違ったオブジェクトやそれに類するものに焦点を当てる。このメソッドを使用してテストした前後の画像を次に示します。
Photoshopの方法2 - シェイクリダクションフィルタ
 Photoshopで写真をシャープにする簡単な方法でした。高度な方法は、新しいシェイクリダクションフィルタを使用することです。このフィルタの使用を開始するには、フィルタ、シャープ、シェイクリダクションをクリックします。 >6
Photoshopで写真をシャープにする簡単な方法でした。高度な方法は、新しいシェイクリダクションフィルタを使用することです。このフィルタの使用を開始するには、フィルタ、シャープ、シェイクリダクションをクリックします。 >6
ウィンドウには、左側に画像が表示され、右側にいくつかのオプションが表示されます。 Photoshopは、ぼかしを修正するために、画像のどの部分を見るかを自動的に判断しようとします。
これはぼかしトレースと呼ばれ、デフォルトでは1つだけです。ぼかしトレースは、理想的には、最もエッジのコントラストがある画像の一部である必要があります。したがって、画像の一部が明るく、別の部分が暗い場合は、ぼかしトレースにエッジが含まれている必要があります。上記の例では、デフォルトのボックスは顔の周りにありますが、これは理想的ですが理想的ではありません。
コーナーをドラッグしてサイズを変更することでボックスを調整できます。中央の円をクリックして移動することもできます。画像が本当に大きい場合、画像のさまざまな部分でぼかし効果が異なる場合は、複数のぼかしトレースを作成することもできます。別のぼかしトレースを作成するには、クリックしてドラッグして別のボックスの描画を開始します。
私のテストでは、デフォルトのオプションでより良い結果が得られることがありました結果がぼかしトレースを変更したときよりも大きくなります。他の例では、画像をより鮮明にするためにぼかしトレースを調整することができたので、最良の結果を得るためには、すべてのオプションを使って実際に遊ぶ必要があります。
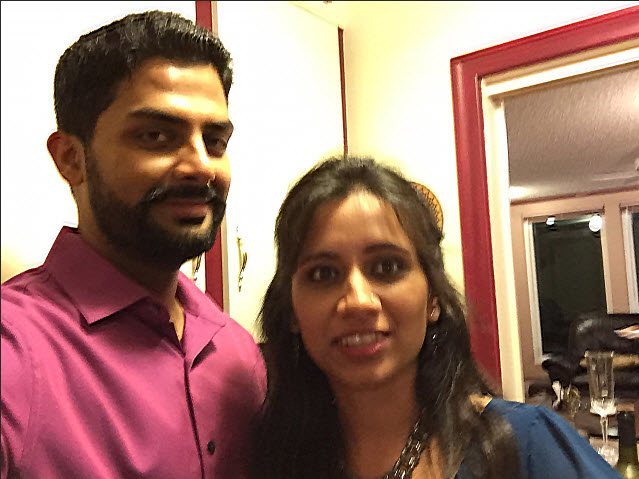 方法2の最終的なイメージは、方法1の結果より少し良く見えると思います。理想からは明らかに遠いですが、ぼやけたイメージはまれに透明なショットになることはほとんどありません。
方法2の最終的なイメージは、方法1の結果より少し良く見えると思います。理想からは明らかに遠いですが、ぼやけたイメージはまれに透明なショットになることはほとんどありません。
ブライティ はWindowsやMacのプログラムで、ぶれのない写真専用に設計されています。私のテストでは、それは素晴らしい仕事をした、なぜ私は彼らが$ 79を請求することがわかります!
私はVirusTotalを使ってプログラムを実行したが、それはきれいになってしまった。しかし、それは本当に多くのことを意味している。あなたはスパイウェアなどについて心配する必要はありません。このプログラムに関する唯一の厄介なことは、インストールした後、実際にプログラムを使用する前に完了しなければならないこのチュートリアルを実行することです。
とにかく、それを過ぎたら、画像を開くボタンをクリックしてから、画像上で被写体のぶれの良い場所をクリックしてください。
地域を選択したら、[処理]ボタンをクリックするだけで、固定されたぼかし画像のプレビューが生成されます。私のテストイメージの結果は、ウォーターマークがまだイメージに残っています。
電子透かしの値引きを減らすと、プログラムは実際には画像のぼやけを補正するのに非常に良い仕事をしますが、それはかなりの費用がかかります。SmartDeblur
ぼやけた写真のためだけにデザインされたもう1つのプログラムは、SmartDeblur です。これはあなたに$ 49を返すが、もう一度それは非常に良い仕事をする。
ぼかしサイズや青色(ぼやけ、ぼかしなど)などの2つの設定を調整できますが、私はプログラムが何をしているかを見るために最初にデフォルトを使うことをお勧めします。 ぼかしを分析をクリックするだけで領域を選択することもできますが、画像全体を解析します。
後で滑らかさのオプションを増やす必要があるかもしれませんデフォルトの設定では、画像がきれいになります。ここでは、100×100のボケサイズと画像全体を分析した同じテスト画像の結果を示します。
ソフトウェアを使用してぼやけた画像を補正する方法の私が言及したように、私が試みたフリーのツールはすべてひどく実行されたので、私はそれらに言及することさえ気にしませんでした。ご質問やご提案がありましたら、お気軽にコメントしてください。お楽しみください!